ダウンロード/インストール/アンインストール
MuConvert Spotify音楽変換ソフトは、ユーザーがすぐに始められるように、 簡単な設定プロセスを提供しています。以下に簡単なガイドを示します。
ダウンロード/インストール
以下のダウンロードボタンをクリックして、WindowsまたはMacでMuConvert Spotify音楽変換ソフトのインストールパッケージをダウンロードします。
インストールパッケージがダウンロードされたら、それを開くとインストールプロセスが開始されます。指示に従って、 Windows/MacにMuConvert Spotify音楽変換ソフトをインストールすることができます。
アンインストール
Windows
MuConvert Spotify音楽変換ソフトをアンインストールする必要がある場合、パソコンのデスクトップに移動して、MuConvert Spotify音楽変換ソフトのアイコンを見つけます。 それを右クリックし、ソフトウェアのアンインストールを選択します。その後、MuConvert Spotify音楽変換ソフトは、それ自体を適切に削除するように案内します。
Mac
LauncherでMuConvert Spotify音楽変換ソフトアイコンに移動した後、それを長押しすると、「X」アイコンが表示されます。 「X」アイコンをクリックして、ソフトウェアを手軽にアンインストールできます
MuConvert Spotify音楽変換の紹介動画を観る
※音声が再生するのでご注意ください。
Spotifyウェブプレーヤーにログイン
最新のMuConvert Spotify音楽変換ソフトでは、Spotifyウェブプレーヤーがソフトウェアに埋め込まれ、 より便利にSpotifyからMP3への変換ができるようになりました。 ユーザーはSpotifyアプリをインストールす る必要がありません。Spotifyウェブプレーヤーにログインするには、まず、ソフトウェアを起動した後、 「Spotify」を押して、ウェブプレーヤーに入ります。

そして、右上の「ログイン」をクリックして、 Spotifyアカウントとパスワードを入力して、Spotifyウェブプ レーヤーにログインします。
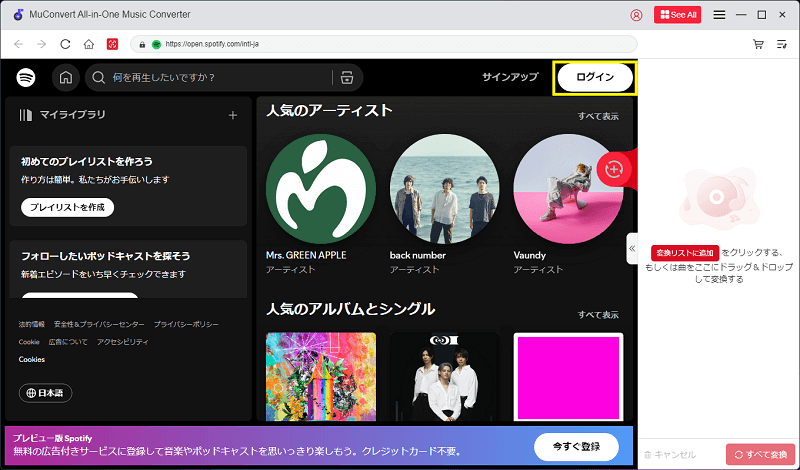
注: MuConvert Spotify音楽変換ソフトはアカウント情報を収集しませんし、 Spotifyアカウントにリスクをもたらすような潜在的な危険性がありません。
SpotifyのプレイリストをMP3に変換
MuConvert Spotify音楽変換ソフトを利用して、手軽にSpotifyのプレイリストをMP3に変換することができます。 以下の簡単な手順にしたがって変換できます。
ステップ 1. 内蔵されたSpotifyウェブプレイヤーでSpotifyアカウントにログインした後、変換したいプレイリストまたはアルバムを開きます。
ステップ 2. 曲やプレイリストのジャケットにマウスを置き、表示される「変換リストに追加」 をクリックすると、曲が変換リストに追加されます。また、曲やプレイリストを「+」アイコンや右側のサイ ドバーにドラッグ&ドロップすることでも、簡単に追加できます。

ステップ 3. 「≪」をクリックしてサイドバーを展開します。変換したい曲と出力形式を選択し ます。MP3またはM4A、WAV、FLACなどのフォーマットを選択できます。

ステップ 4. 最後に、「すべて変換」をクリックして、MuConvert Spotify音楽変換ソフト ですべてのSpotifyの曲をMP3または他の選択した出力形式に一括変換できます。
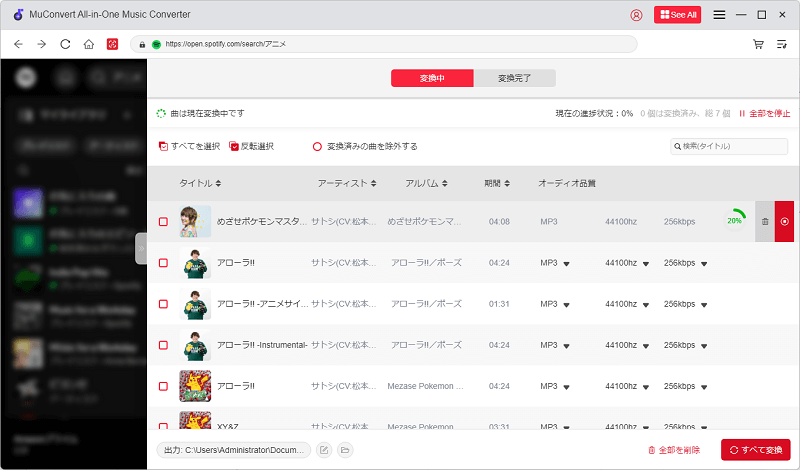
パラメータをカスタマイズ
MuConvert Spotify音楽変換ソフトは、ユーザーに柔軟なSpotify音楽変換の使用感を提供するために、 Spotifyの曲の出力を事前にカスタマイズ設定することを提供します。
「≡」 >「設定」>「上級」タブをクリックして、Spotifyの曲を変換する出力形式、サンプルレート、ビットレー トを設定することができます。 例えば、Spotifyの曲をより高い品質に変換したい場合、高いビットレートを選 択することでニーズに対応できます。
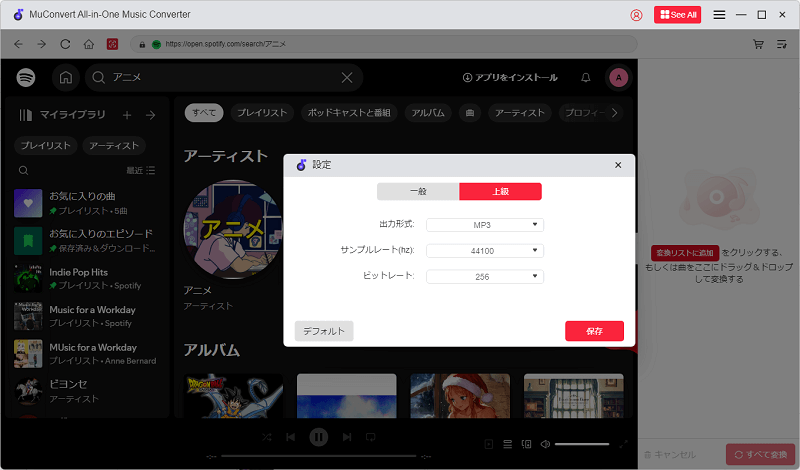
出力フォルダーを変更
MuConvert Spotify音楽変換ソフトは、ソフトウェアによって作成されたデフォルトのフォルダーに変換されたSpotifyの曲を保存します。 もちろん、より便利な管理のために、ユーザーが出力フォルダーを変更することも可能です。
変換されたSpotifyの曲を保存する出力フォルダーを変更するには、2つの方法があります。
方法 1: Spotifyの曲を変換リストを追加すると、変換リストの下部で、パソコンを参照して、 変換されたSpotifyの曲を保存したい出力フォルダーを選択できます。
方法 2: 「≡」>「設定」の「一般」タブで、デフォルトの出力先フォルダーを変更することが可能です。
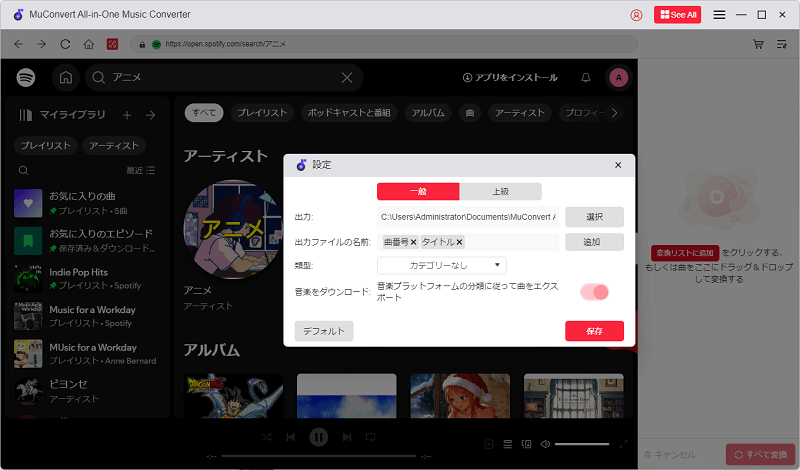
プログラム言語を変更
MuConvert Spotify音楽変換ソフトは、英語、フランス語、ドイツ語、日本語、中国語など、さまざまな外国語をサポートするグローバルソフトウェアです。
プログラムの言語を変更するには、「≡」>「言語」で必要な言語を選択し、言語の障壁なしでソフトウェアをより便利に使用することができます。
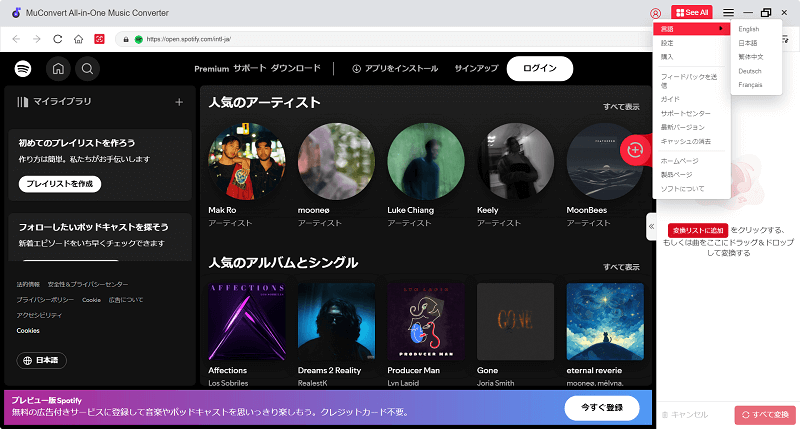
変換履歴を管理
MuConvert Spotify音楽変換ソフトは、変換されたSpotifyの曲に便利にアクセスするために、すべての変換履歴を 保持します。 変換履歴を管理する必要がある場合、「×」の下にあるアイコンをクリックすると、ウィンドウ を表示することができます。
「変換中」タブで、まだ変換中のSpotifyの曲があるかどうかを確認することができます。
「変換完了」タブに移動して、すべての変換されたSpotifyの曲はここにリストされます。 「出力ファイルを開く」をクリックすると、出力フォルダーを開くことができます。 変換履歴を削除するには、履歴を選択して、「空にする」をクリックするだけで、履歴が消去されます。
Spotify音楽変換をアップデート
MuConvert Spotify音楽変換ソフトに新しいバージョンがリリースされると、ユーザーはソフトウェアを開くときに更新通知を受け取ります。 更新を確認するで、最新バージョンが自動的にインストールされます。
MuConvert Spotify音楽変換ソフトを手動で更新するには、「≡」> 「最新バージョン」に移動して、ソフトウ ェアが更新されたバージョンを直接取得できます。 新しいバージョンが検出された場合は、ソフトウェアを 直接に更新できます。
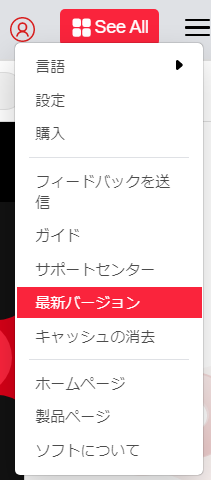
最後、MuConvert Spotify音楽変換ソフトの最新バージョンをインストールする最も簡単な方法は、公式サイトにアクセスして再ダウンロードすることです。製品ページで提供されるダウンロードリンクは常に最新の状態です。










