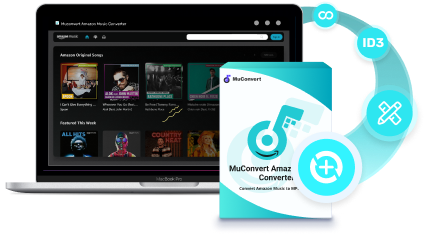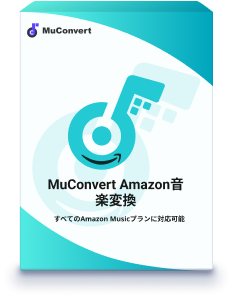Amazon Music(アマゾン ミュージック)は、J-POPやアニメ音楽など、豊富な音楽ライブラリを提供しています。多くのユーザーは、通勤中のオフライン再生やデータ通信量の節約、お気に入りの音楽を保存するために、Amazon Musicの楽曲をダウンロードしたいと考えています。本記事では、サードパーティツールを使用してアマゾン ミュージック曲を永久保存する方法と、公式アプリのダウンロード機能を使ってオフライン再生を実現する方法、この2つのダウンロード方法を紹介します。お気に入りの音楽をいつでも楽しみたい方は、ぜひ読み進めてください!
方法1、【解約しても】Amazon Music変換ソフトでアマゾン ミュージックをダウンロードして永久保存「PC」🔥
Amazon Musicの公式ダウンロード機能では、曲をパソコンに保存できますが、再生制限や端末の制約があります。もし、非会員でも、解約後も永久的に保存したい場合、Windows・Mac対応の強力な音楽変換ソフト「MuConvert Amazon Music変換」が最適です。
「MuConvert Amazon Music変換」は、高速変換と高音質保証を実現し、Amazon MusicのDRM制限を解除してMP3、M4A、WAV、FLACなどの汎用形式で楽曲をダウンロードできます。これにより、Amazon Musicアプリだけでなく、他の音楽プレーヤーやデバイスでも簡単に再生可能になります。Amazon Music Unlimitedを解約した後でも、ダウンロードした楽曲はそのまま保存され、永久的に再生可能です。例えば、最近大ヒットしたCreepy NutsやVaundy、そして米津玄師など、人気アーティストの楽曲も簡単に保存できます。
使いやすいインターフェースで、初心者でも簡単に操作できます。今すぐ無料体験版をダウンロードして、お気に入りの楽曲を自由に保存しましょう!
MuConvert Amazon Music変換でAmazon Musicの音楽をダウンロードする手順
ステップ1、ソフトを実行
まず、PCに「MuConvert Amazon Music変換」をインストールし、ソフトを起動して「Amazon Music Web Player」を選択します。次に、Amazonアカウントでログインしてください。
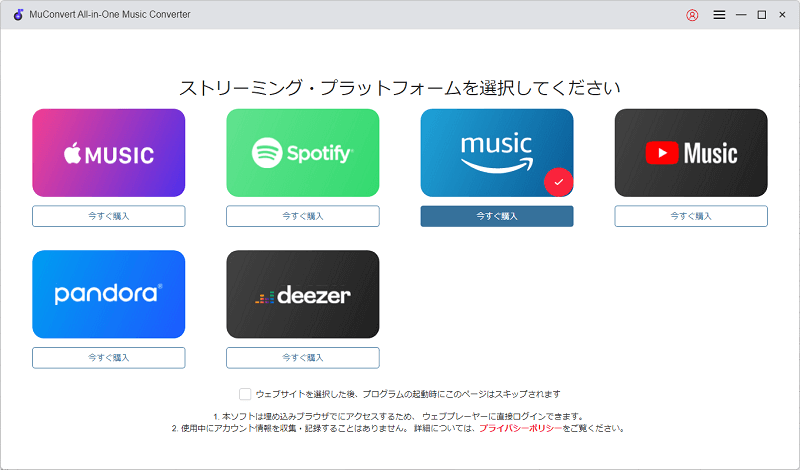
ステップ2、Amazon Musicから曲を見つける
埋め込みブラウザを通じてAmazon Musicにアクセスして、ダウンロードしたい曲を見つけてください。このソフトはプレイリスト単位で音楽を追加しますので、曲が含まれるプレイリストを開いて、右下の「+」をクリックし、ダウンロードしたいAmazon Musicの曲をソフトに追加しましょう。
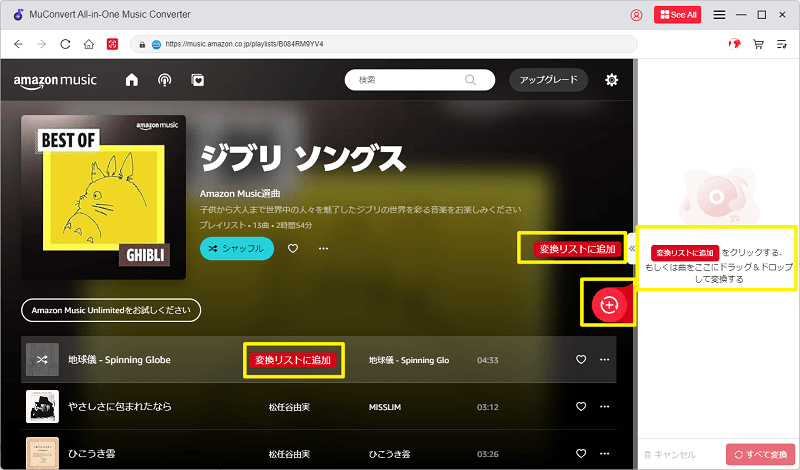
ステップ3、ダウンロードしたいアマゾン ミュージックを選択
変換リストにプレイリストのすべての曲が追加されますので、その中からダウンロードしたいアマゾン ミュージックを選んでください。すべての曲をダウンロードしたい場合、「すべてを選択」を押して一括選択するのも可能です。
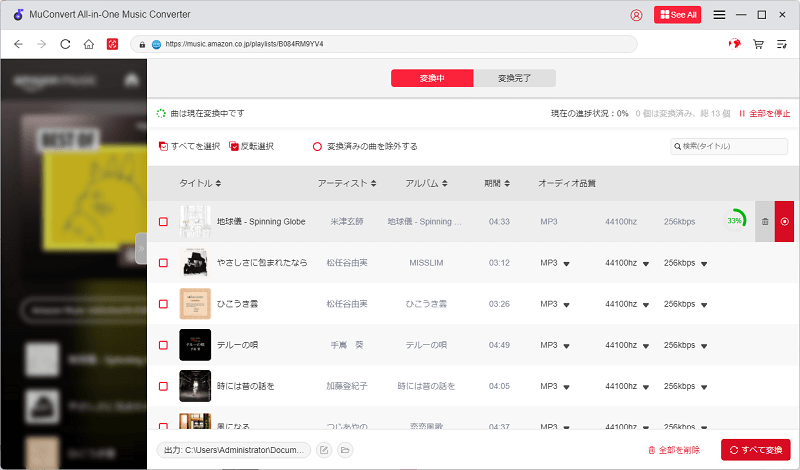
ステップ4、出力形式
次にAmazon Musicからダウンロードされた曲の出力形式を選択してください。右上の「すべてのファイルを変換」で曲の出力形式を一括設定できます。ここでお勧めのアップルミュージックの曲の出力形式はMP3で、多くのデバイスで再生できます。
これだけではなく、曲のそばの出力形式を選択し、個別に設定するのも可能です。出力される音楽ファイルの保存先はソフトの左下で変更できます。
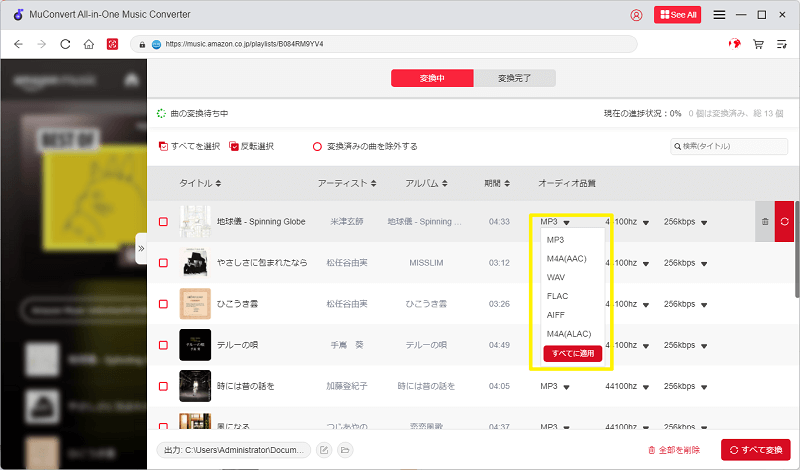
ステップ5、変換開始
出力設定が終わると「すべて変換」を押して曲をダウンロードしましょう。変換リストの選定した曲は順番に変換されて、指定した保存先にダウンロードします。
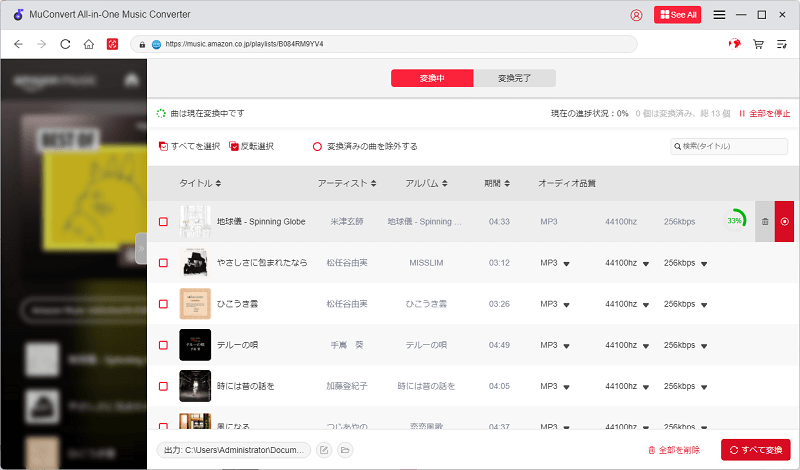
ステップ6、ダウンロード済み
Amazon Musicの音楽変換が終了したら、ソフトの上部の「変換完了」を押して今までの変換履歴を確認しましょう。「出力ファイルを開く」をクリックすれば設定した保存先にアクセスしてダウンロードしたAmazon Musicの楽曲を再生できます。
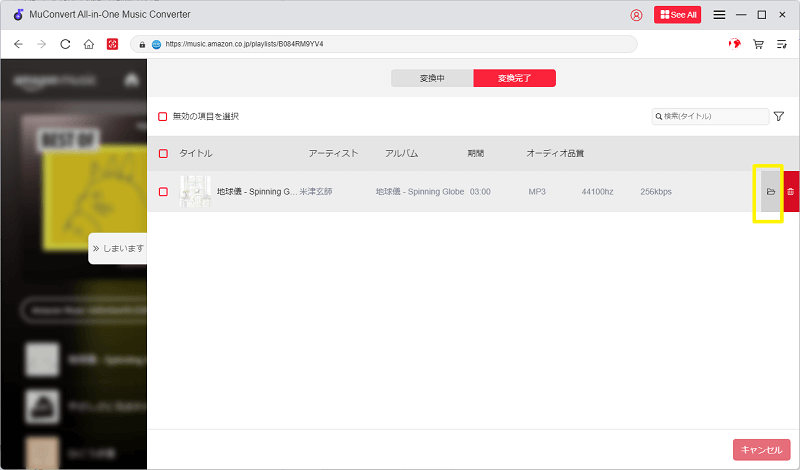
これは「MuConvert Amazon Music変換」を活用して、AmazonミュージックをPCにダウンロードして、永久保存する方法です。ダウンロードしたアマゾン曲はデバイスに転送でき、iPodやウォークマンなどでも再生できます。ぜひダウンロードしてみてください。
Macユーザーの場合は、Amazonミュージックをダウンロードする方法について、「Amazon MusicからMacに音楽をダウンロードして保存する方法」で詳しく説明していますので、ぜひご参照ください。
方法2、【会員限定】Amazon Music アプリで曲をダウンロードする「PC/スマホ」
Amazon Musicの公式ダウンロード機能は、楽曲をオフラインで楽しむ便利な方法ですが、いくつかの制限があります。以下にその主なデメリットをまとめます:
- プラン加入が必要:ダウンロード機能を利用するには、Amazon Music PrimeまたはAmazon Music Unlimitedというプランへの加入が必要です。
- アプリ内でのみ再生可能:ダウンロードした楽曲はAmazon Musicアプリ内でのみ再生でき、MP3などの汎用形式で保存できません。
- DRM制限:楽曲はDRMで保護されており、他のデバイスやアプリでは利用できません。
- サブスクリプション期間限定:ダウンロードした楽曲は、サブスクリプションが有効な期間中のみ再生可能です。
オフライン再生するには有料会員が必須、しかもダウンロードした楽曲は契約が切れると再生不可…。でも、そんなに予算もかけられないし…どうすれば?
そこで登場するのが「MuConvert Amazon Music変換」!
これを使えば、Amazon Music無料プランでも楽曲をダウンロードしてオフライン再生が可能。さらに、ダウンロードした曲はずっと自分のデバイスに保存できる!
✅ Amazon MusicのどのプランでもOK
✅ 14日間の無料試用あり
✅ Amazon Musicと同じ高音質で楽しめる
もう制限に縛られず、好きなだけ音楽を楽しもう!
「PC向け」Amazon MusicアプリでAmazon Musicをダウンロードする方法
ステップ1、Windows・Macでデスクトップ版Amazon Musicアプリを実行し、ウェブプレーヤーでAmazon Musicにアクセスして、ダウンロードしたい曲を探します。
ステップ2、ダウンロードしたい曲の右側の「︙」をクリックして「ダウンロード」を押します。
ステップ3、曲のダウンロードが終了したら、Amazon Musicの「ライブラリ」>「プレイリスト」でダウンロードした曲をオフライン状態で聴くことができます。
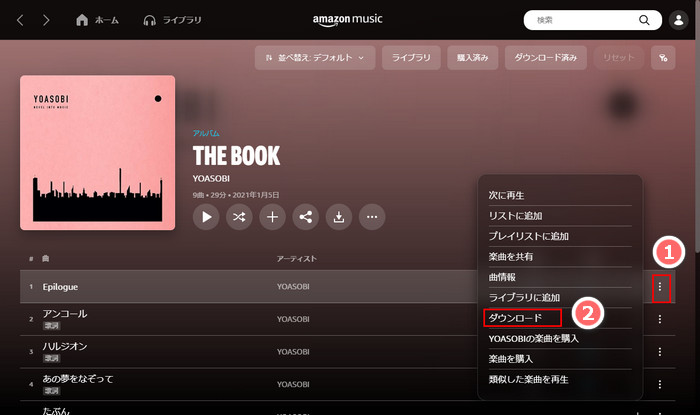
「iPhone/Android」Amazon Musicをスマホにダウンロードする
iPhoneの場合
ステップ1、Amazon Musicアプリを起動し、Amazonアカウントでサインインします。
ステップ2、ダウンロードしたいプレイリスト・アルバムを開き、アプリ画面で表示される「ダウンロード」アイコンをタップしてください。これでアルバム・プレイリストの曲は一括ダウンロードされます。
ステップ3、ダウンロードしたい曲の横にある「︙」をタップして「ダウンロード」をタップすれば、曲を一つずつダウンロードできます。
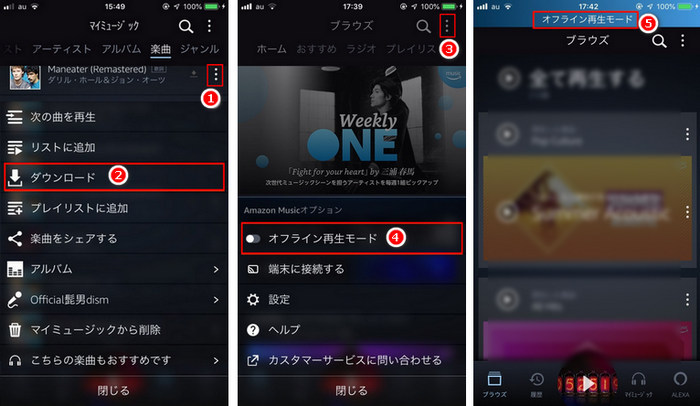
Androidの場合
ステップ1、スマホのAmazon Musicアプリを実行し、お使いのAmazonアカウントでログインします。
ステップ2、ダウンロードしたい曲・プレイリスト・アルバムを見つけます。曲の場合には横にある「︙」>「ダウンロード」の順にタップしてダウンロードできます。アルバムやプレイリストの場合にはアプリ画面の「ダウンロード」アイコンを押して直接曲を一括ダウンロードできます。
AndroidスマホでAmazon Musicの曲をダウンロードする操作手順はiOS(iPhone・iPad)とほぼ同じですが、Android側はSDカードを利用できますので、ダウンロードしたい曲の保存先をSDカードにすることが可能です。
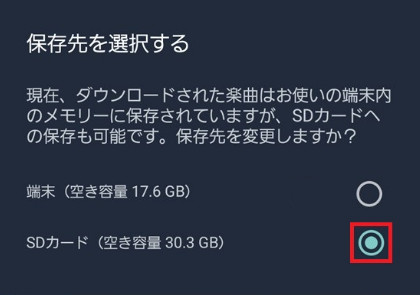
公式のダウンロード機能は便利ですが、DRM制限や解約後の利用不可といった制約があります。もし、これらの制限を気にせず、永久保存や他のデバイスでの再生を実現したいなら、「MuConvert Amazon Music変換」が最適です。今すぐ試して、音楽ライフをさらに自由に!
Amazon Musicがダウンロードできない原因と対策
Amazon Musicのダウンロード機能は便利ですが、時には様々な理由で音楽がダウンロードできないことがあります。ここでは、Amazon Musicがダウンロードできない主な原因と、それぞれの解決方法を簡潔にご紹介します。
原因
- ネットワーク接続の不安定:Wi-Fiやモバイルデータの接続が不安定だとダウンロードに失敗することがあります。
- ストレージ容量不足:デバイスのストレージ容量が不足している場合、音楽をダウンロードできません。
- アプリの不具合:Amazon Musicアプリに不具合が発生している、またはバージョンが古い場合です。
- 地域制限:一部の地域ではAmazon Musicのダウンロード機能が利用できないことがあります。
解決方法
- ネットワーク接続の確認:安定したWi-Fiやデータ接続を使用してください。
- ストレージの確保:デバイスのストレージを整理し、ダウンロード可能な空き容量を確保してください。
- アプリの更新または再インストール:Amazon Musicアプリを最新バージョンに更新するか、再インストールしてください。
- 地域の確認:Amazon Musicがダウンロード機能を提供している地域であるか確認し、必要に応じてVPNを利用して地域を変更してください。
もし上記の解決方法でも問題が解決しない場合、方法1で紹介した「MuConvert Amazon Music変換」の使用がおすすめです。このソフトを使えば、ネットワーク接続や地域制限なしに自由にダウンロードしてオフラインで再生することができます。
Amazon Music曲のダウンロードについてよくある質問
Amazonミュージックでダウンロードしたのにオフラインで聴けないのはなぜ?
Amazon Musicでダウンロードした曲がオフラインで再生できない場合、いくつかの可能性が考えられます。以下はその一部です。
- ライセンスの問題一部の楽曲はライセンス上の制限により、オフラインで再生できない場合があります。これは、特定の地域やプランによって異なる場合があります。
- ダウンロードが完了していない ダウンロードが正常に完了していない場合、曲がオフラインで再生できないことがあります。確認してみてください。
- デバイスのストレージ容量が不足しているダウンロードした曲が保存されるための十分なストレージ容量がない場合、オフラインで再生できません。ストレージを解放してみてください。
- アプリの問題Amazon Musicアプリが最新のバージョンでない場合、オフライン再生に関する問題が発生する可能性があります。アプリを最新バージョンに更新してみてください。
Amazon musicでダウンロードした曲はどこに保存されますか?
Amazon Musicの公式でダウンロードした曲は、一般的にはデバイスの内部ストレージまたは外部ストレージに保存されます。保存される場所は、使用しているデバイスやその設定によって異なる場合がありますが、一般的な場所は以下の通りです。
- スマートフォンやタブレット: Androidデバイスの場合、ダウンロードした曲は通常「ストレージ > Android > data > com.amazon.mp3 > files > music」などのフォルダに保存されます。iOSデバイスの場合、Amazon Musicアプリ内で直接アクセスできますが、実際のファイルパスはアプリ内部で隠されています。
- PC: WindowsやMacコンピューターでAmazon Musicを使用する場合、通常は指定したダウンロードフォルダに曲が保存されます。通常、ダウンロードした曲の保存先はアプリの設定から変更できます。
アマゾン ミュージックプランの価格と機能の違いは?Amazon Musicのダウンロードは無料?
以下では、それぞれのプランに関する情報を簡単にまとめ、さらにダウンロード機能を利用する際に注意すべき点についても説明します。
| プラン名 | 料金 | 主な機能 |
|---|---|---|
| Amazon Music Free | 無料 | 広告あり、曲のスキップ制限あり、オフライン再生不可 |
| Amazon Music Prime | プライム会員費に含まれる | 約1億曲をシャッフル再生のみ利用可能、「曲を選んで再生できる厳選プレイリスト」を再生可能 |
| Amazon Music Unlimited | 個人プラン – 月額1,080円 ファミリープラン – 月額1,680円 学生プラン – 月額580円 |
1億曲以上が高音質で聴き放題、高音質(HD/Ultra HD対応)、オフライン再生可能 |
Amazon Musicは無料でダウンロードできません無料プラン(Amazon Music Free)にはダウンロード機能がなく、広告ありで曲のスキップにも制限があります。有料プラン(Amazon Music Unlimited)に加入すると、広告なしで音楽をダウンロードし、オフラインで聴くことができます。
まとめ
この記事では、Amazon Musicの楽曲やプレイリストをダウンロードして永久保存する方法を紹介しました。Amazon Musicの公式アプリのダウンロード機能を活用することは便利ですが、多くの制限があるため、自由に音楽を保存したい方には「MuConvert Amazon Music変換」が最適な選択肢です。このソフトを使えば、Amazon Musicの曲をMP3などの形式でダウンロードし、パソコンに永久保存することです。さらに、SDカードに保存してスマホやポータブルプレーヤーで再生したり、CDに焼き付けて車内や家庭用オーディオ機器で楽しむこともできます。いつでもどこでも、オフラインでお気に入りのAmazon Musicを楽しむことができます。