Spotify(スポティファイ)は無料プランと有料プランに向けて、1000万以上の楽曲を高音質で聴けるサービスを提供しています。Spotifyの有料プランに加入したら、スポティファイで曲のダウンロードできるようになります。ダウンロードした曲をCDに焼いて、車で再生したりディスクとして保存したい方もいるでしょう。しかし実際にやってみると、保存した音楽データはCDに書き込むことができません。これは、その音楽ファイルがDRM保護にかかっていることが原因となります。
この記事では、スポティファイの音楽をCDに焼ける形式に無料ダウンロードする方法と、その楽曲のファイルをCDに焼く方法をまとめて全部紹介しちゃいます!

Spotifyの曲をパソコンでCDに焼くための準備
Spotify自体にはCDを焼く機能を搭載していませんので、Spotifyアプリから曲を直接CDに焼くことはできません。また、有料プランを購入すればスポティファイから曲をパソコンにダウンロードできますが、すべての曲はDRM技術で保護されていますので、自由にCDに焼くことができないし、スポティファイ以外のデバイスでは再生できません。そのため、スポティファイの音楽データのDRM制限を解除し、好きな曲をCDに焼ける音声形式に変換・ダウンロードしてからCDに焼く必要があります。その際、事前に以下のものを準備してください。
- 空白のCDディスク: CDプレーヤー、車で対応しているディスクを選ぶほうが良いでしょう。
- 動作可能なパソコン:WindowsまたはMacでSpotifyの曲をCDに焼くすべての操作に対応。
- スポティファイ専用の変換ソフト:楽曲のDRMを解除し、CDに焼ける形式に変換してダウンロードします。
- CD書き込みツール: Windows/Macで変換されたDRMフリーのSpotify曲をCDに焼きます。
スポティファイからCDを焼くための音楽形式に無料ダウンロードする
Spotify音楽をCDに焼く前の事前準備として、まずは、スポティファイの音楽をCDに焼けるMP3形式に変換する必要があります。ここでおすすめの変換ソフトは強力な「MuConvert Spotify音楽変換ソフト」です。
「MuConvert Spotify音楽変換ソフト」はMacとWindows両方に対応し、Spotify音楽をMP3に変換するソフトの中でもトップの存在です。スポティファイの曲のDRM制限を解除する機能を搭載しながら、5倍以上の高速かつロスレスの高品質でSpotifyの音楽をMP3形式に変換してダウンロードできます。MP3だけではなく、M4A、FLAC、WAV、AIFF、ALAC形式への変換も可能ですので、CDにスポティファイの楽曲・プレイリスト・アルバムを書き込みたい場合には役に立ちます。また変換した音楽の品質が高くて、MP3最大の320kbpsまで対応します。Spotifyの無料・有料プランを問わず、お気にいればどんなスポティファイの曲でも手軽にダウンロードできます。
MuConvert Spotify音楽変換でCDにインポート可能な高音質音楽を保存する手順
ここで、実際に「MuConvert Spotify音楽変換ソフト」を利用して、スポティファイの曲をMP3形式にダウンロードします。この操作で保存した音楽ファイルはDRMフリーの音楽データになり、後はもう自由にCDに焼いたり、他のデバイスに転送することができます。Windows・Macbookでも利用可能ですが、今回はWindowsを例として解説します。
ステップ1、「MuConvert Spotify音楽変換ソフト」をインストールして起動します。起動したらSpotifyアカウントをサインインして、保存したい音楽を検索します。ダウンロードしたい曲が決めたら、その曲を長押しして緑色の「+」ボタンに移動します。これで保存したい曲はダウンロード待ちリストに追加しました。
また、その緑色のボタンをクリックすれば、プレイリスト・アルバムの全曲を一括ダウンロードができますので、CDに焼きたい曲が多い場合には便利ですね。

ステップ2、CDに焼きたいSpotifyの曲を追加した後で、待ちリストから出力形式を「MP3」に設定します。画面左下の出力先の「選択」ボタンをクリックすると、変換する楽曲の保存先を指定することができます。
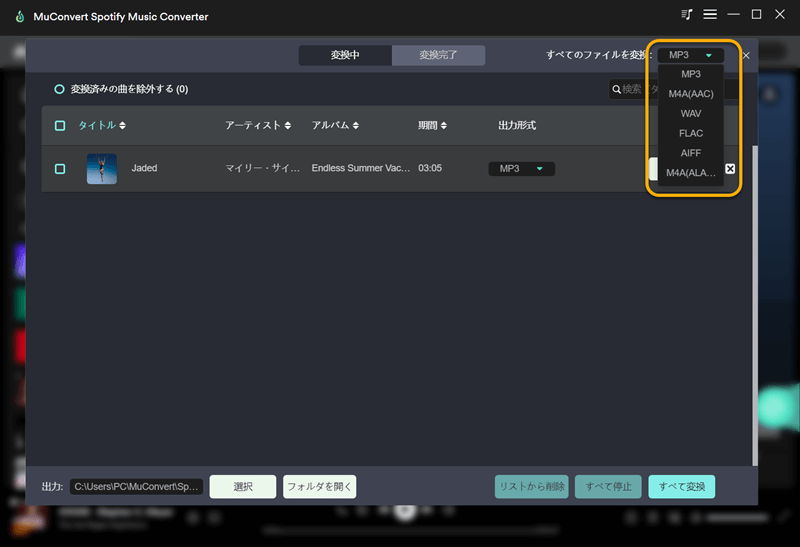
ステップ3、設定終わりましたら、「すべて変換」をクリックして、ダウンロードが開始します。上部の「変換完了」からは全てのダウンロードした曲が確認できます。直接出力フォルダーを開くこともできます。

この3ステップだけで、スポティファイの音楽をMP3形式に変換・ダウンロードできます。「MuConvert Spotify音楽変換ソフト」を利用すれば、DRM制限の心配はなくなり、後はCDに書き込んで、CDプレーヤーや車内で聴くする放題です。また、iPod、アップルウォッチ、ウォークマンなどのデバイスに転送することも可能になります。
しかし、DRM保護になると、そんなDRM保護を解除して、CDに焼いたりすることは違法になりませんかと疑問と思う方もいるでしょう。続いてはCD焼くためのDRM解除は違法行為にあたるかを解説します。
CDを焼くためにスポティファイの音楽をダウンロードすることは違法か?
はっきりに言いますと、「MuConvert Spotify音楽変換ソフト」で、CDを焼くためにSpotifyの音楽をダウンロードすること自体は合法です!
ただし、変換した音楽、またはその音楽を書き込んだCDを商業目的で使用する場合は、著作権やライセンスの制約があるため、違法の可能性に注意が必要です。
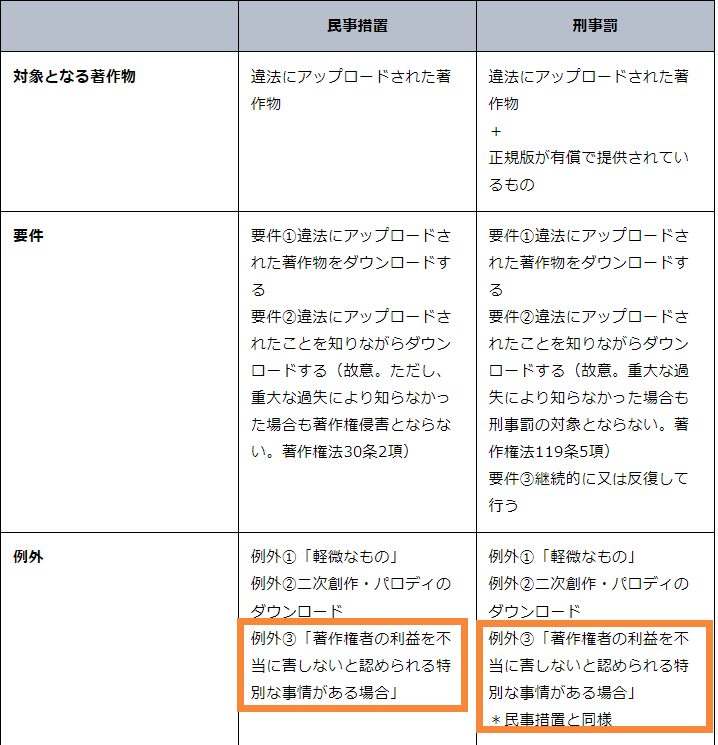
日本著作権法修正案内容により、個人的な楽しみやプライベートな利用のための音楽変換は違法性に心配ありません。ただし、これによってダウンロードした曲をCDに焼いて、そのCDを公然と共有したり、商業的に使用したりするのは、著作権違法の問題が生じる可能性があります。
「Windowsパソコン向け」Spotifyからダウンロードした音楽をCDに焼く無料方法
前文で紹介した方法で、スポティファイの音楽をCDに焼ける音楽ファイルにダウンロードできましたら、後はそれをCDに書き込む手順に入ります。まずはWindowsユーザーに向けて、無料ツール「Windows Media Player」と「ImgBurn」の使用方法を紹介します。
無料方法1、「Window Media Player」でSpotify音楽をCDに書き込む方法
Windowsユーザーがスポティファイの楽曲をCDに焼く場合、マイクロソフト公式が開発した「Windows Media Player」がおすすめです。
ステップ1、Window Media Playerを起動して、右上の「書き込み」→「書き込みオプション」→「オーディオCD」または「データCDまたはDVD」という順でクリックしてください。
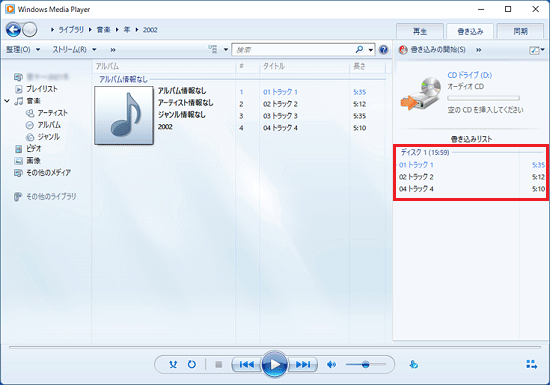
ステップ2 、空のCDを入れて、メディアライブラリからディスクに焼きたいスポティファイ音楽を選択して、右側の「書き込み」ボックスに移動します。書き込みリストに追加したら、「書き込み開始」で、Spotify音楽をCDに焼くプロセスを開始します。
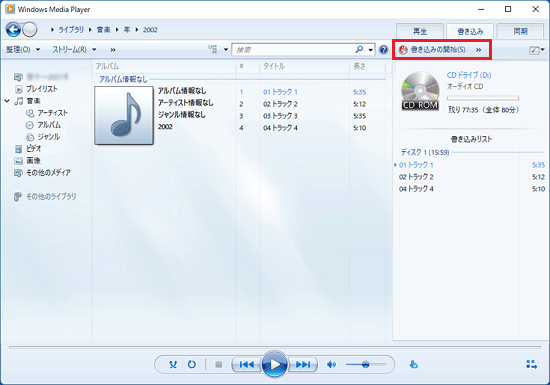
無料方法2、「ImgBurn」でSpotifyの曲をCDにライティングする手順
ダウンロード済みのSpotify曲をCDに書き込むには、もう一つの選択肢があります。それはオープンソースの無料ソフト「ImgBurn」を利用することです。ImgBurnはもともと日本語非対応のソフトであり、日本語版を使用する場合はこちらを確認しましょう。
ステップ1、ImgBurnを起動し、空のCDをパソコンに挿入して、まずはCD書き込みに必要なCUEファイルを作成しましょう。次の画面に「入力元」からCDに焼きたいスポティファイ音楽ファイルをソフトに入れます。「出力先」をそのまま変更しないでください。
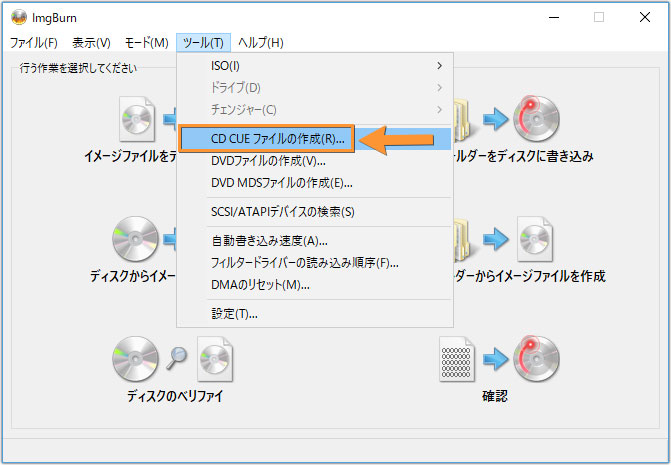
ステップ2、CUE作成が終わりましたら、前の画面に戻して、そこから「イメージファイルをディスクに書き込み」を選択して、先ほど作成したCUEファイルを「入力元」に追加して、「出力先」を入れた空のCDを選択します。設定終わりましたら、下の開始ボタンをクリックして書き込み開始します。後は完成するのを待つだけです。
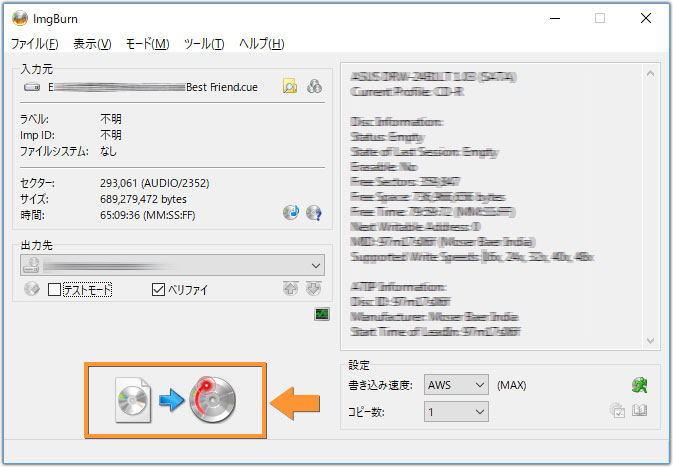
「MacBook向け」Spotifyからダウンロードした曲をCDに焼く無料方法
本記事で紹介した方法で、Spotifyの音楽をCDに焼くためのファイルに変換できたら、次にCDに書き込む工程に進むことができます。ここからは、MacOSユーザーへ、無料のCDライティングツール「iTunes」、「Finder」と「Burn」の使い方を説明いたします。
無料方法1、「iTunes」でSpotifyの音楽をCDに焼く方法
MacBookユーザーには、まず「iTunes」で変換済みのSpotify楽曲をCDに焼く方法がおすすめですが、macOS Mojaveユーザのみが利用可能であることに注意してください。
ステップ1、iTunesを起動してから、メニューバーから「ファイル」→「新規プレイリスト」をクリックすると、新規プレイリストを作成できます。そして「ファイル」→「ライブラリにファイルを追加」または「フォルダーをライブラリに追加」をクリックして、「MuConvert Spotify音楽変換ソフト」で変換されたスポティファイ曲をiTunesライブラリに追加し、新規プレイリストに入れてください。
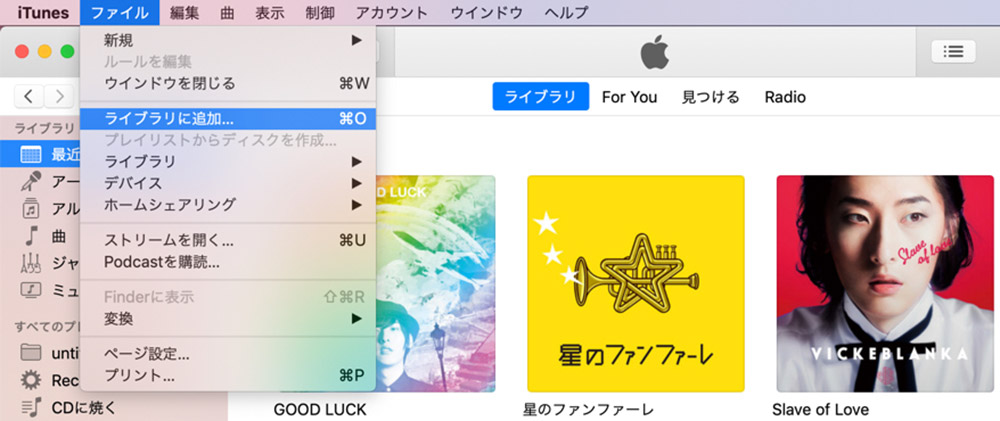
ステップ2.事前に用意した空のCDをパソコンに入れて、下図のように、画面左のメニューから「CDに焼く」→「プレイリストからディスクを作成」という順でクリックします。
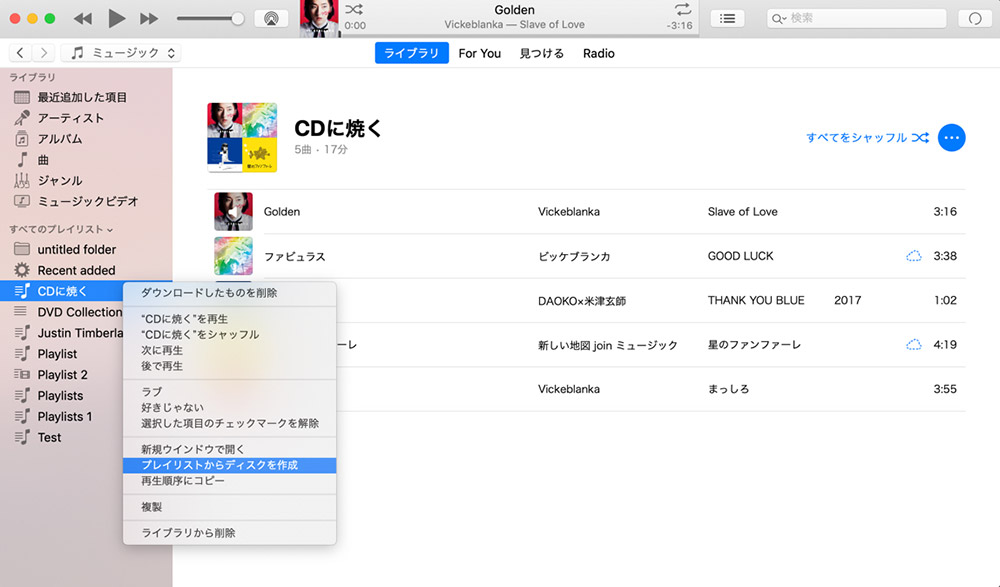
ステップ3、この画面で「ディスクフォーマット」から「オーディオCD」または「MP3 CD」を選択してください。最後に、「ディスクを作成」をクリックすると、iTunesでSpotify音楽をCDに焼くことが完成です。
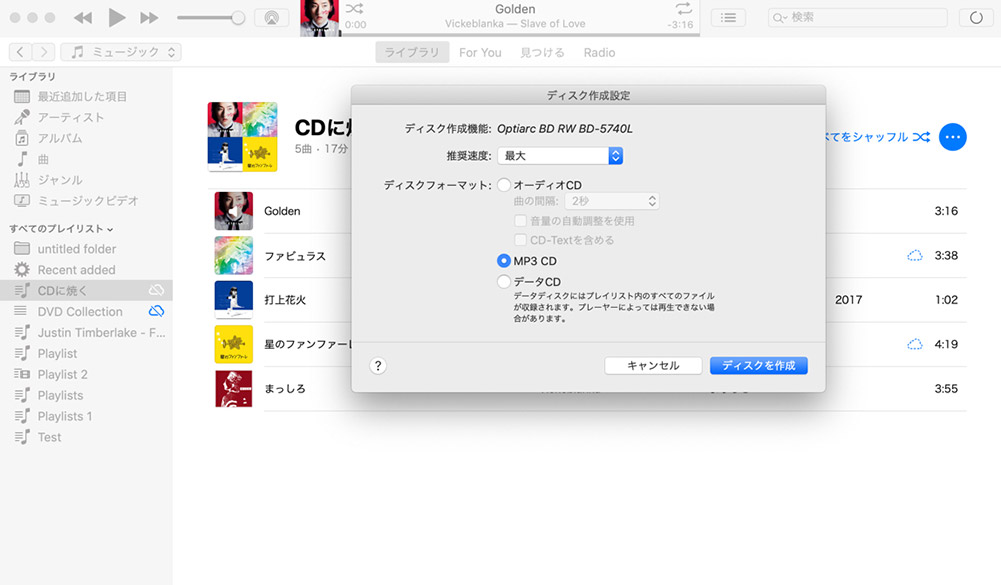
無料方法2、「Finder」でSpotify音楽をCDにインポートする手順
macOS Catalina以降のMacはiTunesを搭載しなくなったので、代わりにFinderを使って変換されたSpotifyの音楽をCDに焼くことができます。
ステップ1、空のCDディスクをMacのCDドライブに挿入します。ダイアログが表示されたら、「Finderを開く」を選択して「OK」をクリックします。次に、CDに焼きたいスポティファイの音楽ファイルをそのままCDにドラッグ&ドロップします。
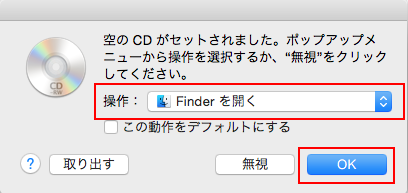
ステップ2、CDの書き込みを開始する前に、「ファイル」で「名称未設定CDを作成」を選択すると、CDディスクの名前と作成速度が変更できます。設定が完了したら、「ディスクを作成」をクリックして、変換されたSpotifyの曲をCDに焼きましょう。
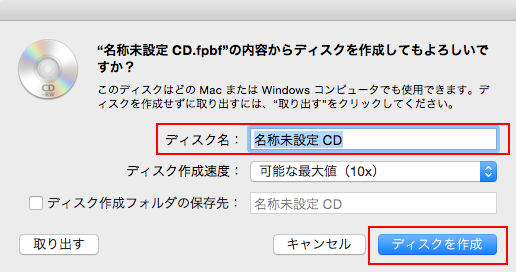
無料方法3、「Burn」でSpotifyの曲をCDに保存する手順
「Burn」は、Macユーザー向けのシンプルで使いやすいCDライティングソフトです。音楽、映像、データなど様々なファイルをCDやDVDに書き込むことができますが、欠点としては日本語バージョンが提供していません。
ステップ1、Macで「Burn」を実行し、「オーディオ」で左下の「+」ボタンを押して、CDに焼きたいSpotify音楽データをソフトに入れます。次に右上の項目を「MP3 ディスク」→「オーディオCD」→「MP3 CD」にしてから、右下の「ディスク作成」をクリックします。
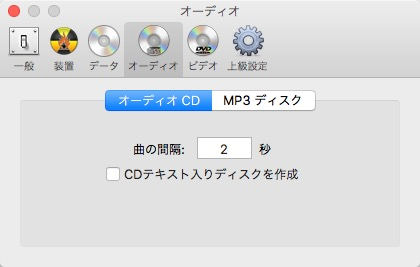
ステップ2、次にCD書き込みの設定ウインドウがポップアップされます。書き込み先のディスクを選んで、書き込みスピードを選択します。完了したら、「ディスク作成」を押すと曲をCDへの焼く作業が始まります。Spotifyの音楽データの書き込みの進捗状況が表示されます。
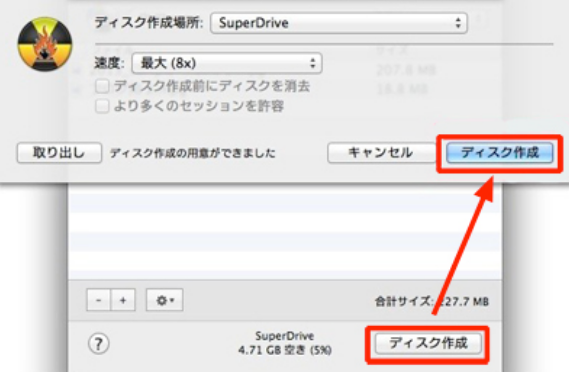
よくある質問
Spotifyの音楽をCDに焼くときの注意事項は?
- CDディスクの容量について:Spotifyの音楽をCDに焼く際、CDの容量を先に確認してください。可能な限り空のCDディスクを使用しましょう。
- 音楽形式の変換:Spotify音楽をCDに書き込むためには、適切な形式への変換が必要です。CDプレーヤーでの再生を考えるなら、MP3やWAV形式が最適です。
- Spotifyの制約:スポティファイの音楽はDRM技術により保護されているため、他のデバイスやCDでの再生や焼き付けが制限されます。Spotifyの音楽をCDに焼く場合は、私的使用に限り、第三者との共有や公開は禁止です。
Spotifyからダウンロードした曲が保存したCDを販売することは違法か?
スポティファイの著作権で保護された楽曲を非正規の方法でレンタルや販売を目的としてCDに焼くのは違法となります。しかし、Spotifyからの楽曲をCDに焼き、個人的に家や車で楽しむ分には問題ありません。ただ、そのCDを他の人と共有したり、譲渡したりするのは避けてください。
Androidスマホ・iOSデバイスからSpotifyの音楽をCDに書き込むことは可能か?
実は、Spotifyアプリを利用しているAndroidスマホやiPhoneから直接曲をCDに焼くことはできません。CDへの焼き込みを行うためには、まずスマホやiPhone上のSpotifyアプリの曲をパソコンに同期させる必要があります。その後、PC上のスポティファイ音楽変換ソフトを使用して、音楽データをMP3形式に変換・ダウンロードします。そして、ダウンロードした曲をCDに焼くことができます。
逆にCDから音楽を取り込む方法は?Spotifyにない曲を入れることは可能か?
Spotifyには存在しない楽曲と配信されている楽曲を同時に聴きたい時、以下の手順でCDからの曲をスポティファイに取り込む方法を試してみてください。
ステップ1、CDの内容をパソコンに取り込むため、Windowsなら「Windows Media Player」、Macなら「ミュージック」アプリのCD取り込み機能を使用して、CDの楽曲をPCにコピーします。

ステップ2、Spotifyは特定の音楽ファイル形式のみをサポートしていますので、取り込んだ曲をMP3形式(スポティファイでの互換性が高い形式)に変換する必要があります。前文で紹介した「ImgBurn」や「Burn」でCDの楽曲のフォーマットをMP3に変換してから、スポティファイの「マイライブラリ」から「ローカルファイル」を選び、「曲を選択」して「空のプレイリストに追加」をクリックして、CDの楽曲をSpotifyにインポートします。
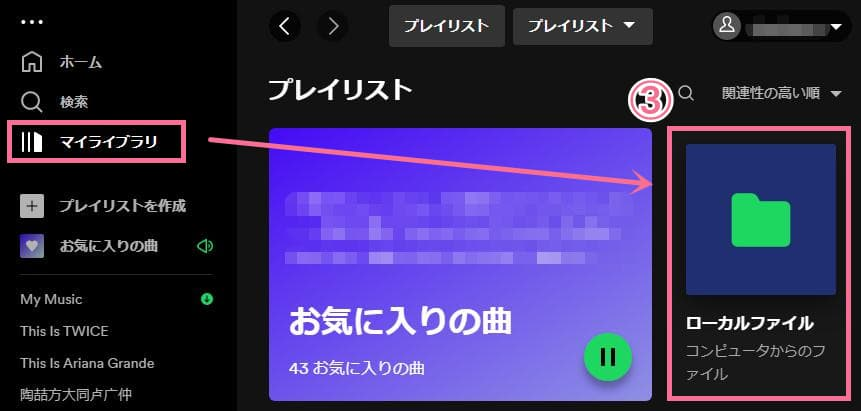
まとめ
この記事では、Spotifyからダウンロードした曲を無料でCDに焼く方法について詳細にわたり紹介しました。スポティファイの楽曲はDRM技術で保護されているため、これを解除し、一般的な音声形式に変換する必要があります。紹介したツールの数も多く、読みやすくするために以下の表で一覧にまとめました。
| 方法 | 対応OS | ツール名 | 特徴・利用推奨の人 |
|---|---|---|---|
| DRM解除 & 変換 | Windows/Mac | MuConvert Spotify音楽変換ソフト | 速度が速く、複数の音楽形式に変換可能。DRM制限を解除できる。Spotifyユーザー全般におすすめ。 |
| CD焼き付け | Windows | Windows Media Player | Microsoft公式ソフト。Windowsユーザーにおすすめ。 |
| CD焼き付け | Windows | ImgBurn | オープンソースの無料ソフト。日本語非対応。高度なCD書き込みが可能なWindowsユーザー向け。 |
| CD焼き付け | MacBook (Mojave以前) | iTunes | Macの公式音楽プレイヤー。macOS Mojaveユーザー向け。 |
| CD焼き付け | MacBook (Catalina以降) | Finder | macOS Catalina以降のMacユーザー向け。シンプルな手順でCDに書き込める。 |
| CD焼き付け | MacBook | Burn | シンプルで使いやすい。日本語非対応。様々なファイルをCDやDVDに書き込むことができるMacユーザー向け。 |
以上にCD焼くためのソフト一覧でした。ご自身の需要に合わせて選択するといいと思います。最後に、スポティファイの音楽をもっと自由に楽しむために、まずは「MuConvert Spotify音楽変換ソフト」をダウンロードしてみましょう!このソフトウェアを使用することで、Spotifyからお気に入りの音楽をDRMフリーのMP3形式に簡単に変換できます。そして、CDへの焼き付けや他のデバイスでの楽しむことが可能となります。









