MuConvert YouTube Music変換を登録
ダウンロードとインストール
まずは、以下のダウンロードボタンをクリックして「MuConvert YouTube Music変換」をダウンロードし、 インストールしてください。
無料版を試用
有料版を購入する前に、ソフトの無料体験版をご利用いただけます。ただし、無料版には以下の制限があります:
- 各曲の最初の3分間のみダウンロード・変換が可能
- 無料試用期間は14日間のみ利用可能
有料版にアップグレード
有料版にアップグレードするには、以下の手順に従ってください:
ステップ1、 ソフトを起動すると表示される購入ページで、YouTube Music Converterの 「今すぐ購入」をクリックして購入ページに進みます。月額プラン、年額プラン、永久ライセンスの中からお好みのプランを選択できます。
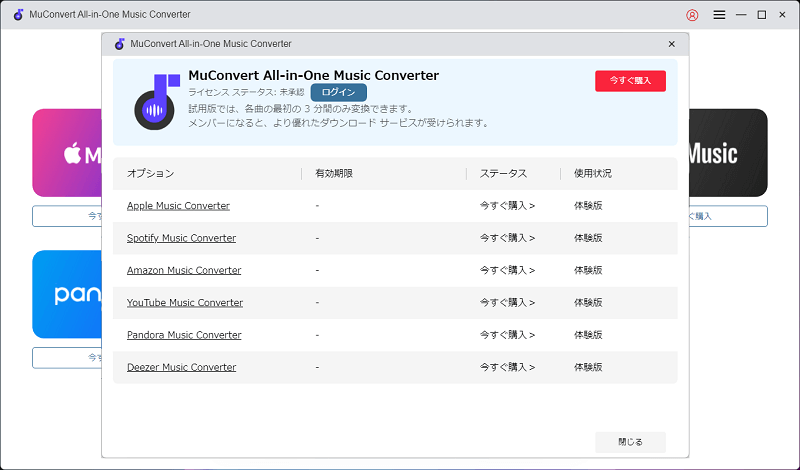
ステップ2、 ソフトに戻り、右上の赤い人物アイコンをクリックしてからソフトのログイン ウィンドウに入ります。ログイン時には、以下の2つのケースがあります:
-
登録したことのない新規ユーザーの場合、購入後に初期パスワードが記載されたメールをご登録のメー
ルアドレスに届きます。その後は、メールアドレスとパスワードを使用して直接ログインできます。以前に
登録済みでパスワードを設定している場合は、ご自身で設定したパスワードとメールアドレスを使用し
て直接ログインできます。
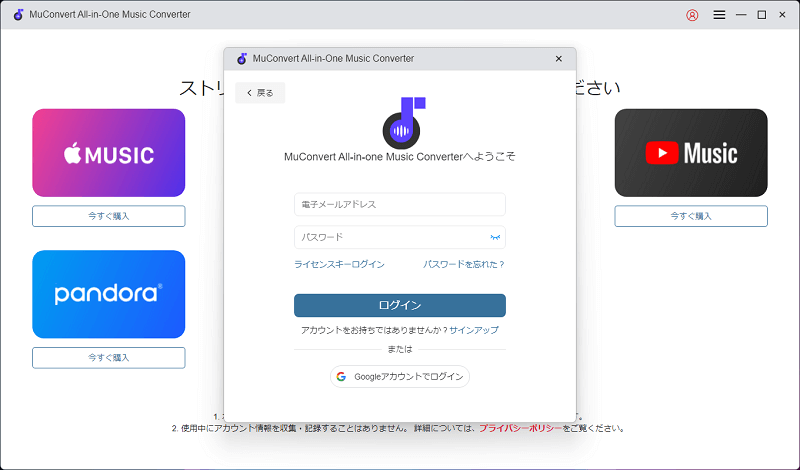
-
以前にMuConvertの他の製品を購入したことがあり、そのライセンスが有効期限内であれば、「MuConvert YouTube Music変換」
を購入後、以前取得したライセンスキーを使用してログインしてください。ログイン後、ご登録のメールア
ドレスにパスワード付きのメールが送信されるため、以降はメールアドレスとパスワードでログインできます。
以前のライセンスキーがすでに有効期限切れの場合、初期パスワードのメールは自動送信されません。
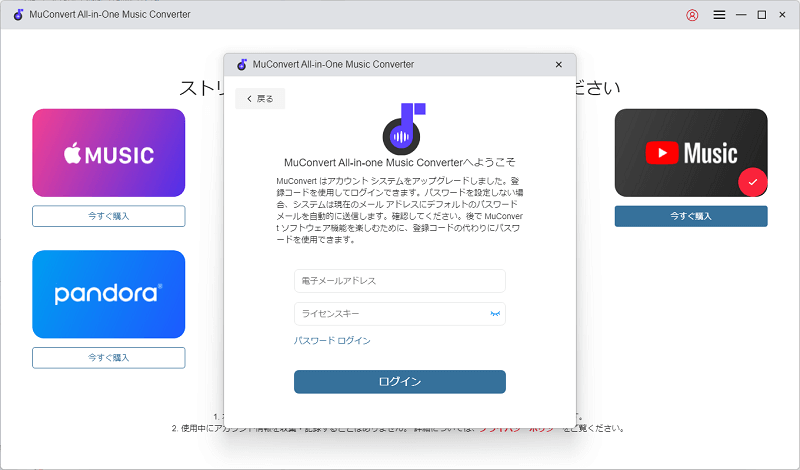
MuConvert YouTube 音楽変換の紹介動画を観る
※音声が再生するのでご注意ください。
YouTube Musicの曲をMP3/M4A/FLAC/WAV/AIFF/ALACに変換する方法
ステップ1、アカウントにログイン
ソフトのメイン画面で「YouTube Music」を選択すると、ソフト内蔵のYouTube Musicウェブプレイヤーに移動し ます。右上の「ログイン」をクリックして、自分のYouTubeアカウントにログインしてください。
※注意:無料のYouTubeアカウントでも使用可能です。
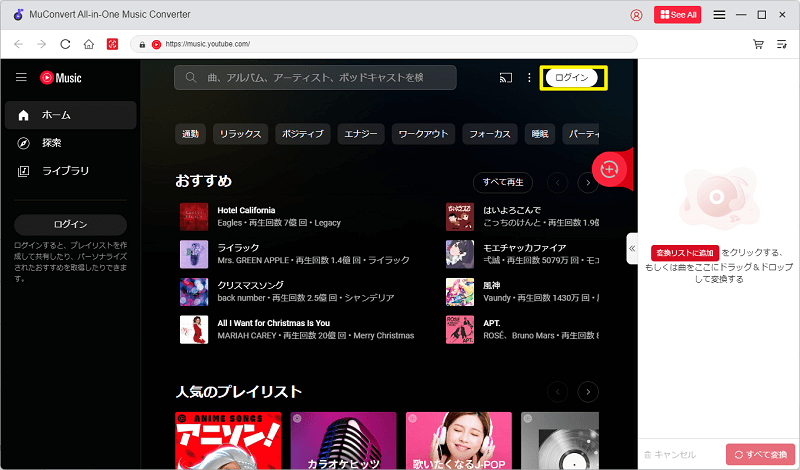
ステップ2、曲を変換リストに追加
ダウンロードしたい曲、アルバム、プレイリストを見つけたら、次のいずれかの方法で変換リストに追加できます:
- 曲のジャケットを右側のサイドバーや「+」アイコンにドラッグ&ドロップする
- ジャケットにカーソルを合わせて「追加」または「変換リストに追加」をクリックする
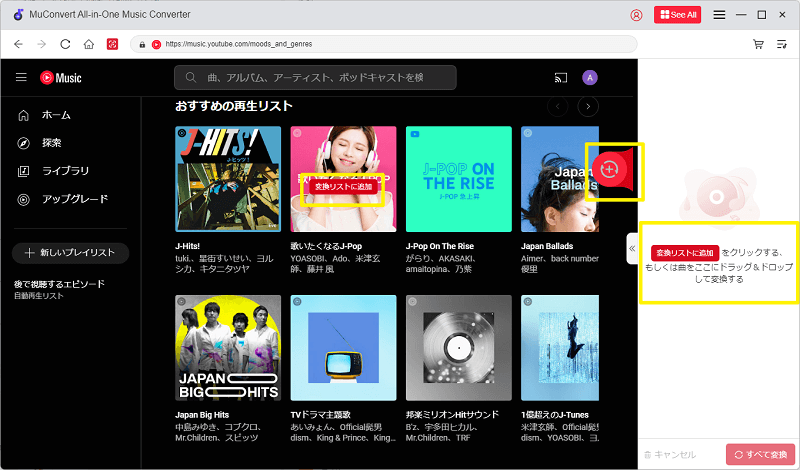
ステップ3、曲のパラメータを設定
「≪」をクリックして右側のサイドバーを展開すると、変換リストに入ります。ここで曲の出力形式、ビットレート、 サンプルレートを自由に設定できます。「すべてに適用」をクリックすれば、すべての曲のパラメータを一括で設置可能です。 また、左下のフォルダアイコンをクリックすることで、音楽ファイルの保存先を自分で設定することもできます。
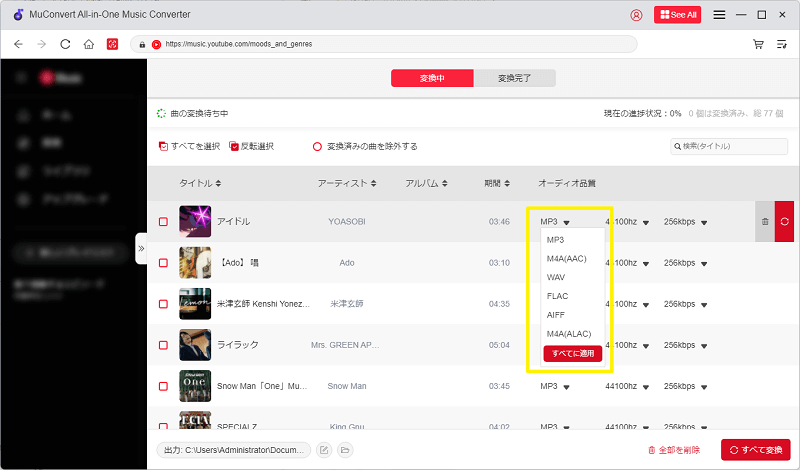
ステップ4、曲の変換・ダウンロードを開始
すべての設定が完了したら、右下の「すべて変換」をクリックして、曲の変換とダウンロードを開始します。
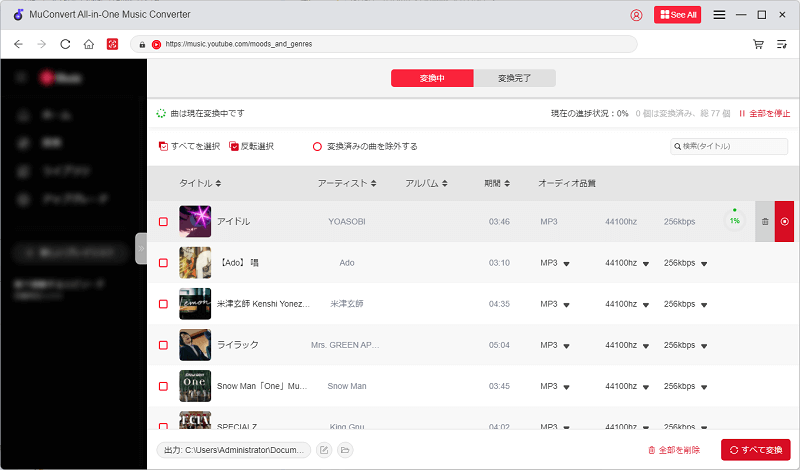
ステップ5、変換・ダウンロードした曲を確認
変換・ダウンロードがすべて完了したら、「変換完了」をクリックし、曲の右側にあるフォルダアイコンをクリ ックすると、保存場所で音楽ファイルを確認できます。
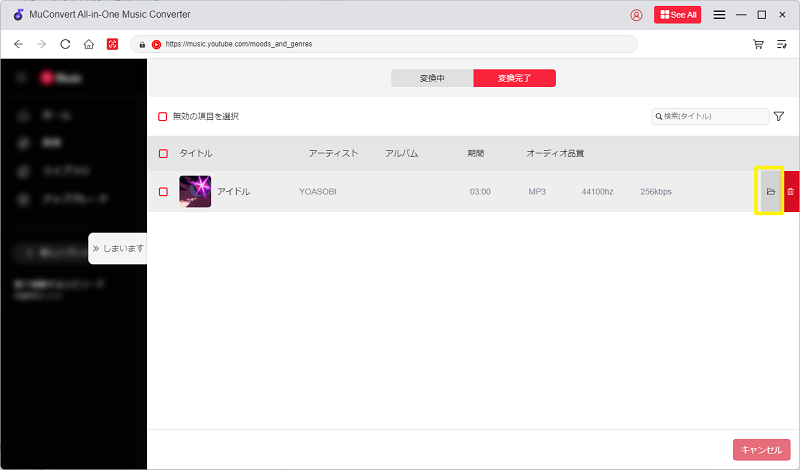
出力フォルダをカスタマイズ
出力フォルダを変更
音楽の保存先を変更する方法は、以下の2通りあります:
-
音楽変換リスト内で変更
音楽変換リスト画面の左下にあるフォルダアイコンをクリックして、保存先を設定します。 -
ソフトの設定画面で変更
ソフトのホーム画面で右上の「≡」をクリックし、「設定」を選択します。設定画面内に保存先を変更するオプションがあります。
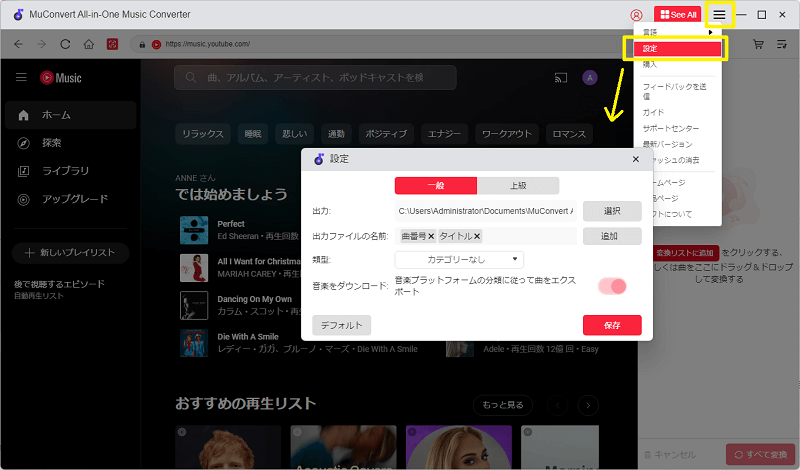
出力フォルダの分類と名前を設定
右上の「≡」をクリックして「設定」に進むと、音楽の保存場所を設定できるだけでなく、出力フォルダの名前を カスタマイズすることも可能です。例えば、タイトル、アーティスト名、アルバム名などを含めたフォルダ名を設定できます。
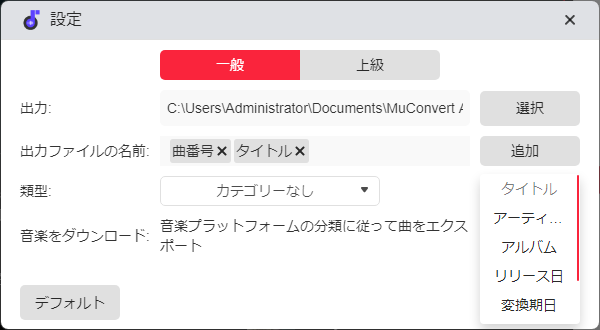
さらに、フォルダを自動的に分類することで、手動で整理する手間を省き、ダウンロードした音楽をより効率的に管理できます。
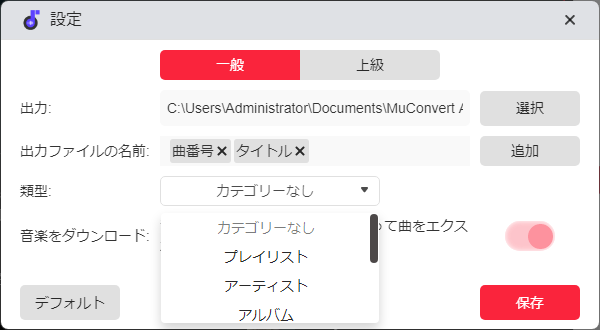
パラメータを一括設定
「≡」≫「上級設定」では、音楽の出力形式、ビットレート、サンプルレートを事前に設定可能です。デフォルト ではビットレート256kbps、サンプルレート44100Hzに設定されていますが、最大で320kbps、48000Hzまで調整できます。
※注意:おすすめはデフォルト設定のまま使用することです。
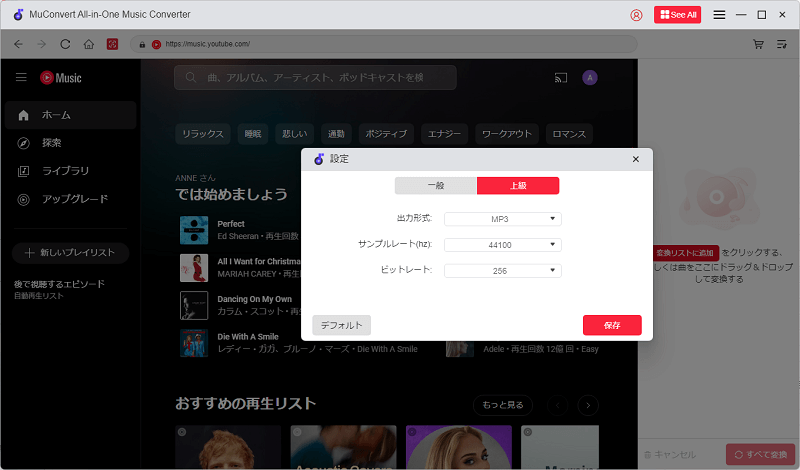
言語を変換
右上の「≡」をクリックしてカーソルを「言語」に移動すると、ソフトの表示言語を選択できます。対応している言語は、 日本語、英語、ドイツ語、中国語、フランス語の5種類です。
ただし、この設定はソフトの言語のみを変更するもので、内蔵のウェブプレーヤーの言語は、 プレーヤー内で別途設定する必要があります。
変換履歴を管理
「MuConvert YouTube Music変換」は、すべての曲の変換履歴を保存します。変換履歴を管理するには、 以下の手順に従ってください:
ステップ1、メイン画面の右側にある「≪」をクリックして変換リストを展開します。
ステップ2、「変換完了」をクリックすると、以前に変換した曲の履歴が表示されます。 曲を確認するには、右側のフォルダアイコンをクリックします。
ステップ3、個別の変換履歴を削除するには、曲の右側にある赤い削除ボタンをクリックし ます。すべての履歴を一括削除するには、左上の「タイトル」にチェックを入れて、すべての曲を選択します。 その後、右下の「○○空にする」をクリックし、ポップアップウィンドウで「履歴のみ削除」を選択します。
キャッシュを削除
MuConvert YouTube Music変換では、長期間の使用によってキャッシュが蓄積されることがあります。 キャッシュが溜まると、ソフトの動作が遅くなる場合や、ストレージ容量を圧迫する原因となることがあります。そのため、定期的にキャッシュを削除することをおすすめします。
キャッシュを削除するには、右上の「≡」をクリックし、メニューから「キャッシュの消去」を選択するだけで完了です。
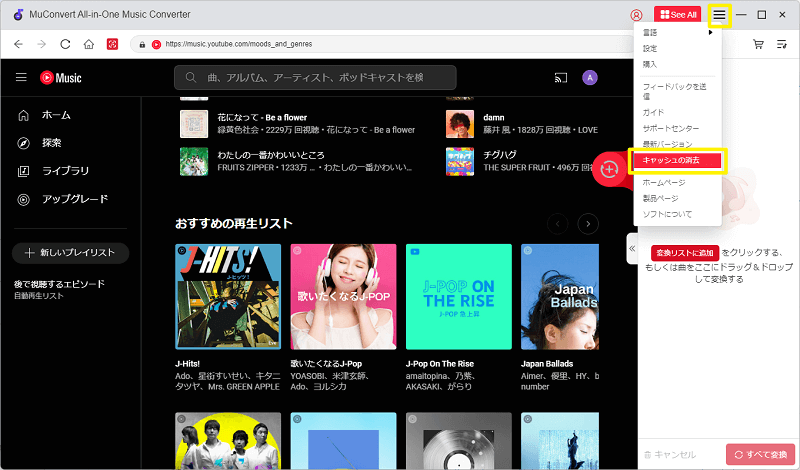
MuConvert YouTube Music変換をアップデート
「MuConvert YouTube Music変換」は、ユーザーにより良い体験を提供するため、定期的にバグ修正と機能改善を行っ ています。新しいバージョンが公開されると、ソフトウェアを起動した際に自動的に更新通知が表示されます。 「今すぐアップデート」をクリックすることで、簡単に最新バージョンにアップデートできます。
手動でアップデートを確認したい場合は、「≡」>「最新バージョン」を選択してください。新しいバージョンが見つかると、アップグレードを選択してソフトを更新できます。
また、MuConvert公式サイトにあるダウンロードリンクは常に最新のバージョンに更新されているため、製品ページにアクセスして最新の「MuConvert YouTube Music変換」を再インストールすることも可能です。










