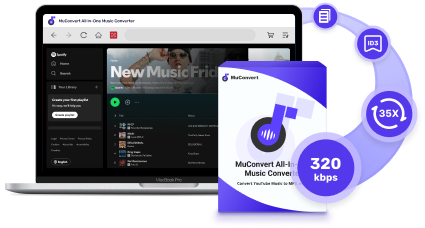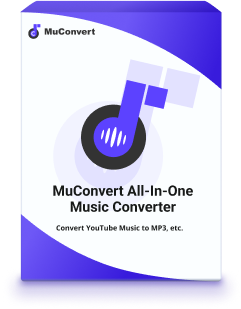「Audacity」は、無料で使える録音・編集ソフトです。一般なPC音録音から、ノイズ除去・音量上げの編集機能から、Apple Musicのm4a形式をMP3に変換の使い方もあります。しかし、実際に使ってみると「日本語がない」や「音質が悪い」など快くない体験もあったりします。
本記事では、Audacityの基本的な使い方から、上級な活用方法やその安全性も残さずに解説します。さらに、使いにくいAudacityのMP3変換機能を代わって、ワンクリックだけであらゆる音楽の高音質MP3が入手できる「MuConvert変換」」も紹介します。
Audacityとは?使い道は何がある?
Audacityは、無料のオープンソース音声編集ソフトとして有名であり、録音や編集などの音声制作に需要のある方にとってはよく使われるツールです。Windows/ MacOS/ LinuxなどのOSで使えます。
このソフトは無料でありながらプロ級機能を提供しているが、操作が割と簡単です。したがって、初心者から上級者まで、このソフトを使えば誰でも簡単に音声編集できます。なお、音声抽出機能が搭載していて、YouTubeやSpotifyでの動画を録音して音声のみをPCに保存することができます。
しかし、このように便利なツールは公式のサポートが日本語に対応していないことで、使いにくいと感じている方もいるでしょう。
また、 一部フォーマットのインポートも非対応で、使う前に音楽変換ソフトでフォーマットを変える必要もあったりします。
Audacity基本的な使い方 – パソコン音の録音
- Windows/macOS/Linux対応
- マイク・外部入力・ブラウザ音声の直接キャプチャ
Audacity中級者向けの使い方 – 音声編集
- 環境音・雑音などのノイズ除去
- 音量上げ下げ・ボリュームの調整(ラウドネス)
- 複数の音声ファイルの音量をそろえる・統一(ノーマライズ)
- 音声トラックの分割・クリッピング・カット・トリミング・切り取り
- 音声にエフェクトをかける(フェードアウト・エコー・リバーブ・逆再生・ハモリなど)
- ボーカルの抽出(分離)・楽器音だけ残す
- 複数の曲を一つにつなげる・結合・合成
- ピッチやキーの変更(音程の上げ下げ)
- 音声のモノラル・ステレオ化
- 音声の再生速度スピードを変更・スロー再生
- 音割れの修復
Audacityで動画の音声抽出やm4aをmp3に変換
- 形式変換:M4A→MP3→FLACなどの相互変換
- 圧縮最適化:ビットレート調整(32~320kbps)
Audacity日本語最新版のダウンロード・インストール方法
次に、Audacityの最新バージョン全体に共通するダウンロード・インストール方法についても詳しく見ていきましょう。
Audacity最新版のダウンロード・インストール方法
ここからは、Windows版を例として、Audacityのダウンロード・インストール方法を紹介します。
公式のダウンロードサイト:https://www.audacityteam.org/download/
ステップ1、Audacityの公式ダウンロードサイトにアクセスし、「Windows」をクリックし、パソコンのスペックに合って適切なインストーラをダウンロードします。
ステップ2、ダウンロードした「audacity-win-x.x.x-64bit.exe」を実行し、画面表示している内容に沿ってAudacityをPCにインストールします。
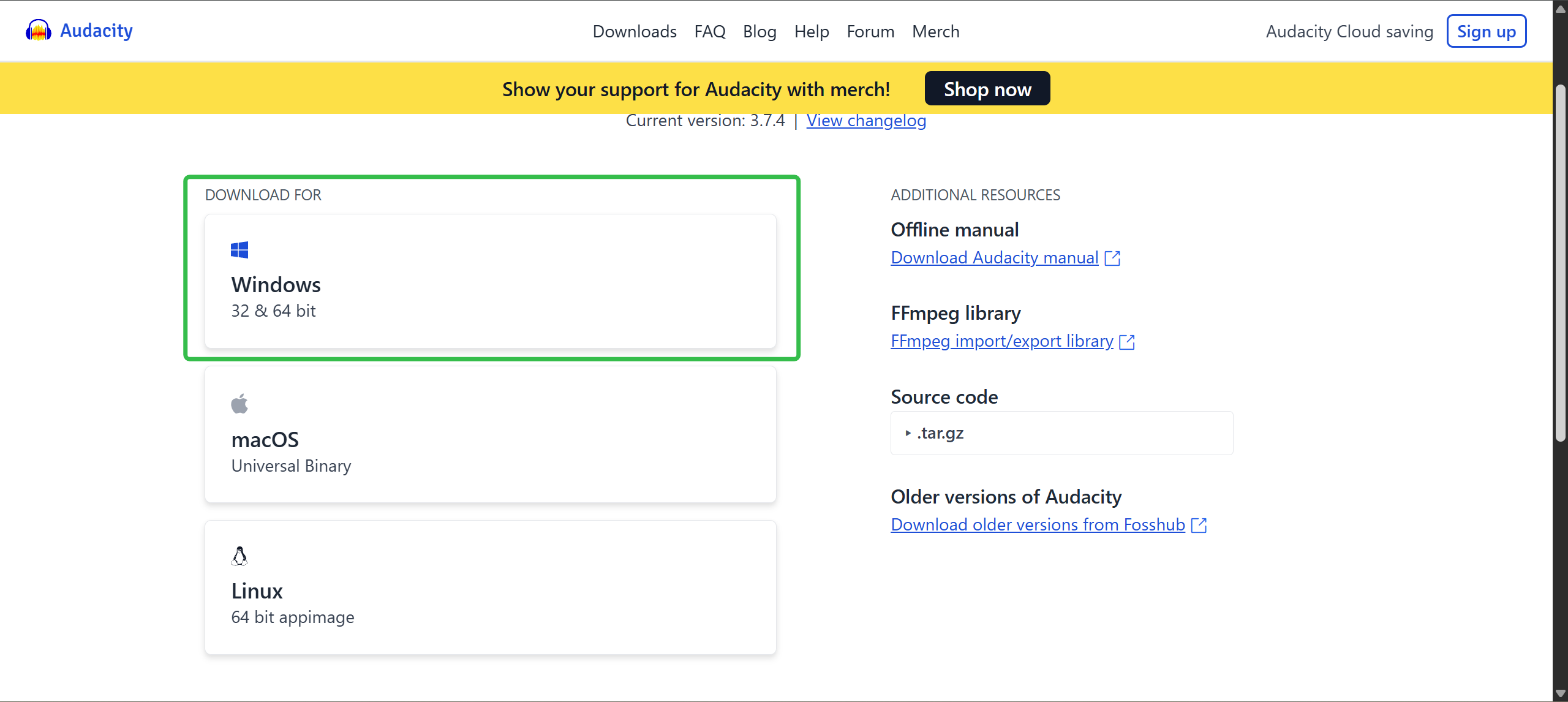
Audacityを日本語化
AudacityをPCにインストールする際では、以下のような画面が表示されるとき言語を選択できます。ここで選んだ言語は、初めてAudacityを使うときの言語が大きく関係しています。
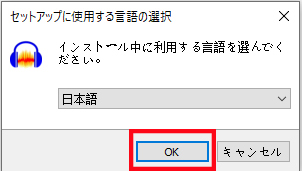
もし、起動後Audacityが別の言語で表示されwたら、インターフェース設定で「言語」ボックスから日本語を選択すればいいです。読めない言語を設定した場合は、以下の操作に沿って操作してみてください。
ステップ1、Windows:左上メニューの左から二番目→最下部項目を選択します。Mac:左から一番目のメニュー→二番目の項目を選択します。
ステップ2、設定の左側リストの上から5番目の項目→右側二番目のドロップダウンロボックス→希望言語を選択→「Enter」を押します。
ステップ3、言語設定が終わったら、Audacityを再起動すれば完成です。
もし、言語の選択肢がない場合は、「言語」フォルダが次のように正しい場所にあるかどうかを確認してください。
- Windows: C:\Program Files\<Audacityのバージョン>\Languages
- Mac:/Applications/Audacity/→ Audacity.appを右クリックし、「パッケージの内容を表示」→ Contents/Resourcesの「Resources」フォルダ
- Linux: /usr/share/locale 、または/usr/local/share/locale
言語フォルダの修正はAudacity を再インストールすることで実現できます。
Audacityの安全性と利点欠点は?
Audacityは無料ソフトとして、以下のようなメリットとデメリットがあります。
| メリット | デメリット |
|---|---|
|
|
AudacityでMP3変換する時のデメリットを解消したいなら、「MuConvert All-in-One 音楽変換」の利用がおすすめ
音質の向上❗️ファイルの統括処理❗️初心者向け❗️
- ✅35倍速の変換スピード・一括ダウンロード対応
- ✅内蔵ブラウザで操作が簡単
- ✅オリジナル音質を維持可能
Audacity基本的な使い方 – パソコン音の録音
ステップ1、「オーディオ設定」で、「ホスト」→「Windows WASAPI」に設定、そして「録音デバイス」から録音するデバイス(マイク・システム音など)を選択します。

ステップ2、赤い円をクリックして録音を開始すると、波形が画面に表示されます。録音を終了したい場合は、四角ボタンをクリックしてください。

ステップ3、録音が終わったら、波形を確認し、必要であれば編集したいトラック区域を選択して、編集を行います。

ステップ4、編集が終わったら、「ファイル」>「エクスポート」>「MP3としてエクスポート」などの形式を選んで保存します。

上記のステップでAudacityで楽曲を録音できるが、一曲ずつ録音できないため、一気に大量の楽曲を録音して保存したいなら操作は面倒し過ぎです。もしSpotify・YouTube MusicをMP3に録音する場合は、やはり一度に複数の楽曲を保存できる「MuConvert All-in-One 音楽変換」がおすすめです。
Audacity中級者向けの使い方 – 音声編集
1. 環境音・雑音などのノイズ除去
ステップ1、ノイズ除去したい音声をドラッグ&ドロップし、ソフトに取り込んだあと、ノーズのある部分を選択します。
ステップ2、「エフェクト」メニューから「ノイズ低減」を選択し、「ノイズプロファイルの取得」をクリックし、ノイズ除去したい範囲を選択したあと「Ctrl+A」(Macの場合は「Command+A」)をクリックしてから「OK」ボタンをクリックします。
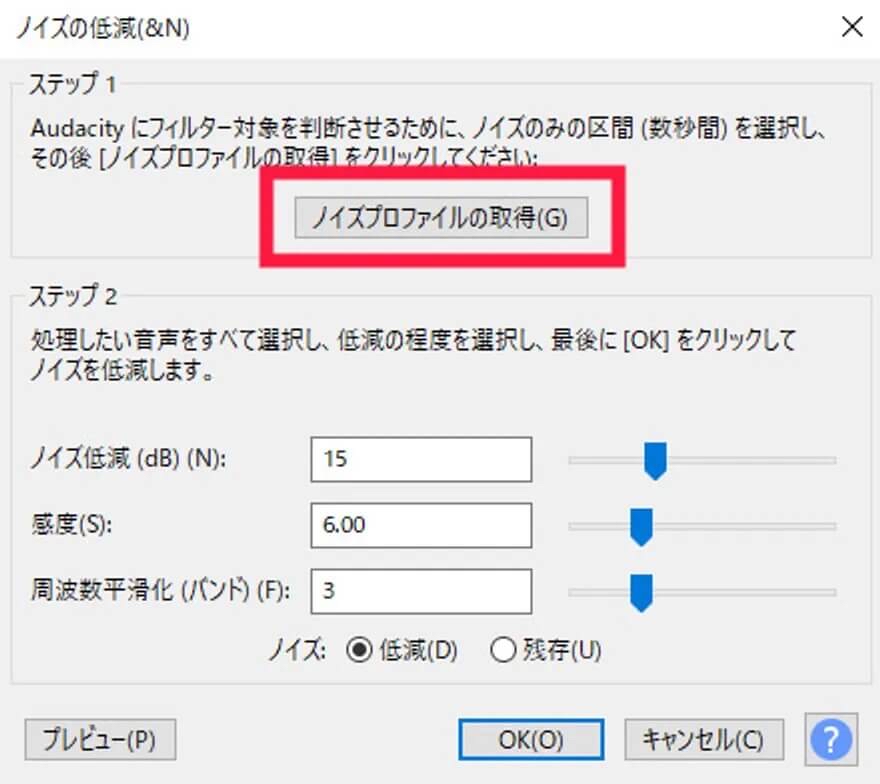
2. 音量上げ下げ・ボリュームの調整(ラウドネス)
Audacityでボリュームの調整するにはいくつかの方法があります。
最もおすすめなのは、メニュー欄の「エンベロープツール」を選択し、波形を外側に広げれば音量が上げられ、内側に狭くすれば下げられます。音量の微調整に最適です。
そのほか、エフェクトの「増幅」を使うことで、「db」単位で音量の調整ができます。しかし、大きくやり過ぎると、増幅している部分としていないの接続の部分は音割れが発生しやすいので、トラック全体にかけるか、一定範囲内に収めましょう。目安として、「プラマイ3db」で音量は半分くらい上げ下げされます。
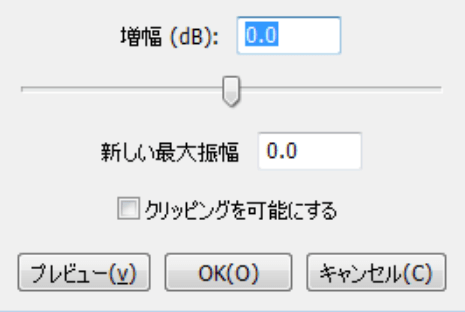
3. 複数の音声ファイルの音量をそろえる・統一(ノーマライズ)
ステップ1、Ctrl+Aでトラックを全部選択し、メニューで「エフェクト」から「ノーマライズ」を選択します。
ステップ2、需要に合わせて数値を設定したあと、「OK」をクリックすれば正規化します。Ctrl+Shift+Lを押して、「複数ファイルの書き出し」画面で「書き出し」をクリックして出力します。
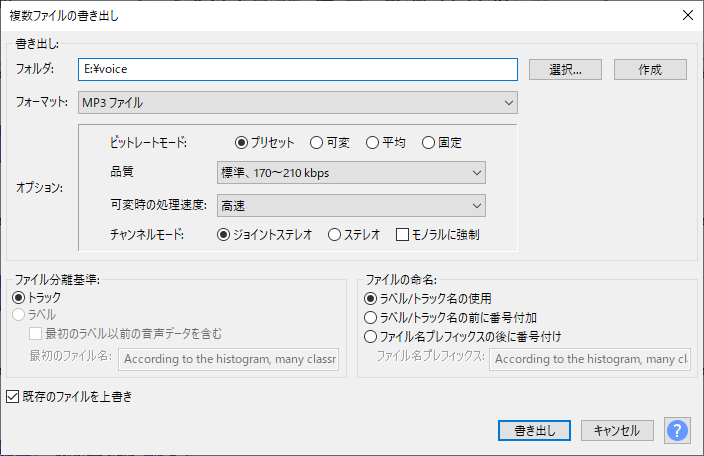
4. 音声トラックの分割・クリッピング・カット・トリミング・切り取り
ステップ1、分割して出力したい部分に「ラベル」を設定します。
ステップ2、「ファイル」→「複数ファイルの書き出し」から「ファイル分離基準」を「ラベル」にして「OK」をクリックします。
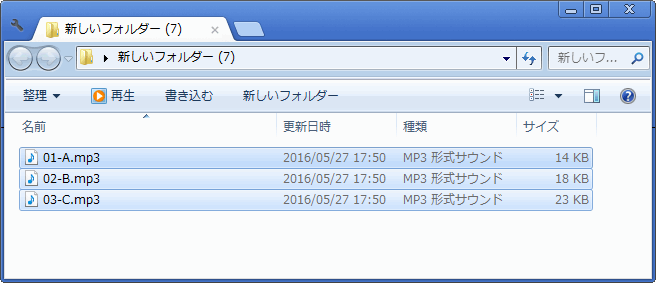
5. 音声にエフェクトをかける(フェードアウト・エコー・リバーブ・逆再生など)
フェードアウト
メニューで「エフェクト」から「フェードアウト」をクリックし、速さを変更したい部分を右に行くに連れて細くなるような形になっていれば完成です。
エコー
トラックの全部分を選択し、メニューで「エフェクト」から「エコー」を選択します。そして、設定画面で自分の好みの設定に変更すればいいです。

リバーブ
メニューで「エフェクト」から「リバーブ」を選択し、ルームサイズや残響などを設定したあと、「OK」ボタンをクリックします。
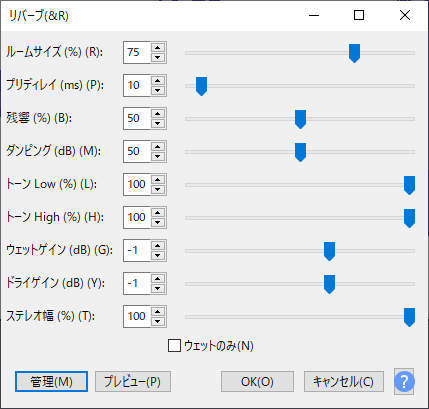
逆再生
逆再生した曲を読み込み、オーディオを全部選択したあと、「エフェクト」から「特殊」→「リバース」の順で選択します。
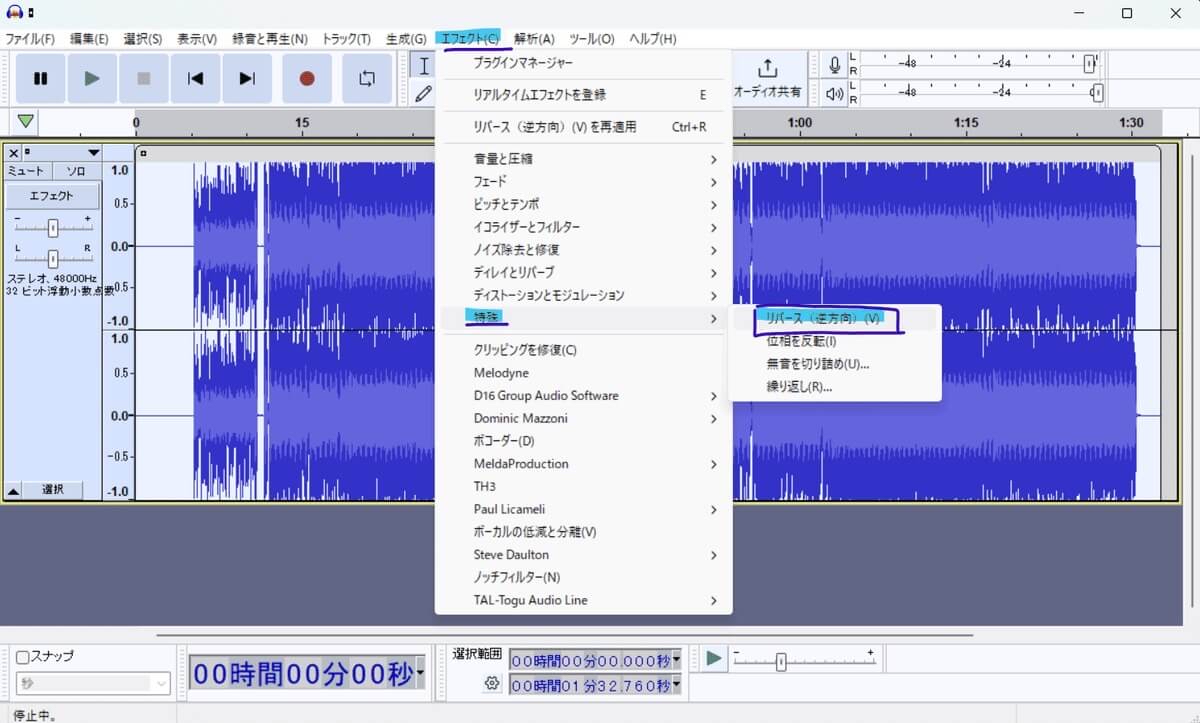
6. ボーカルの抽出(分離)・楽器音だけ残す
ボーカルの音を抽出する方法
ステップ1、ステレオ音源を読み込み、「ステレオトレックを分離」をクリックします。
ステップ2、片方のトラックを選んで、「エフェクト」から「上下の反転」を選択し、両方のトラックを「モノラル」に変更します。これで「ファイル」→「オーディオの書き出し」の順で好きな音声形式で保存できます。
楽器ソロパートなどの対応
楽器単体パートがある場合は、分けて操作する必要があります。以下のように「選択」→「Ctrl+Alt+Xキーで切り取り(トリミング)」→「Ctrl+Vキーで新しいトラックとして作成」の順で切り取ります。

7. 複数の曲を一つにつなげる・結合・合成
メニュー欄で「選択」→「すべて」を選択し、「トラック」→「Mix」→「ミックスして作成」をクリックすれば完成です。

8. ピッチやキーの変更(音程の上げ下げ)
ステップ1、変更したい音声波形を選択ツールで範囲指定し、「効果」メニュー → 「ピッチの変更…」をクリックします。
ステップ2、ダイアログで「半音単位」スライダーを操作し、「プレビュー」ボタンで音質を確認後、「OK」で適用します。
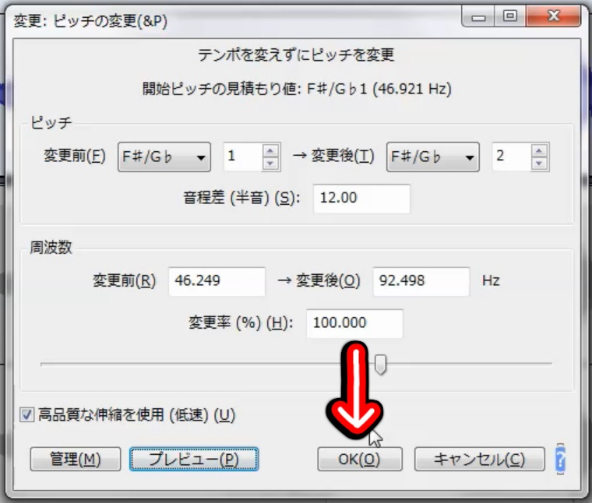
9. 音声のモノラル・ステレオ化
モノラルからステレオへ変換する方法
二つの「モノラルトレック」を上下に並び、上のトラックをクリックし「ステレオトラック」の作成を選択します。
ステレオからモノラルへ変換する方法
ステレオの音声ファイルを読み込み、トラック名横の三角形マークをクリックし、「ステレオトラックを分離」と「ステレオトラックからモノラルへ」でモノラルトラックに変換できます。
10. 音声の再生速度・スピードを変更やスロー再生
ステップ1、トラックを読み込みしたあと、トラックを選択します。メニューで「エフェクト」から「スピードの変更」を選択します。
ステップ2、表示された「スピードの変更」の画面で好きな値に変更してから「OK」をクリックします。
ステップ3、「ファイル」→「オーディオの書き出し」から、好きな音楽形式で出力すれば完成です。

11. 音割れの修復
ステップ1、オーディオトラックを全選択し、メニューで「エフェクト」から「ノイズ除去と修復」→「クリッピングを修復」をクリックします。
ステップ2、表示された「クリッピングを修復」の画面で、「クリッピングしきい値」を設定したあと適応すれば完成です。
Audacityで動画の音声抽出やm4aをmp3に変換の使い方
Audacityを使って、YoutubeやSpotifyから音声を抽出することで音楽をダウンロードできるが、音質が劣化する恐れがあります。オリジナル音質でYoutubeなどのサイトから音楽をダウンロードしたいなら、次の部分で紹介する方法を試してください!
では、ここでは Audacityの音声抽出方法を紹介します。
ステップ1、音声抽出したい動画を再生し、 「Audacity基本的な使い方 – パソコン音の録音」で紹介した方法で録音してトラックに読み込みます。
ステップ2、行いたい編集作業が終わったら、メニューで「ファイル」→「オーディオをエクスポート」をクリックして、好みの形式を選べば完成です。
しかし、この方法で録音した音楽の音質は劣化していると同時に、曲の長さと同じ時間を待たなければならないので、数曲を保存したいときには不便です。これらの問題を解決できるのは、次で紹介するMuConvert変換が必要です。
ワンクリックで高音質MP3録音できるMuConvert変換(YouTube・Spotify・Amazon等)
最高音質でYouTubeやSpotifyなどから音楽をダウンロードしたいなら、「MuConvert All-in-One 音楽変換」の利用が必須です。
このソフトを使えば、録音の過程が不要になり、35倍速の超高速ダウンロード機能を利用して一気に大量の音楽をダウンロードできます。内蔵ブラウザでYouTubeなどのサイトに直接アクセスし、操作がとても簡単です。
ここでは、「Spotify」を例として、MuConvertで楽曲をダウンロードする操作手順を紹介します。
ステップ1、ホーム画面からSpotifyの公式サイトを開き、Spotifyのアカウントをログインします。

ステップ2、ダウンロードしたい曲を検索して見つかり、「変換リストに追加」 をクリックして楽曲を変換リストに追加します。

ステップ3、出力形式や音声品質などを設定完了後、「すべて変換」をクリックします。

以上の3つのステップで「MuConvert All-in-One 音楽変換」を利用してSpotifyなどの音楽配信サービスから曲をダウンロードできます。ダウンロード済みの曲は「変換完了」のページで見つかり、音声ファイルをコピペでUSBメモリやスマホに転送することもできます。幅広いデバイスで最高音質の音楽を体験できます。
今からは無料で利用できます!興味のある方は、今すぐMuConvertをダウンロードして車内で聴く音楽を保存しましょう!
Audacityに関するよくある質問 (FAQ)
1、Audacityで録音できない?
まずは権限設定が許可になっているかどうかを確認します。(Windows設定→プライバシー→マイクの順でAudacityを許可。)
そして、ツールバーの入力ソースメニューからを入力デバイスを正しく選択します。
次に、「設定」→「デバイスのデフォルトサンプルレート」の順でサンプルレート同期を設定します。
Audacityが録音失敗だったら、「MuConvert All-in-One 音楽変換」を利用!
2、Audacityで編集した音声をCDに焼くには?
「ファイル」→「エクスポート」で編集した音声をWAV形式で出力します。そして、出力ファイルをCD作成ソフト(例:Windows Media Player)で書き込みできます。
3、AudacityはDJミックスに使えるか?
使えます。Audacityには多くのエフェクターが標準搭載されていて、多くのプラグインもあり、Mixを行うのに非常に適しています。
まとめ
Audacityは完全無料なツールとして機能は優れるですが、やはり無料ソフトとして避けられないデメリットも存在しています。特に音質や保存の効率に拘りのある方にとって、「MuConvert All-in-One 音楽変換」の方が一番いいチョイスです。
今なら無料トライアルできるので、興味のある方はぜひダウンロードして試してください!