MacにSpotifyアプリをインストールしたけど、Spotifyアプリの曲をどうやって高音質でMacに保存できるかわからない方もいるでしょう。ここではMac版Spotifyアプリの使い方を紹介しながら、Spotifyから曲をMacにダウンロードする方法を紹介します。Spotifyの曲の形式変換方法も付きますのでぜひ読んでください。
一、Mac版Spotifyの使い方
ここでは、まずMac版のSpotifyの使い方を簡単に紹介していきます。
ステップ1、Mac版Spotifyを利用するためにはSpotifyアカウントが必要ですので、「新規登録」・「今すぐ登録」を押してSpotifyアカウントを作成した後、SpotifyアカウントでMac版Spotifyにログインしてください。
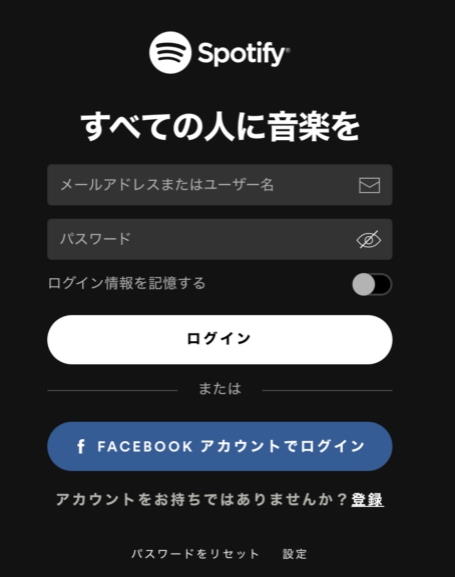
ステップ2、Mac版Spotify画面ではユーザーのライブラリが表示されます。最近の聴いた曲・お気に入りのアルバム・アーティスト、そしてMacのローカルファイルなどを確認できます。初めてSpotifyを利用する時、特定の曲を聴きたい方やお気に入りのアーティストを探してみたい方はぜひSpotifyの検索機能を活用してください。
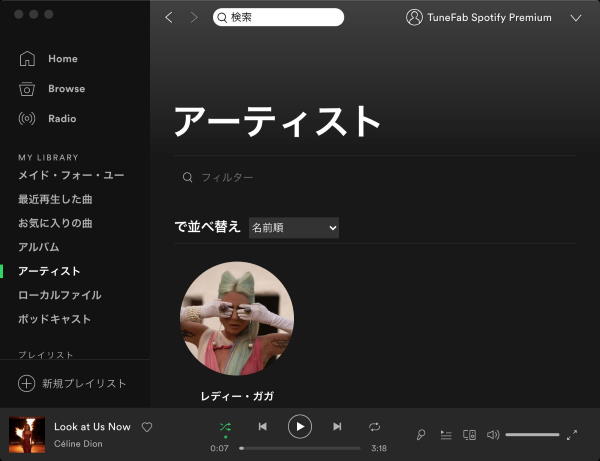
ステップ3、Spotifyの「Browse」機能を利用すれば、特定の曲を検索するだけではなく、曲のジャンルによって音楽を見つけることができるし、最新の音楽情報(新着音楽)をチェックできます。
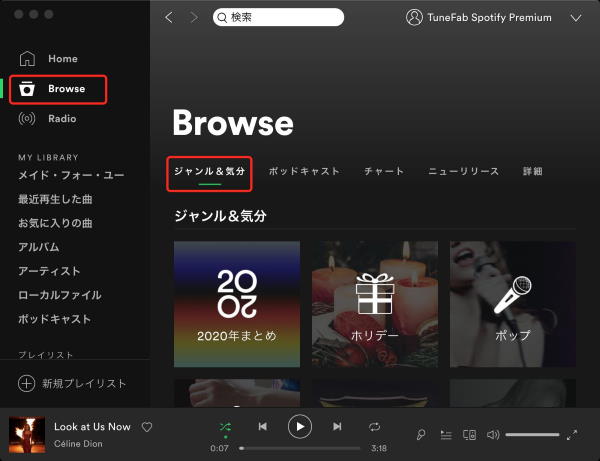
ステップ4、Spotifyでの曲だけではなく、Macでの曲を再生してみたい場合には、左側の「ローカルファイル」を通じてMacで保存している楽曲の情報を確認しながら、その中から曲を選んで再生できます。
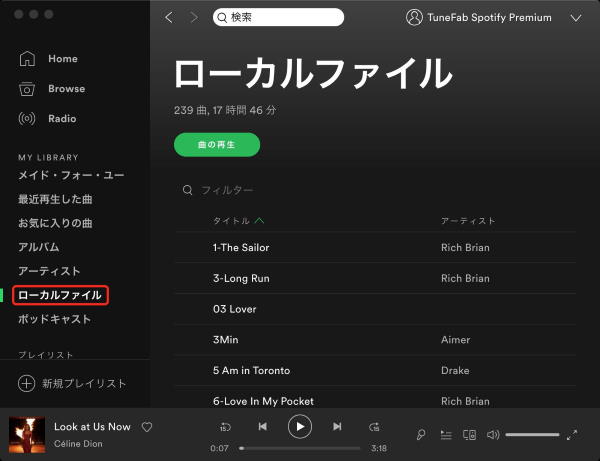
ステップ5、Spotifyで曲を聴くだけではなく、お気に入りの曲を友達にシェアしたり、友達の聴いている曲をチェックしたりしたい方もいるでしょう。Spotifyではフォローした友達のアクティビティ(現在聴いている曲・プレイリスト)を確認できます。これでは友達の趣味を知りながら新しい曲を発見する最適な方法とも言えます。気に入った曲やプレイリストを見つけるためにぜひ見逃さないでください。
友達の聴いている音楽をチェックするには、 お使いのSpotifyのアカウントがFacebookに接続している必要があります。
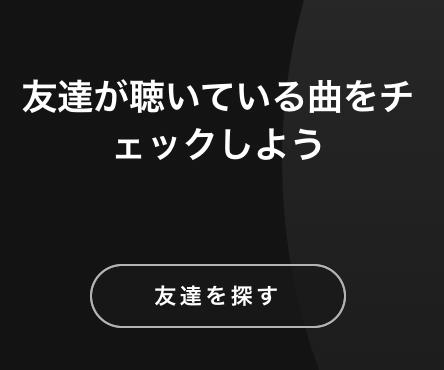
二、高音質でSpotify音楽をMacに保存する
Spotifyのダウンロード機能で曲をMacに保存しようとしても、Spotify側のコピー保護によって再生が制限されるかもしれません。そのため、ここでは音楽形式変換ソフトMacに「MuConvert Spotify 音楽変換ソフト」でSpotifyの曲をMacにダウンロードしながら曲の制限を解除するやり方を説明します。興味があればMacに「MuConvert Spotify音楽変換ソフト」をインストールして、ソフトを試用してみましょう。
「MuConvert Spotify音楽変換ソフト」の特徴:
- Spotifyの曲をダウンロード・形式変換に対応
- 無料試用版あり
- 高速かつ無損失での形式変換に対応
- 曲のID3情報をそのまま保持する
| 対応OS |
Windows 10 / 8.1 / 8 / 7(64-bit限定) macOS 10.12及び以降 |
|---|---|
| サポート言語 | ドイツ語・フランス語・英語・中国語(繁体)・日本語 |
| 有料版のタイプ |
1Mac 月間サブスクリプション、1480円 1Mac 永久ライセンス、4580円 (税抜価格) (無料アップデート・サポートサービス) |
| 無料版の制限 | 各曲の最初の3分しか交換できない |
| 出力形式 | MP3・M4A・WAV・FLAC |
| ビットレート対応 | 320 Kbps、256 Kbpsと128 Kbps三つのビットレート設定に対応 |
| 変換速度 | 5X以上の速度(5倍高速) |
| 対応入力形式 | Spotifyの音楽、アルバム、アーティスト、プレイリスト |
MuConvert Spotify音楽変換でMacにSpotify曲をダウンロードする
ステップ1、Spotify音楽変換ソフトを起動
ソフトを実行し、Spotifyアカウントでソフトの中のSpotifyウェブプレーヤーを開いてログインします。

ステップ2、Spotifyの曲をソフトに追加
次にSpotifyの中のプレイリストを選んでください。変換したい曲を詰め込んだプレイリストを選定した後、右下の「+」ボタンを押して、曲をソフトに追加します。

ステップ3、変換したいSpotify音楽を選ぶ
ソフトに追加された曲は一覧表示されます。リストの中から変換したい曲を選んでください。「すべてを選択」ボタンで一括選択するのも可能です。
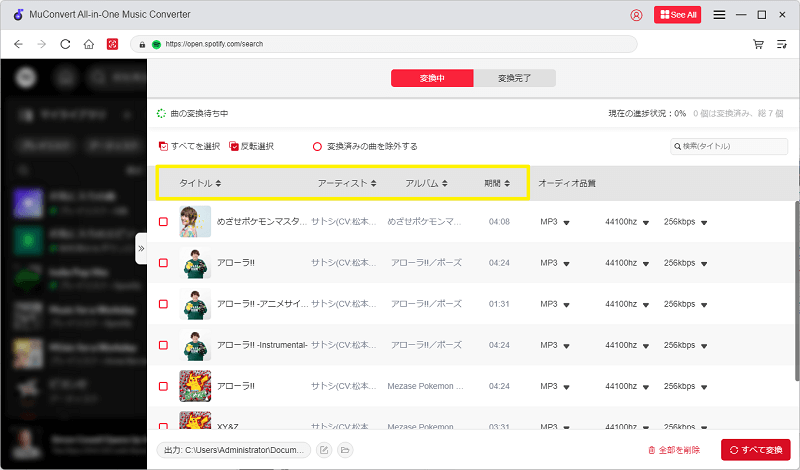
ステップ4、出力形式を選択
次にSpotifyの音楽の制限を解除するために変換後の形式を設定します。曲を別々に指定することができるし、右上の「全てのファイルを変換」で全ての曲を出力形式を選択するのも可能です。
「MuConvert Spotify音楽変換ソフト」はSpotifyの曲の形式をMP3・M4A・FLAC・WAVに変換することに対応します。

ステップ5、出力先を変更
次にソフト画面の下の「選択」を押して、変換された曲の出力先を設定します。ちなみに「フォルダを開く」を押しては保存先のフォルダを開いて変換された後に保存したSpotifyの曲を確認できます。

ステップ6、Spotifyの曲をダウンロード
最後には、「すべて変換」を押してSpotifyの音楽をダウンロードしてください。選定した曲は順番に変換されて、指定したフォルダにダウンロードされます。
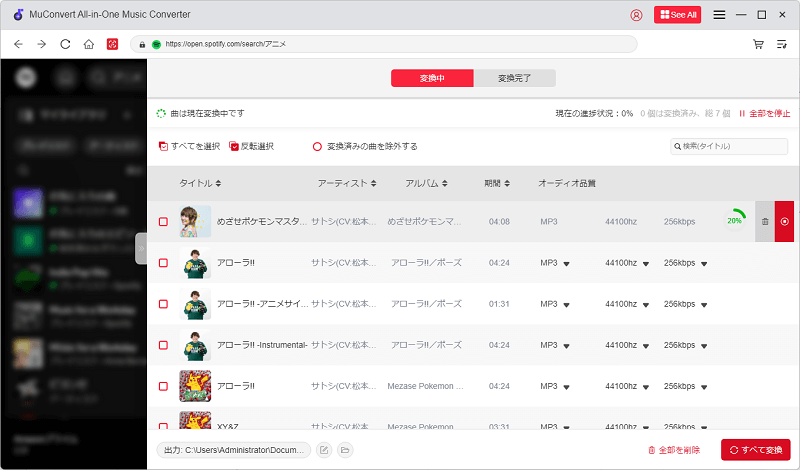
ステップ7、変換完了のリストを確認
変換が終了したら、ソフトの上部の「変換完了」を押して、今まで変換した曲をチェックしながら、「出力ファイルを開く」を押して保存先のフォルダを開いてダウンロードしたSpotifyの曲の音質を確認してはどうでしょうか。
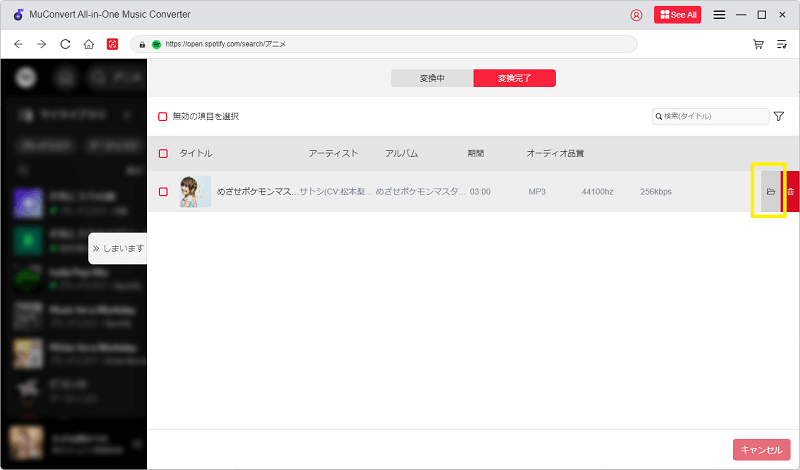
まとめ
Spotifyと專門的な「MuConvert Spotify 音楽変換ソフト」の使用方法を活用すれば、Spotifyの膨大な曲数を楽しめながら、Spotify側の制限を解除しながら曲をMacにダウンロードして無損失かつ無制限で楽しめます。MacでSpotifyの曲を思う存分に聴きたい方はぜひ見逃さないでください。












