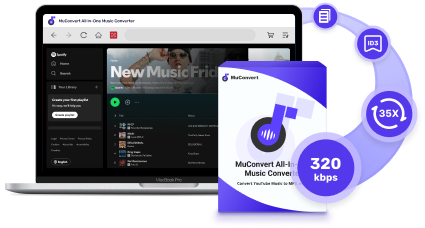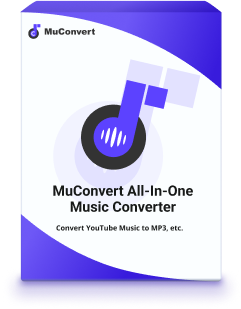パソコンやスマホに保存されている曲やCDの音楽をUSBメモリに転送すれば、音楽データの持ち運びや移動がさらに便利になります。ただし、一見簡単に思える音楽の転送も、実際に行うとなるとさまざまな問題が出てきます。例えば、音楽ファイルの形式が適切かどうか、パソコンがなくてスマホから直接USBに音楽を転送したい場合はどうすればよいのかなどです。
この記事では、パソコン、スマホ、CDからUSBメモリに音楽を入れる方法をご紹介します。パソコンが手元にない方でも簡単にできる方法も解説しています。また、音楽ファイルの形式が合わない場合に役立つ音楽形式変換ソフトもご紹介しますので、ぜひ最後までご覧ください。
方法1、パソコンの音楽をUSBに入れる「Windows・Mac」
パソコンに保存された音楽は、直接USBメモリに転送できます。具体的な手順は「パソコンに保存された音楽をUSBに入れる」の部分をご参照ください。
一部のユーザーは、パソコンでダウンロードしたストリーミング音楽プラットフォームの曲がUSBに直接転送できないことに気付くかもしれません。このような音楽を転送したい場合は、専用の音楽変換ソフトが必要です。
音楽をUSBに入れる前、パソコンに音楽変換ソフトでダウンロードする
ストリーミング音楽サービスでダウンロードした曲は直接にUSBメモリに入れられないのは、これらのダウンロード曲が暗号化された形式で保存されているためです。一般的な音楽ファイルとは異なり、このような曲は対応するプラットフォームのプレイヤーでしか再生できません。ダウンロードしても他のデバイスに自由に移動することができません。
「MuConvert All-in-One 音楽変換」は、Spotify、Apple Music、Amazon Music、YouTube Musicなどのストリーミング音楽を簡単にMP3、M4A、WAV形式に変換し、暗号化保護を解除します。これにより、ダウンロードした曲は永久に保存できます。さらに、高品質な音質保持技術と業界トップクラスの高速ダウンロード技術を備えており、これらの曲は最高320kbpsの音質で、超高速のダウンロード速度で保存できます。
これらのプラットフォームの有料会員でなくても、簡単に曲をダウンロードできます。全ての曲をUSBに保存したい方は、ぜひ「MuConvert All-in-One 音楽変換」を試してみてください。
- YouTubeやSpotifyだけでなく、Amazonミュージック、Apple MusicやLINE MUSICなど幅広いプラットフォームに対応する
- 最大320kbpsの音質で音楽をダウンロードでき、ダウンロードされた曲の音質も変更しない
- 非常に速くて、1曲を数秒だけでダウンロード可能
- ID3タグを保持し、音楽コレクションを簡単に管理可能
- コピーガードを回避してダウンロードし、ダウンロードできない、再生できない問題もない
- 14日間の無料試用が提供され、この期間に完全無料で利用可能
次では、YouTubeを例にして、好みな音楽をパソコンにダウンロードしてUSBに入れる方法を例にして解説します。
ステップ1、「MuConvert All-in-One 音楽変換」をインストールして起動します。そして、YouTubeアイコンをクリックし、ストリーミング音楽サービスのウェブプレーヤーにアクセスします。次に、アカウントにログインします。
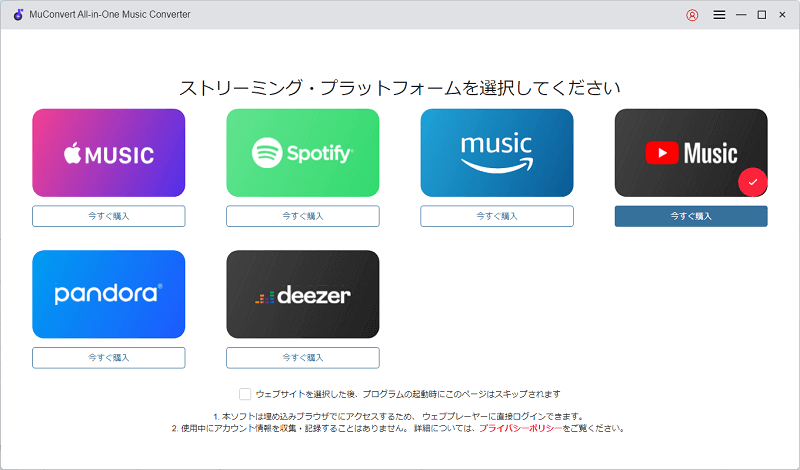
ステップ2、好きな曲を検索するか、自分のプレイリストを選びます。曲やプレイリストを右側の「+」ボタンやサイドバーにドラッグするか、またはカバーに表示された「変換リストに追加」をクリックすることで、USBに保存したい曲を変換リストに追加できます。
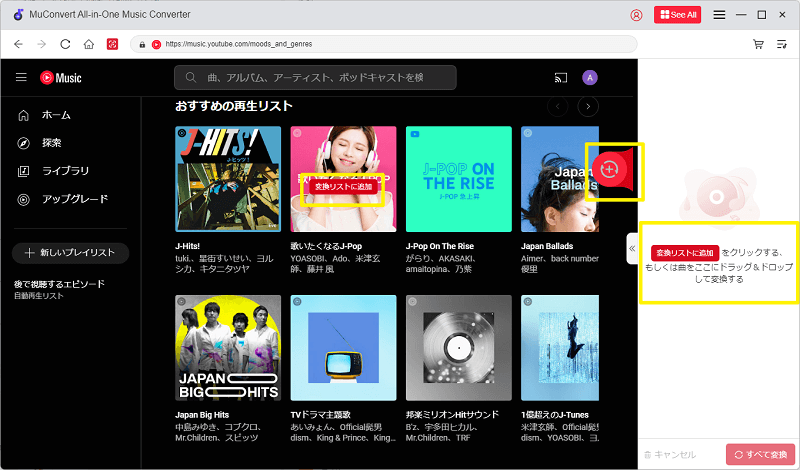
ステップ3、サイドバーの「≪」をクリックすると、変換リストを確認できます。そこでダウンロードしたい曲を選び、「オーディオ品質」から音楽の形式や音質を設定します。ここでは、デフォルトのMP3形式をお勧めします。設定が完了したら、「すべて変換」ボタンをクリックして、ダウンロードを開始します。
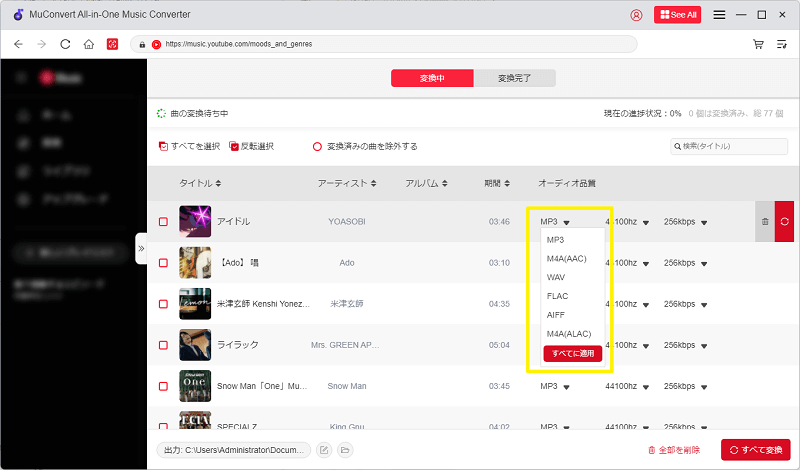
ステップ4、ダウンロードが完了したら、「変換完了」のタブに入り、曲の右側にあるフォルダアイコンをクリックして、保存先で曲を確認します。
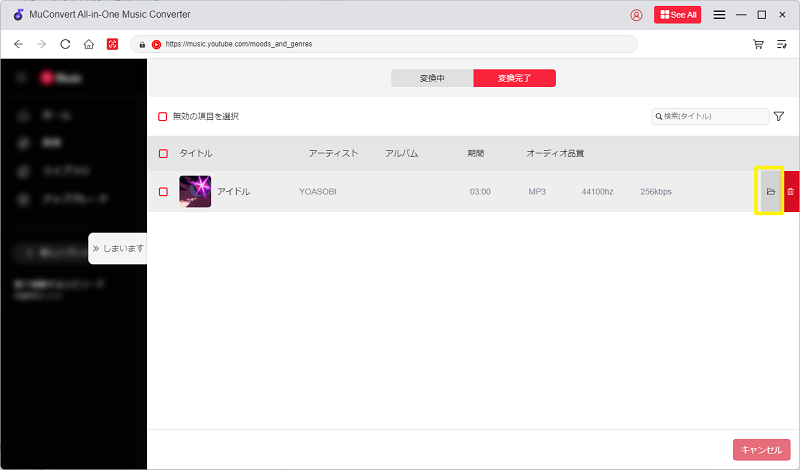
音楽をパソコンにダウンロードしたら、次の手順に従ってUSBに転送できます。ストリーミング音楽を迅速かつ高品質でダウンロードし、自分のデバイスに永久保存したい方は、「MuConvert All-in-One 音楽変換」を試してみてください。
パソコンに保存された音楽をUSBに入れる
ダウンロードされた曲をUSBに入れるには、まずUSBメモリをパソコンに差し込んで、保存先からダウンロードされた曲をドラッグ&ドロップだけで転送できます。これでパソコンから音楽をUSBに入れました。
詳細な手順はOSにより違います。次では、WindowsとMacで音楽をUSBに入れる方法を画像付きで紹介します。
Windowsパソコンに保存された音楽をUSBに入れる
ステップ1:まず、USBをパソコンに差し込みます。次に、デスクトップの「PC」をクリックして、USBのフォルダを開きます。
ステップ2:PCに保存した音楽のフォルダを開きます。USBに入れたい曲を選らび、USBのフォルダにドラッグ&ドロップすれば、音楽ファイルの保存が完了します。
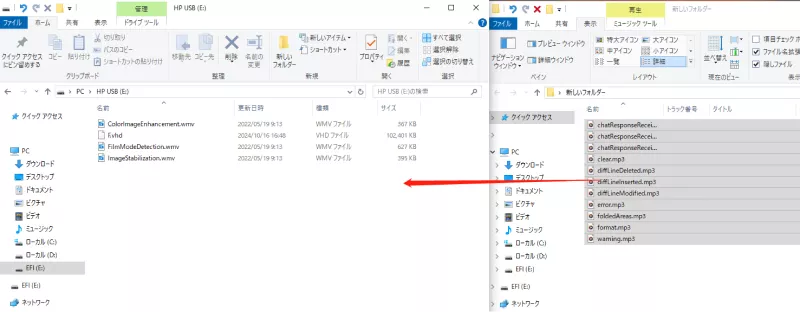
Macパソコンに保存された音楽をUSBに入れる
ステップ1:USBメモリをMacのUSBポートに差し込みます。
ステップ2:Finderを開いて右側の場所でUSBメモリをクリックして、開きます。新規Finderウィンドウで音楽に保存されたフォルダを開きます。
ステップ3:そして、Macから音楽をUSBメモリにドラッグ&ドロップして、入れます。
方法2、CDから音楽をUSBに入れる「パソコン経由」
もし手元にCDがある場合、その音楽をUSBに保存することも可能です。次では、Windows、Macを分けて、CDからUSBメモリに音楽を入れる方法を紹介します。
CDから音楽をUSBに入れる「Windowsパソコン」
Windowsパソコンでは、標準のWindows Media Playerを使用して、CDの音楽をパソコンに読み込み、そこからUSBに音楽を転送することができます。具体的な手順は以下の通りです。
ステップ1、まず、パソコンのWindows Media Playerを開き、CDをパソコンに挿入します。もしパソコンにCDドライブがない場合は、外付けのCDドライブを使用する必要があります。その後、Windows Media Playerが自動的にCDの情報を読み込みます。
ステップ2、情報の読み込みが完了したら、USBに入れたい曲を選びます。次に、左側のメニューでCD名を右クリックし、「CDをライブラリに取り込む」を選択すると、CDの音楽がパソコンへの読み込みが始まります。
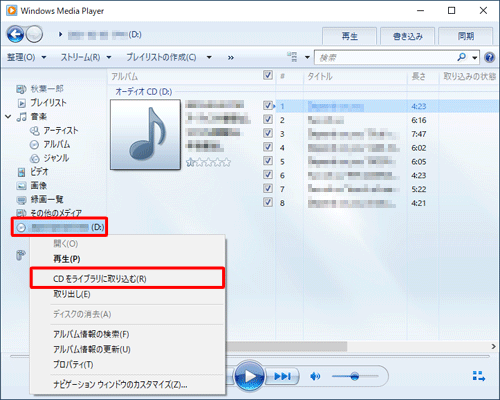
ステップ3、音楽の読み込みが終わったら、USBをパソコンに挿入し、Windows Media Playerの右上にある「同期」をクリックします。USBが認識されると、右側にUSBの情報が表示されます。
ステップ4、左側のメニューで「音楽」を選び、先ほどCDから読み込んだ音楽を選択します。選んだ音楽を右側のUSBにドラッグ&ドロップし、その後、右側の「同期の開始」をクリックすると、音楽がUSBに転送されます。最後に、指示に従ってUSB内の音楽保存状況を確認することもできます。
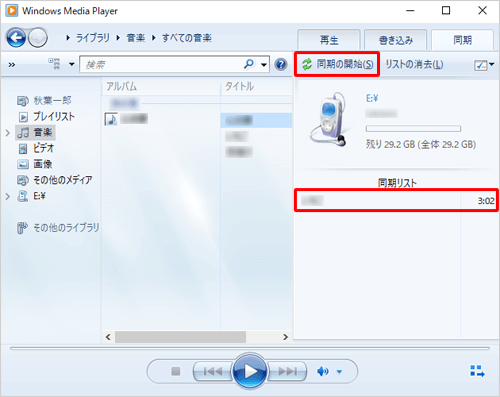
CDから音楽をUSBに入れる「Macパソコン」
ステップ1、外付けDVDドライブ、Blu-rayドライブをMacに接続し、ミュージックアプリを起動します。
ステップ2、Macのメニューバーから「ミュージック」→「設定」→「ファイル」→「読み込み設定」の順でクリックして、標準設定を行います。
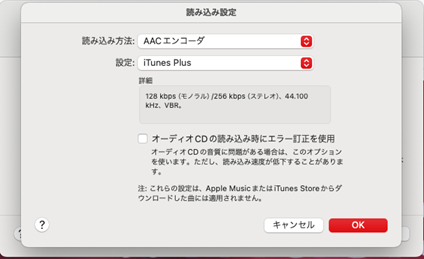
ステップ3、全ての設定が完了したら、CDをMacに挿入します。この時、「CDxxxxをミュージックライブラリに読み込みますか?」というウィンドウが表示されるので、「はい」を選択すると、音楽がMacに読み込まれ始めます。
ステップ4、その後、USBをMacに挿入し、ミュージックで音楽が保存されているフォルダ(通常は/Users/ユーザー名/ミュージック/Music/メディア/Music)を開きます。フォルダ内の曲を選んで、USBのアイコンにドラッグ&ドロップすれば、曲をUSBに保存できます。
標準設定では、「AACエンコーダ」や「iTunes Plus」が推奨されます。高音質を重視する場合は、「Apple Lossless エンコーダ」をお勧めしますが、ファイルサイズが大きくなります。Appleデバイス以外での互換性を重視する場合は、「MP3エンコーダ」が最適です。
方法3、スマホから音楽をUSBに入れる「パソコンなし」
パソコンなしでもスマホから直接USBに音楽を入れる方法もあります。こちらは専用のUSBメモリや接続コネクタを購入する必要がある点にご注意ください。
「Android」OTG経由で音楽をUSBに転送する
Androidスマホの場合、OTG(On-The-Go)ケーブルを使ってUSBメモリを直接スマホに接続し、音楽ファイルを選んで、移動することはOKです。詳細な手順は次の通りです。
ステップ1、OTGケーブルでスマホに接続します。
ステップ2、アクセス許可を求める通知が表示されたら、許可を与えます。
ステップ3、必要なファイルを選んでUSBに入れて、転送完了後は接続を解除します。
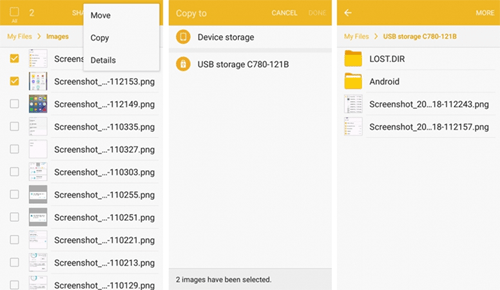
注意事項:
- 接続の確認: OTGケーブルのオス端は突き出ており、メス端は中空です。端子を間違えないように注意してください。
- 通知の確認: 通知が表示されない場合、手動でアクセス設定を確認してください。
- データの確認: 入れた後、フォルダ内のファイルが正しく移動されたか確認してください。
「iPhone」外付けUSBアダプタを利用する
著作権の原因で、iPhoneに外付けデバイスにデータを移動する機能を備えていません。でも、外付けUSBアダプタを使えば、iPhone内のデータを直接にUSBメモリに入れます。詳細な情報は次のようです。
ステップ1、iPhoneにLightning – USBアダプタを接続し、USBをアダプタに差し込みます。
ステップ2、iPhoneの「ファイル」アプリを開き、転送したい曲またはプレイリストを選択します。「コピー」または「ファイル」アイコンをタップして、これらのファイルをコピーします。
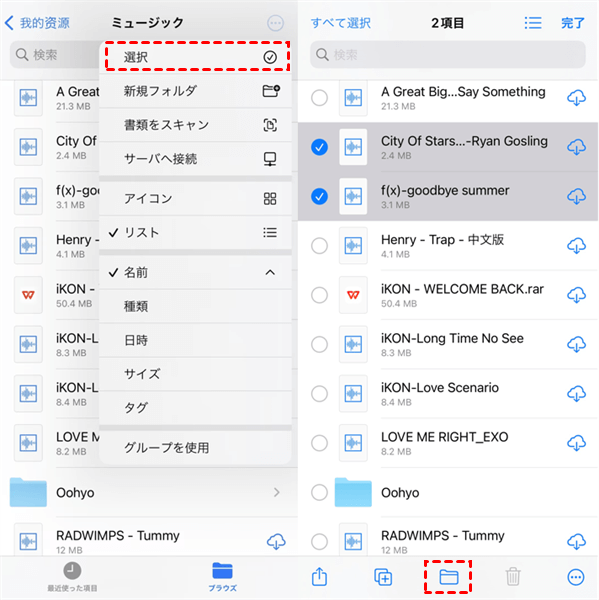
ステップ3、「ファイル」画面に戻り、「場所」下のメモリーカードをタップし、「貼り付け」をタップして音楽を転送します。転送が完了したら、USBメモリを安全に取り出します。
注意事項
- iPhoneがiOS 13以降であることと、Lightning – USBアダプタが必要です。
- 転送が完了したら、必ず「安全に取り出す」オプションを選び、USBメモリを取り外してください。
音楽をUSBに入れることに関する質問
USBに保存できる音楽形式は?
一般的なUSBメモリは、MP3やWAV、AACなどの音楽形式をサポートしています。音楽を保存する際は、これらの形式を使うのが最適です。
車で音楽を聞く際、車のオーディオシステムやプレーヤーが対応する音楽フォーマットは、メーカーやモデルによって異なりますが、一般的に最も普及している形式はMP3です。
音楽をMP3形式に変換してダウンロードするには、「MuConvert All-in-One 音楽変換」の利用をおすすめします。そうすれば、一般的なプラットフォームからMP3の音楽をダウンロードして、USBメモリに転送できます。
USBには何曲くらい音楽を入れられますか?
USBの容量にもよりますが、例えば8GBのUSBメモリなら、約2000曲(MP3形式、1曲あたり3MB程度)を保存できると言われています。大容量のUSBメモリを使えば、さらに多くの曲を保存することができます。
まとめ
自分のデバイスに合わせて、音楽をUSBに入れる方法を選んでください。ただし、CDの音楽をUSBに転送するには、パソコンでCDの音楽データを読み取る必要があります。パソコンが手元にない場合、操作は完了できません。
また、USBを使って車載プレーヤーで音楽を楽しむ場合は、音楽の形式に注意する必要があります。利便性を考えると、MP3のような汎用性の高い形式で保存することをお勧めします。この際、専門的な「MuConvert All-in-One 音楽変換」を使えば、さまざまなストリーミング音楽プラットフォームの楽曲をMP3やWAV形式に簡単に変換でき、音楽データの保存が一層便利になります。