Apple Musicでお気に入りの曲を聴く際に、歌詞を見ながら楽しみたいと思ったことはありませんか?しかし、いざ再生しても歌詞がでないという問題に直面することがあります。本文では、Apple Musicの歌詞表示方法を詳しく解説し、歌詞が表示でない時の原因と対処法を紹介します。AndroidやiPhone・PadやPCなどのデバイスごとの操作手順も説明しますので、ぜひ参考にしてください。

一、Apple Musicの歌詞が表示できない原因
「歌詞が読み込めませんでした」というエラーが表示される場合や、歌詞表示の画面が真っ白になる、または歌詞を表示するボタンがグレーアウトしていてタップしても反応しないといった問題が発生すると、これらは通常、アプリ内での歌詞の取得や表示に関連する問題を示しています。以下はそれの可能性のある原因と対処法です。
1、インターネット状況が不安定
Apple Musicの音楽をオンラインで聴くと同じで、歌詞を表示させるためには安定なインターネット環境が必要です。インターネット状況が悪い場合、Apple Musicで曲を聴いても歌詞を読み込めない可能性があります。
そのため、歌詞が表示されない時、まずはインターネット状況をチェックしてください。できるだけ通信状況が良いWi-Fiや電波が届きやすい場所を通じて通信環境を改善し、Apple Musicの音楽を再生しましょう。
スマホが機内モードに設定してしまい、インターネットに接続できない可能性もありますので、ぜひチェックしてください。
2、OSのバージョンが古い
パソコンやスマホのOSが古い場合、Apple Musicアプリを利用する時の不具合が頻繁に発生しますので、歌詞が表示されないエラーも出るかもしれません。この不具合を修正するためにはできるだけOSを最新バージョンにアップデートしてください。
3、曲の歌詞が登録されていない
全ての曲は歌詞が登録されているわけではありません。歌詞が登録されていないと歌詞の表示も不可能です。歌詞が登録されていないと吹き出しアイコンの「歌詞」もグレーになり、タップすることができません。もちろん「歌詞を全て表示」という機能も利用できません。
4、未成年者への制限
機能制限がオンになっている場合、未成年の方はEマークが付く曲(未成年に不適切なコンテンツを含む曲)を再生できませんので、その歌詞を表示することもなかなかできないはずです。 未成年者向けのアカウントや設定では、一部のコンテンツが制限されることがあります。これは、著作権、成人向けのコンテンツ、または保護者の設定によるものかもしれません。
5、Apple Music聴き放題ではない
一部の曲はApple Musicの聴き放題サービスに含まれていないため、個別に購入する必要がありますので、購入していないと歌詞は表示されないし、曲も再生できません。
あるいは、会員登録をしていない場合、Apple Musicの聴き放題サービスの曲も再生できませんのでその歌詞も表示されません。
これらの原因に対処するには、インターネット接続を確認し、OSやアプリを最新のものにアップデートし、対象の曲が歌詞を提供しているか確認するなど、それぞれの問題に対する具体的な対策を取る必要があります。
二、Apple Musicの歌詞を表示する方法
Apple Musicで歌詞を表示する方法は、通常は以下の手順に従います。ただし、デバイスやアプリのバージョンによって細かい違いがある可能性があるので、具体的な手順が変わる場合もあります。
1、iPhoneまたはiPadでApple Musicの歌詞を表示する方法
Apple Musicアプリを起動し、好きな曲を再生してから、画面の下部で再生中の楽曲をタップして、表示される歌詞ボタンをタップすれば、歌詞が同時に表示されるようになります。歌詞が同時進行で表示されるだけではなく、特定の歌詞をタップして音楽をその歌詞までスキップできます。
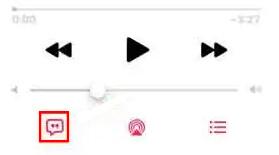
再生中の曲ではなくても、好きな曲を長押しして、「歌詞を全て表示」をタップすれば曲の歌詞が全て表示されます。注意すべきなのは、一部の曲は歌詞が登録されていません。
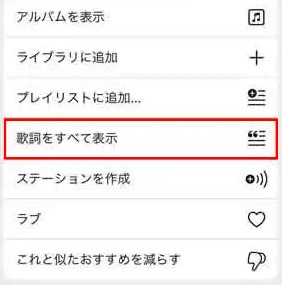
2、AndroidでApple Musicの歌詞を表示する方法
Apple Musicを起動し、好きな曲を再生してから、吹き出しアイコンの「歌詞」ボタンをタップして、曲の進行に合わせて歌詞が表示されます。特定の歌詞をタップすれば曲もその歌詞までスキップされます。
歌詞を全て表示する方法もiPhoneと同じで、曲を長押ししてから、「歌詞を全て表示」をタップすれば表示されます。
3、MacまたはWindows PCの公式アプリでApple Musicの歌詞を表示させる方法
WindowsもMacも操作手順は同じです。Apple Musicの曲を再生してから、吹き出しの「歌詞」ボタンをクリックすれば、歌詞を全て確認できます。
曲を再生していない場合にも、Controlキーを押しながら曲をクリックして「情報を見る」>「歌詞」タブを選び、或いは直接表示された「歌詞」タブをクリックすれば、歌詞の全文表示になります。
でも、PC(Windows・Mac)の場合に歌詞が曲に合わせて同時進行させることができません。歌詞ボタンを押しても、全ての歌詞が表示されるようになります。歌詞の全文表示のみで曲に合わせて歌詞を同時に再生するわけではありません。
歌詞を音楽に合わせて同時に表示する形式に切り替えたい場合にはAndroidスマホやiOS端末のApple Musicアプリを利用することをお勧めします。
4、Apple Musicウェブプレーヤーでのアップルミュージックの歌詞の表示
ステップ1.fari、Chrome、またはEdgeなどのウェブブラウザで Apple Musicウェブプレーヤーにアクセスします。
ステップ2.曲を再生している最中、またはライブラリから曲を選択して再生します。再生中に画面上部にある曲の詳細ページに進みます。
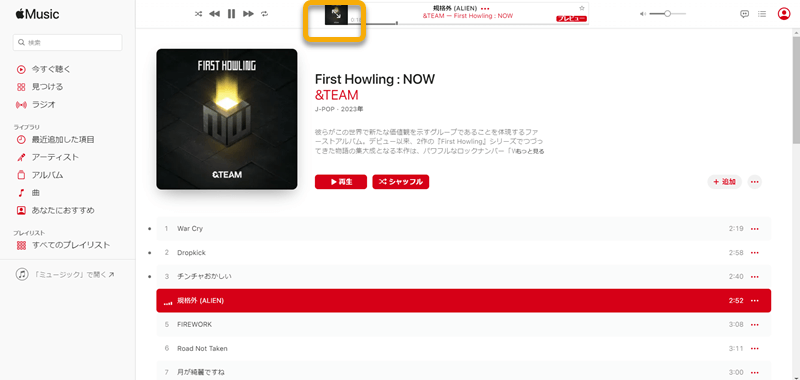
ステップ3.曲の詳細ページに進むと、歌詞を表示するオプションが通常用意されています。画面下部にある歌詞のアイコンをクリックまたはタップすると、歌詞が表示されます。
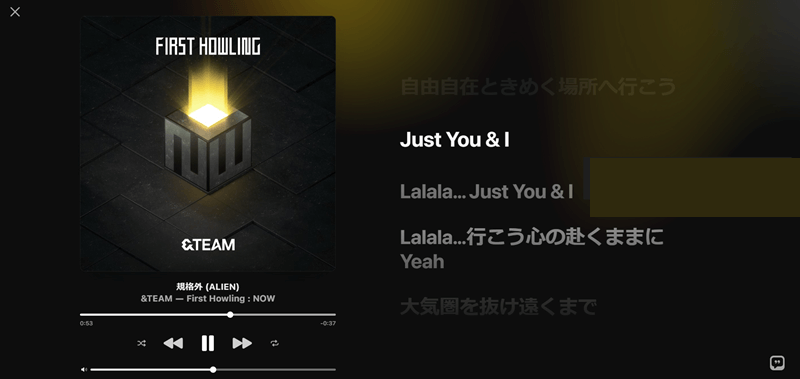
三、Apple Music変換ソフトで歌詞の問題を一挙に解決
もし上記の解決策を試したとしても、歌詞が表示されない不具合が頻繁に発生すると、そのままApple Musicで曲を再生するより、下記の対処法でApple Music歌詞が出ない問題を徹底的に解決してみましょう。
1、Apple Music音楽をMP3形式でダウンロード
強力な音楽変換ソフトを使ってみてはどうでしょうか。Apple Music向けの音楽変換ソフトを通じてはApple Musicの楽曲を形式変換して、Apple Music側の制限を解除してから、パソコンにダウンロードすることができます。
ここでは便利な「MuConvert Apple Music変換ソフト」を例として、Apple Music音楽の形式変換方法について説明します。「MuConvert Apple Music変換ソフト」はWindows・Macに対応し、ソフトの形式変換機能を利用する前に、パソコンにソフトをインストールしておく必要があります。
「MuConvert Apple Music変換ソフト」の使い方
ステップ1、Appleウェブプレーヤーにログイン
インストール済みの「MuConvert Apple Music変換ソフト」を起動し、お使いのApple IDでApple Musicのウェブプレーヤーにログインします。
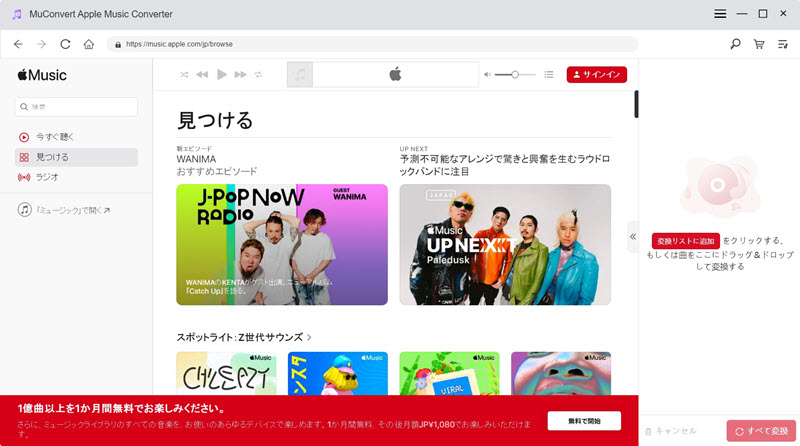
ステップ2、プレイリストをソフトに追加
ダウンロードしたい曲を左側の検索欄で検索します。そして、アルバムカバーにカーソルを合わせると、赤い「変換リストに追加」ボタンが表示されます。この赤いボタンを押して、あるいは、ダウンロードしたい曲やアルバムを右側の変換リストにドラッグ&ドロップします。
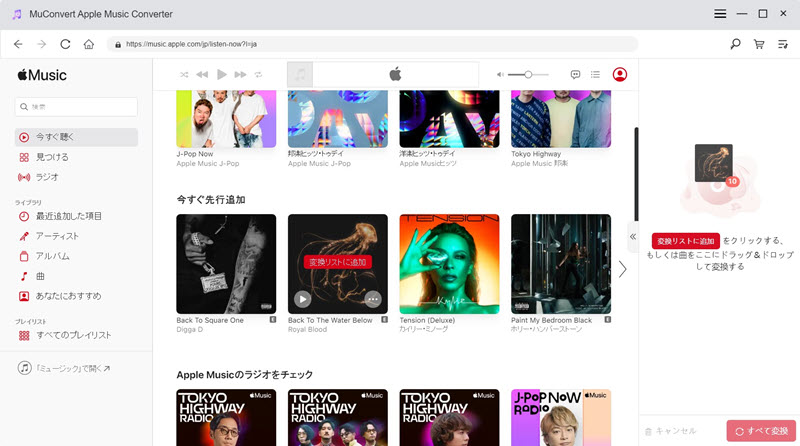
ステップ3、出力設定
追加完了後、「>>>」ボタンをクリックして、変換リストの詳細ページを展開します。ここで、出力フォーマット、出力先、オーディオ品質などを設定できます。
お勧めの出力フォーマットは自由に曲を再生したい場合に出力形式は汎用性が高いMP3形式で、ちなみに、ソフトの左下では変換した曲の保存先を設定できます。
設定完成したら、「すべて変換」をクリックして、変換を開始します。
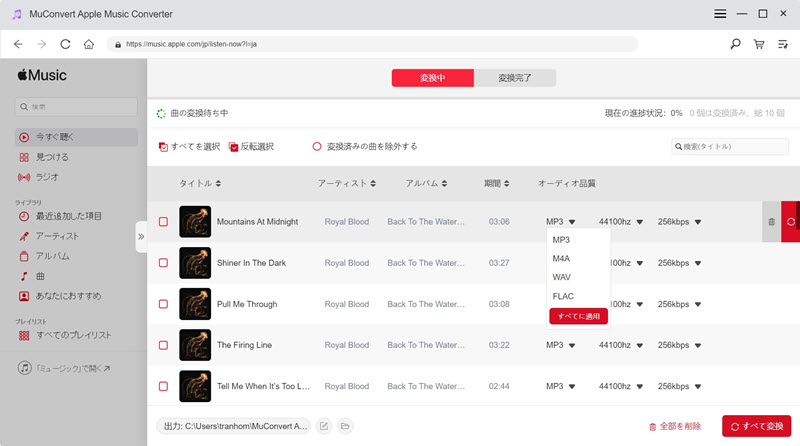
ステップ4、変換開始
選定したApple Music音楽は順番に変換されます。変換が終わったら、ソフトの上部の「変換完了」を押して、「出力ファイルを開く」をクリックして保存先にアクセスしましょう。ここではダウンロード済みのApple Music音楽を再生して音質を確認できます。
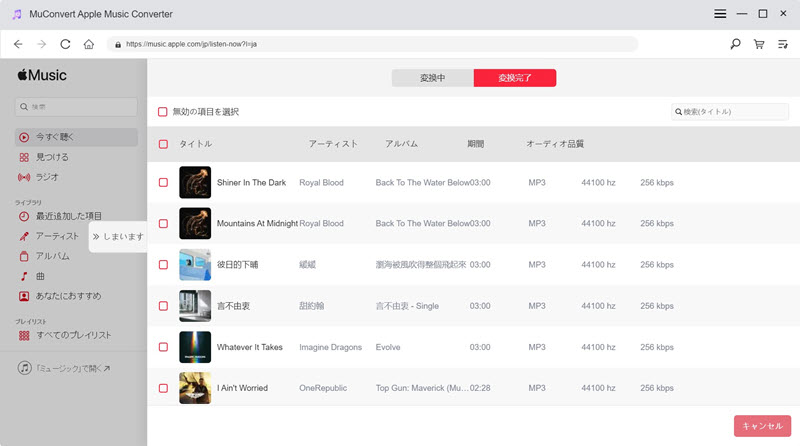
こうして、「MuConvert Apple Music変換ソフト」を活用して、アップルミュージックの曲をMP3に変換して、ダウンロードします。後には変換成功の曲とそれを対応する歌詞を整合すればオッケーです。操作流れはあまり複雑ではありませんので、初心者でも手軽に扱うことができます。気に入る曲を歌詞ともどもにダウンロードし、より快適な音楽体験を楽しもう!是非ともお試してみてください。
2、出力した音楽ビデオに歌詞を表示する方法
Apple Musicの曲はストリーミング音楽配信サービスのデータとして、普通の音声ファイルと違いますので、上記のソフトを通じて形式変換して出力しても、その歌詞は出力ファイルに保存されていません。そのため、他の方法で歌詞を曲に入れる必要があります。
Windowsユーザーの解決策:「MiniLyrics」
「MiniLyrics」(日本語対応)という歌詞ソフトは歌詞の検索・ダウンロードに対応します。このソフトをWindows Media Player、iTunesなどのプレーヤーと連動すれば、曲を再生する場合、歌詞が自動的にマッチングされますのでとても便利です。もちろん、手動で歌詞を編集することにも対応します。

Macユーザーの解決策:「LyricsX」
無料かつ簡単な歌詞アプリ「LyricsX」を利用すればiTunes・ミュージックアプリなどのプレーヤーで曲を再生する時、歌詞を表示することになります。アプリのオプションが豊富ですのでお好みでカスタマイズすることができます。

四、Apple Musicの歌詞に関するよくある質問
Apple Musicの歌詞の細部に関心を持つ方はぜひここでの回答を参考にしてください。
1、Apple Music再生していない曲の歌詞も表示できる?
再生中の曲は吹き出しアイコンをタップすれば歌詞を表示できますが、再生していない曲でも、その曲を長押ししてから「歌詞を全て表示」をタップすれば歌詞の全文を確認できます。
2、Apple Musicの歌詞を見ながら特定な位置から曲を再生できる?
再生中の曲に合わせて歌詞が同時に表示されている時、歌詞ボタンを押してから、歌詞の行をタップすれば曲は指定した位置にスキップしますので、その位置から曲を再生できます。
3、Apple Musicの曲の歌詞は共有できる?
Apple Musicアプリを実行し、曲を長押ししてから、「歌詞を共有」をタップし、そしてアプリを選択すれば、曲の歌詞は指定したアプリに共有されます。
4、歌詞に脱字・誤字などの間違いがある時、自力で修正できる?
PCの「曲の情報」>「歌詞」>「カスタムの歌詞」の手順で歌詞のカスタマイズ画面に入り、自分で歌詞を修正できます。カスタマイズした歌詞はライブラリの同期でスマホ側のApple Musicにも表示されます。
もちろん、スマホで歌詞の間違いをタップして、共有シートの「問題点を報告する」をタップし、Apple Musicのサポートチームに間違っている箇所を報告することも選択肢の一つです。
まとめ
Apple Musicで歌詞がでない原因には、インターネット接続の不安定さ、OSのバージョンの古さ、曲自体に歌詞が登録されていないこと、未成年者への制限、Apple Musicの聴き放題サービスに登録していないことなどが挙げられます。これらの問題を解決するためには、インターネット環境の確認、OSやアプリの最新バージョンへのアップデート、対象曲の歌詞登録の確認、アカウントの設定確認、そして聴き放題プランへの加入・曲を購入が必要です。
また、Apple Musicの歌詞を表示する具体的な方法として、iPhone、iPad、Android、Mac、Windows PC、ウェブプレーヤーそれぞれの手順を丁寧に説明しました。さらに、「MuConvert Apple Music変換ソフト」を利用して、MP3形式に変換し、歌詞を表示させる方法についても紹介しました。
もしユーザーがApple Musicで歌詞を表示する際に問題に直面しているなら、ぜひ今回の解説を参考にしてみてください。無料試用版を提供しますので、おすすめの「MuConvert Apple Music変換ソフト」を試し、より快適な音楽体験を楽しもう!興味がある方々は、ぜひ見逃さなく!









