Apple Musicでは、全楽曲がCDと同等の音質で提供される上、Apple独自の圧縮・コーデック技術により、音楽データのサイズが小さく抑えられています。そのため、ダウンロード時や再生時に使用する通信量も節約でき、音質を損なうことなく高品質なサウンドが楽しめます。高音質な楽曲体験を求めるなら、ぜひApple Musicをご利用ください。
ここからは、Apple Musicの音質設定方法について詳しくご紹介します。もし再生中の曲の音質に物足りなさを感じる場合は、下記のチュートリアルに従って、よりクリアで迫力ある音楽をお楽しみいただけます。
「ヒット」Apple Musicをオフラインで無料かつ高音質で聴く方法
Apple Musicの音楽を高音質に設定しても、オンラインで曲を聴く時の音質はインターネット環境に影響されます。インターネット状況が不安定な場合、聴いているApple Music音楽もとぎれとぎれになりやすいですので、できるだけApple Musicの曲を高音質でダウンロードしておくことをお勧めします。
でも、Apple Musicのダウンロード機能でデバイスに保存した曲はApple側の制限がかけられていますので、自由に再生できるタイプではありません。そのため、ここでは強力な「MuConvert Apple Music変換」で、Apple Musicの曲の制限を解除してから、高音質で楽曲をパソコンに保存する操作方法を説明します。
「MuConvert Apple Music変換」の特徴
- DRM制限完全解除:Apple Musicのダウンロード曲をMP3/M4A/FLAC/WAV/AIFFフォーマットで無制限再生可能に変換
- 高音質&多形式対応:最大192kHz/24bitのハイレゾ音質を維持可能
- 35倍速バッチ処理:アルバム/プレイリスト全体を1クリックで一括変換(従来比35倍の高速化)
- メタデータ自動反映:アーティスト・ジャンル・アルバムアートなどID3情報を完全保持
- iTunes不要&クロスプラットフォーム:Windows/Mac対応でWeb版Apple Musicから直接変換可能
「MuConvert Apple Music変換」の操作手順
ステップ1、Appleウェブプレーヤー
インストール済みの「MuConvert Apple Music変換」を実行すれば、Apple Musicのウェブプレーヤーが表示されます。ダウンロードしたい曲を選択するためにお使いのApple IDでログインしてください。

ステップ2、プレイリストをソフトに入れる
Apple Musicでダウンロードしたい曲が含まれるプレイリストを開き、そして「変換リストに追加」ボタンをクリックして、プレイリストの曲を全部変換リストに追加してください。

ステップ3、ダウンロードしたい曲を選択
変換リストからダウンロードしたい曲を選びます。プレイリストの曲を全てダウンロードしたい場合、「すべてを選択」にチェックを入れてください。

ステップ4、出力設定
変換が開始する前に出力設定を調整する必要があります。「オーディオ品質」で出力フォーマットを設定できます。出力ファイルの保存先はソフトの左下で選択できます。

ステップ5、変換開始
ソフトの右下の「すべて変換」を押せば、選択した曲は順番に変換されます。変換が終了したら、上部の「変換完了」をクリックして、今までの変換履歴を確認し、出力フォルダを開いてダウンロード済みの曲を高音質で再生できます。
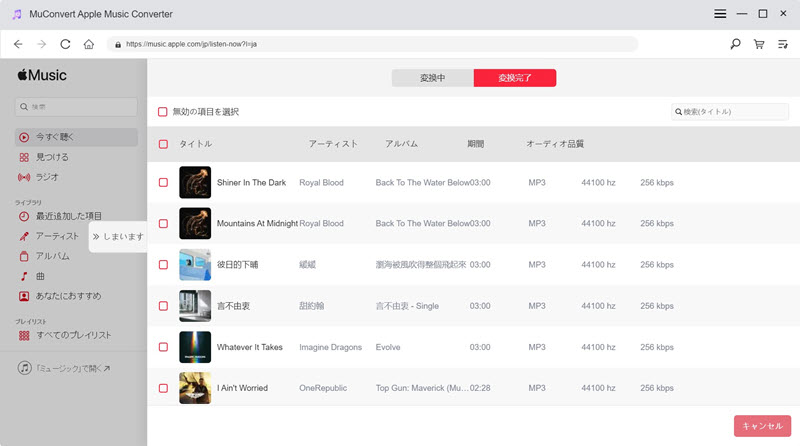
上記の手順に沿い、事前に「MuConvert Apple Music変換」を活用してApple Musicの楽曲をダウンロードしましょう。これにより、ストリーミング再生時に発生するパケットロスによる断続的なノイズを防ぎ、常に安定した高音質再生が可能となります。また、ダウンロードした高音質な楽曲は車内でも楽しむことができます。
Apple Musicの音質について
Apple Musicの曲の音質というと「ビットレート」がよく言われています。Apple Musicのビットレートは一般的に256kbpsです。ダウンロード済みのApple Music音楽の詳細情報をチェックすると、「256kbps」のビットレートが表示されます。
Apple Musicのビットレートとは?
ビットレートとは1秒間に送受信できるデータ量として、単位はbps(Bit Per Second)です。一般的にはビットレートのbpsが高ければ高いほど高音質になります。でも、音質はビットレートだけではなく再生環境も再生デバイスにも影響されますので、単にビットレートが高ければ音質も良いというわけではありません。
Apple Music音質の設定方法
Apple Musicの音質を変更したい時、「設定」アプリ>「ミュージック」>「オーディオ品質」で音質を選んでください。「オーディオ品質」の「ロスレスオーディオ」をオンにすれば、高音質でApple Musicの曲を再生できるようになります。
ちなみに、ここでは様々な状況でApple Musicの曲を聴く時の音質を設定できます。「モバイル通信ストリーミング」はスマホのデータ通信量で曲を再生する時の音質です。「Wi-Fiストリーミング」はWi-Fi接続時の音質で、「ダウンロード」はApple Musicのダウンロード機能でデバイスに保存した曲の音質です。
使い放題のWi-Fiで聴く時の音質は「Wi-Fiストリーミング」に従い、使い放題ではないWi-Fi(従量課金制)の場合の音質は「モバイル通信ストリーミング」に従います。
Apple Musicを高音質で聴く方法1.ロスレス音質の有効化
Apple Musicの「ロスレス音質」はCD品質(44.1kHz/16bit)を超える非圧縮フォーマットです。設定手順は以下です。
- iPhoneの場合:設定の「アプリ」 → 「ミュージック」 → オーディオの品質 → 「ロスレスオーディオ」をタップし、オン/オフを切り替え
- Androidの場合:アプリ内設定 → 詳細ボタン → オーディオの品質 → 「ロスレスオーディオ」をタップしてオン/オフを切り替え
- PCの場合:Apple Musicアプリの上部のメニューの「ウインドウ」>「イコライザ」でイコライザプリセットを選択したり自分でプリセットを作成したりすることができます。
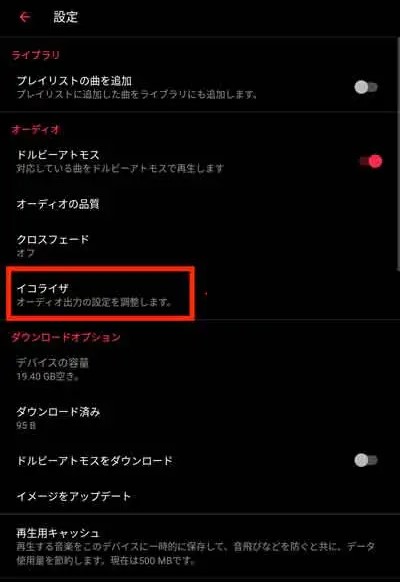
ハイレゾ(192kHz/24bit)をご利用の場合、外部DACが必須です。なお、Bluetoothはロスレス再生に対応していないため、注意が必要です。
外部DAC(Digital to Analog Converter)は、デジタル音声データをアナログ信号に変換する専用機器であり、スマートフォンやPCからのデジタル信号をイヤホンやスピーカーで再生可能な音声に変換します。これにより、端末内蔵DACでは処理しきれない高解像度音源(ハイレゾ)を完全に再現することが可能です。
代表的な外部DACとしては、FiiO KA13やiFi Zen DAC V3などが挙げられます。
Apple Musicを高音質で聴く方法2.EQ(イコライザー)の最適化
EQ(イコライザー)は、特定の周波数帯域を増減させることで音のバランスを最適化します。その原理は高音域(10kHz以上)を強調して、ボーカルや弦楽器の解像度向上します。または、低音域(100Hz以下)を抑制 し、歪み防止でクリアな再生します。
iPhone/iPadの場合:「設定」→「音楽」→「EQ」を開く
- クラシック → 高音域強調(5kHz以上+3dB)
- 「オフ」→ 原音忠実再生
Android/Windowsの場合:設定 → 再生 → イコライザー → プリセット選択
注意点として、過剰な低音ブーストは避けるべきです。ヘッドホンの定格出力を超えるとクリッピングノイズが発生し、音質に悪影響を及ぼします(例:AirPodsの低音強化設定はリスクが伴います)。さらに、Bluetooth接続では効果が低下し、AAC Apple Musicコーデック(256kbps)使用時は高音域の調整が最大12kHzに制限されるため、設定時には十分注意が必要です。
この設定を活用すれば、機材の特性補正と好みの音色調整を両立させた高音質再生が可能になります!
システム標準の EQ 設定に加え、Apple Music音質向上アプリ(専用 EQ 調整ツールや音場最適化アプリ)を活用することで、より細かい音質カスタマイズが可能です。
ただし、EQ 補正の重複を避けるため 、システム標準のEQを「標準」モードにリセットしてからアプリ側で調整を始めることをおすすめします。
特に「EQ機能付きヘッドホン」や「外部DAC(デジタル・アナログ変換器)」と組み合わせる際は、アプリ設定を機器の音質特性に合わせて微調整することで、ジャンル別(ロック・クラシック等)の最適な音場を再現できます。
Apple Musicを高音質で聴く方法3.音質劣化要因の排除
代表的な劣化要因は以下の表にチェックしてください。
| 劣化要因 | 具体現象 | 解決方法 | 必要機器/設定 |
|---|---|---|---|
| 音量制限の有効化 | ダイナミックレンジ最大20%低下 | 設定 → 音楽 → 音量制限 → 「OFF」 | 不要(設定変更のみ) |
| Bluetooth転送 | AACコーデック制限(256kbps) | 有線接続に切り替え → DAC経由で再生 | USB-C/Lightning DAC(例:FiiO KA13) |
| 低品質ケーブル | 高周波ノイズ(THD+N 0.1%以上) | OFC無酸素銅ケーブルに交換 | AudioQuest Evergreen 等 |
| ストリーミング再生 | パケットロスによる断続的ノイズ | 事前にハイレゾ音源をダウンロード | Wi-Fiの条件でダウンロード |
| 省電力モード | DAC処理速度低下(48kHz以下に制限) | 設定 → バッテリー → 低電力モード → 「OFF」 | 不要(設定変更のみ) |
特に注目すべき点は、事前にハイレゾ音源をダウンロードしておくことです。「MuConvert Apple Music変換」を使用すれば、高音質のApple Music音源を一括ダウンロードでき、オフライン環境でも高品質な楽曲を楽しむことが可能です。また、ダウンロードした楽曲はCDに書き込むことができ、ハイエンドな再生機器でその真価を堪能できます。
Apple Musicを高音質で聴く方法4.外部機器の活用
Apple Musicでハイレゾ音質(最大192kHz/24bit)やロスレス音質を最大限に活用するには、端末内蔵のデジタル-アナログ変換回路(DAC)やBluetooth接続の物理的制限を克服する必要があります。
外部機器は、デジタル信号を高精度でアナログ変換し、再生機器に最適化された信号を送ることで音質を向上させます。
代表的な外部機器は以下の表にチェックチェックしてください。
| 機器タイプ | 主な役割 | 推奨モデル例 |
|---|---|---|
| ポータブルDAC | モバイル環境での高音質再生 | FiiO KA13(768kHz/32bit対応) |
| 据置型DAC/アンプ | 自宅でのハイエンド再生 | iFi Zen DAC V3(MQA完全デコード) |
| ハイレゾ対応イヤホン | 高解像度音源の再現 | Sony IER-M9(ハイレゾ認証) |
| 高品質ケーブル | 信号伝送の最適化 | AudioQuest Cinnamon(OFC無酸素銅使用) |
外部機器の活用は、Apple Musicの高音質機能を理論値通りに実現する方法です。特にDACとハイレゾ対応イヤホンの組み合わせは、録音スタジオレベルの音質を再現するために不可欠です。
AptX技術対応のBluetoothデバイス(例:一部小型DAC搭載イヤホン )をスマホやタブレットと接続し、Apple Musicを再生する際、AptXの低遅延・高忠実度特性で、外出時のヘッドホンやイヤホンでも「Apple Music AptX」ならではのクリアな音楽再生が可能です。特に通勤中のノイズ環境で、音質劣化を抑えながら楽曲を鑑賞できるメリットを活かせます。
Apple Musicを高音質で聴く方法5.空間オーディオで聴く(ドルビーアトモス)
Apple Musicの空間オーディオは、iOS15以降で利用可能となり、AirPods ProやAirPods Maxを装着している場合、臨場感あふれるサラウンドサウンド体験が実現します。特に注目すべきは「ダイナミックヘッドトラッキング」機能です。
この機能は、ユーザーの頭部や体の動きをリアルタイムで感知し、音の定位を自動で最適な位置に再配置するため、常に正確な音場が維持されます。これにより、楽曲がまるでライブ会場や映画館のような広がりと奥行きを持って再生され、従来のステレオサウンドとは一線を画す没入感を体験できます。
さらに、ダイナミックヘッドトラッキングは、AirPods ProやAirPods Maxで空間オーディオ再生中に自動でオンとなりますが、iOSのコントロールセンターから簡単にオン・オフを切り替えることも可能です。また、Apple Musicは多数の楽曲でドルビーアトモス対応の空間オーディオを採用しており、最新技術が提供する立体音響によって、音楽鑑賞の新たな次元を切り拓いています。
まとめ
音楽の聴き放題だけではなく、できればやはり最高音質でApple Musicの楽曲を楽しむほうがお得でしょう。では、上記の音質改善方法を活用して、もっと良い音質でApple Musicの曲を聴いてはどうでしょうか。モバイルデータ通信量も高音質の曲を楽しむ時の支障とも言えますので、もし通信量を気にせずに、320kbps音質の楽曲をオフラインで楽しみたい場合、「MuConvert Apple Music変換」で高音質の音楽を事前にダウンロードしておきましょう。












