Apple Music は毎年ユーザーの最も聞いた音楽の再生回数、利用時間などをランキングしてくれます。この機能を利用して、ユーザーが定期的にApple Musicの再生回数ランキングを自分で確認できます。本記事は、Apple Musicの再生回数の確認方法をスマホ(iPhone・Android)とPC(Windows・Mac)ぞれぞれ詳しく紹介するだけではなく、Apple Music Replayの再生回数が反映されない原因や対処法なども回答します。また、「MuConvert Apple Music変換」というソフトによってApple Musicでの楽曲を永遠に保存する方法もシェアします!必要な方はぜひ読んでください!
こういうような質問を抱えている方は少なくないでしょう。ご心配なく!「MuConvert Apple Music変換」があれば、Apple Music音楽の無料かつ永遠の保存は実現できます!
- ✔️音楽をMP3、M4A、FLAC、WAV、AIFFなどの形式に変換・永久保存
- ✔️35Xの高速で曲を一括ダウンロード
- ✔️オリジナルの音質とID3タグをそのまま保持
Apple Music Replay機能とは?
Apple Musicはその使いやすさで、世界中に多くのユーザーに愛用されています。今度はApple Music Replay機能について紹介します。
Apple Music Replayは、ユーザーの音楽再生データを基に、最も聴いた曲・アーティスト・アルバムを時期ごとにランキング形式で発表される機能です。毎週に更新されるため、ユーザーが定期的にApple Musicの再生回数ランキングを自分で確認できます。Apple Musicのリプレイ機能はApple Musicの「見つける」に位置して、家族や友達と共有することができるので、お互いがどのような曲やアーティストを聞いているのかを知られます。特に、Apple Music 10周年を記念して、この機能はさらに進化しました。過去10年間の聴取データを一括で解析し、「10年間で一番聴いた曲」「各年度の人気曲」などを詳細に可視化することが可能になりました。これにより、長年の音楽生活を振り返ることができ、非常に人気の機能となっています。
具体的に、Apple Music Replay機能では以下のようなことを確認できます。
- Apple Musicの再生履歴
この再生履歴は年ごとの再生履歴で、1年ごとに遡って過去の再生回数や再生時間をランキング形式で閲覧できる上、Apple Musicをプレイリストに追加したり、メッセージアプリやSNSで共有したりすることもできます。
- 曲、アーティスト、アルバム、プレイリストなどの再生回数
Apple Music Replay機能によって、曲の再生回数や何枚のアルバムを再生したか、プレイリストをいくつ再生したかなどを確認できます。さらに、Apple Music Replayの曲で「ラブする」をクリックすると、AIが自動的に似た曲をおすすめしてくれます。
- 曲、アーティスト、アルバム、プレイリストなどの再生時間
Apple Music Replay機能では、Apple Music内で音楽を再生した時間の合計と同時に、それらのデータを曲、アーティスト、アルバムごとに確認できます。例えば、1ヶ月の間に「マリーゴールド(あおみょん)」と「君はロックを聴かない(あいみょん)」をそれぞれ2回ずつ再生したとしたら、総再生時間は18分(四捨五入)と表示されます。
Apple Musicの再生回数を確認する方法
Apple Music Replayを利用すると、「年間再生回数ランキング」「累計再生履歴」などを詳細に確認できます。その中で最も人気の機能が「一番聴いた曲の確認」です。過去の再生データを自動で解析し、年度ごとや全期間で最も多く聴いた曲をランキング形式で表示してくれます。ランキングの先頭に表示される曲が「一番聴いた曲」で、各デバイスのReplayページ「Top Songs」セクションから直接確認できます。
これからはスマホ(iPhone・Android)とPC(Windows・Mac)それぞれのApple Music Replayで再生回数を確認する方法を紹介します。
Apple Music Replay公式サイトで確認「スマホ・PC」
ステップ1、まずはスマホ・PCのブラウザから、Apple Music Replay公式サイトにアクセスしてください。
ステップ2、表示された画面の右上にある「サインイン」をクリックして、Appleアカウントのメールアドレスでログインします。ちなみに予め手元にiPhoneを用意してください。二ファクタ認証が求められるかもしれないからです。
ステップ3、ログインが完了すれば、「見つける」でApple Music Replayを確認できます。
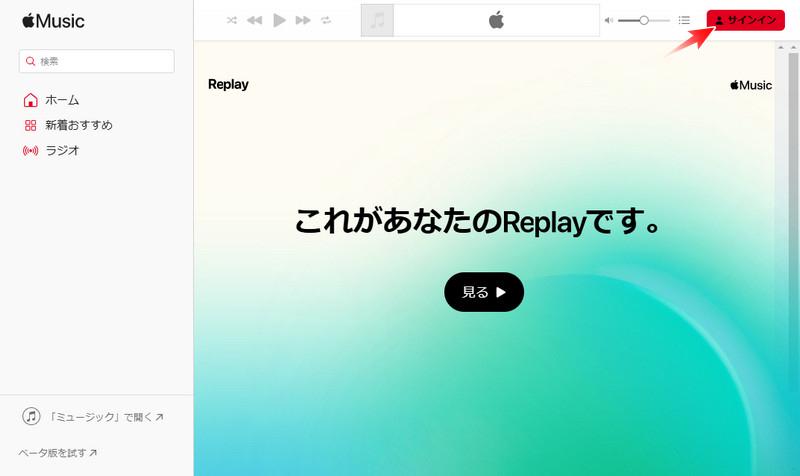
Apple Musicアプリで確認「iPhone・Android」
ステップ1、まずはiPhoneやAndroidスマホでApple Musicアプリを起動してください。
ステップ2、Apple Musicにサインインした後、画面の左下にある「今すぐ聴く」をタップします。
ステップ3、そして、Apple Musicリプレイリストに入って、右上にある「+」をタップして、Apple Musicリプレイリストを自分のライブラリー・プレイリストに追加やダウンロードできます。
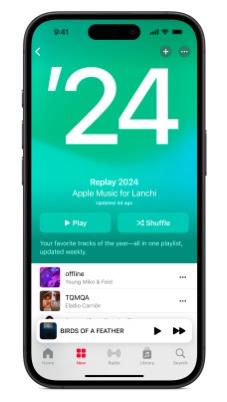
iTunes・ミュージックアプリで確認「Windows・Mac」
iTunesの対応システム:Windows 10、macOS 10.15以下
ミュージックの対応システム:Windows 10、macOS 10.15以上
ステップ1、まずは、WindowsやMacでiTunesやミュージックを起動してください。
ステップ2、表示された画面に「ライブラリー」に入って、左側から「Apple Music プレイリスト」をクリックして、そこで年別のApple Music Replayを再生できます。
ステップ3、Apple Musicリプレイリストの右上にある「+」をクリックして、トップソングをライブラリー・プレイリストに追加やダウンロードできます。
ただし、iTunesのApple Musicリプレイリストには再生回数ランキングが表示されません。iTunesでApple Music再生回数ランキングを確認したければ、以下の手順に従ってください。
ステップ1、WindowsやMac PCでiTunesを起動して、Apple Musicと同じIDでサインインしてください。
ステップ2、表示された画面で「ライブラリー」のタブに入り、左側から「曲」をクリックします。
ステップ3、そして、右側にある「再生時間」をクリックすると、Apple Musicライブラリーのすべての曲の再生回数が表示されます。
この一覧の先頭に位置する曲が「一番聴いた曲」であり、右クリックして「情報を表示」を選択すると、詳細な再生回数も確認できます。
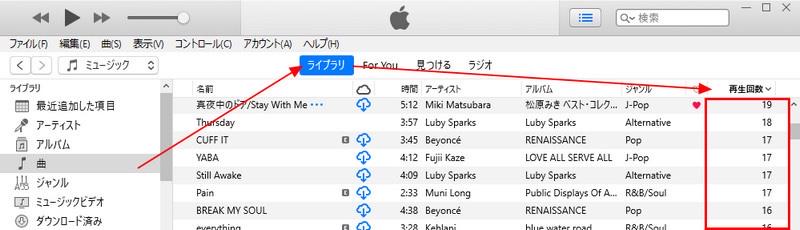
ちなみに、ここでただiTunesを使って聴いたApple Musicの再生回数が表示されています。iPhoneのApple Musicアプリの再生回数は同期できません。さらに、Windows 10、macOS 10.15以下しか使えないです。やや不便ですので、ほかの二つの方法で確認するのをおすすめします。
強力なMuConvert Apple Music変換ソフトによってApple Musicを楽しもう!
Apple Musicは楽曲が多くて人々に愛用されますが、無料プランがないのです。全ての楽曲を聴きたいなら、料金プランに加入しなければなれないです。また、解約すると、大部分の曲は聴けなくなってしまいます。そこから見れば、やはり好きなApple Musicの曲をダウンロードして永遠に保存した方が安全的ですね。ここでは、「MuConvert Apple Music変換」を皆様にシェアしたいです。
「MuConvert Apple Music変換」はApple Musicで好きな楽曲、プレイリスト、アルバムなどを手軽くダウンロードして永遠に保存できるソフトです。そうすれば、Apple Musicの音楽をオフラインでも気楽に聴けます。さらに、「MuConvert Apple Music変換」を使えば、Apple Musicの音楽をオリジナルの高音質を保持したまま、MP3、M4A、FLAC、WAV、AIFFなどの形式に変換でき、あらゆるデバイスに転送できます。アーティストやアルバムなどの曲のID3情報も付いているので、どんなに曲が多くても整理整頓ができます。
すごく便利でしょう。では、これから一緒に「MuConvert Apple Music変換」の使い方を見てみましょう!
ステップ1、まずは「MuConvert Apple Music変換」ソフトをダウンロードして起動します。表示された画面で「Apple Music」を選択し、 Apple Musicのウェブプレーヤーに入ります。次に、Apple IDでログインしてください。
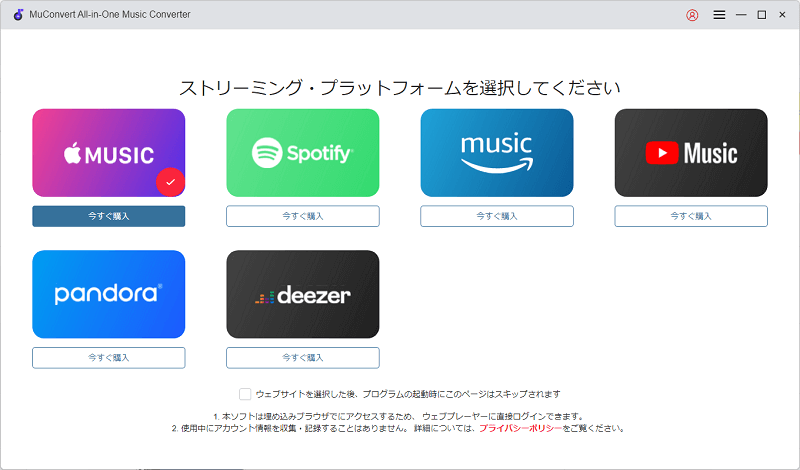
ステップ2、ログインした後、ダウンロードしたい曲を選択し、最高品質の320kbpsでMP3に変換できます。お気に入りの曲やプレイリスト、アルバムを開き、「+」ボタンやサイドバーにドラッグしたら変換リストに追加できます。また、曲のジャケットにマウスを置き、表示された「変換リストに追加」をクリックすることでも追加できます。

ステップ3、そして、「≪」をクリックして変換リストが開かれて「オーディオ品質」で曲のフォーマット、 ビットレート、サンプルレートなどを設定してください。「すべてに適用」をクリックすれば、すべての曲のパラメ ーターを一度に設定できます。また、左下のフォルダアイコンをクリックすれば、曲の出力先を設定することもできます。

ステップ4、最後、「すべてを変換」をクリックして、選択したすべてのApple Musicの曲はすぐにMP3と他の選択した出力形式に変換してダウンロードされます。

このように、「MuConvert Apple Music変換」によって、好きなApple Musicの音楽を永遠に保存できるだけではなく、曲のフォーマット、 ビットレート、サンプルレートなども設定可能です。さらに、35Xの高速でApple Musicの曲を一括ダウンロードでき、たくさんの曲でもあんまり時間がかかりません。かなり便利でしょう!
Apple MusicのReplay再生回数に関するQ&A
Apple Music Replay再生回数がなぜ反映されない?
Apple Music Replayの再生回数が反映されないのは、以下の四つの原因が考えられます。
1、Apple Musicの視聴履歴にデータを分析する権限がない。
もしApple Musicアプリで「リプレイ」が見えないなら、多分これが原因です。こういう場合、以下の案内に従ってApple Music 視聴履歴の使用権限をオンにすればいいのです。
- iPhone・iPad の場合:「設定」>「ミュージック」>「視聴履歴を使用」を有効にします。
- Mac の場合:「ミュージック」>「設定」>「一般」>「視聴履歴を使用」を有効にします。
- Android の場合:上部にある3つのドットのアイコンをタップして、「設定」>「一般」>「視聴履歴を使用」を有効にします。
2、あんまりApple Musicを使っていない。
Apple Musicを長い時間使っていないと、音楽の再生回数を記録や分析できないのです。そのため、再生回数ランキングは表示できないです。
3、Apple Music が同期していない。
異なるデバイスで Apple Music を利用すれば、同期できないかもしれません。こういう場合、iPhone の「設定」>「ミュージック」に入って、自動同期を常にオンにしたほうがいいです。
4、よく聴いてた曲が Apple Music から削除された。
Apple Music Replayで削除された曲などの再生回数は見えないのです。そのため、「MuConvert Apple Music変換」を利用して、好きなApple Musicの曲を永遠に保存しておくのがおすすめです。
Apple Musicの再生回数の更新時間はいつ?
Apple Music Replayは毎週日曜日に更新されます。そのため、いつでもリアルタイムで今のApple Music Replay再生回数ランキングを確認できます。
まとめ
本記事はApple Musicの再生回数やランキングを確認する方法を詳しく解説しました。また、好きなApple Musicでの楽曲を永遠に保存できる「MuConvert Apple Music変換」というソフトも皆様に紹介しました。簡単な操作でApple Musicの楽曲をダウンロードできる上、MP3、M4A、FLACなどの形式にも変換できます。必要な方はぜひ試してみてください!












