Apple Musicの曲をSDカードに保存し、スマホの容量を節約しながら、好きなデバイスで音楽を楽しみたい方は多いでしょう。しかし、Apple Musicの楽曲はDRMがかかっており、そのままではSDカードに保存して自由に再生することはできません。本記事では、Apple Musicの楽曲を高音質のままSDカードに保存する方法を詳しく解説し、おすすめの音楽変換ソフトも紹介します。
Apple Musicの楽曲をSDカードに保存するためには、DRM保護を解除してMP3などに変換する必要があります。そこで、「MuConvert Apple Music変換」は、Apple Musicの曲を簡単にMP3や他の形式に変換し、SDカードに転送できる優れたツールです。高音質で変換できるので、お気に入りの音楽を自由に楽しむための最適な選択肢と言えます。
- Apple MusicのDRMを解除し、MP3・WAV・M4Aなどに変換可能
- 最大35倍速の高速変換で、プレイリスト全体も一括ダウンロード可能
- シンプルな操作で誰でも簡単にApple MusicをSDカードに保存できる
【Android向け】Apple Musicの曲の保存先をSDカードに変更する
先に述べたとおり、iPhoneスマホはSDカードに対応していませんが、Androidスマホなら対応できますので、Apple Musicの保存先をSDカードに設定すれば、その曲を直接SDカードに入れて保存できます。
Apple Musicの曲にはDRM制限があるため、SDカードに保存しても他のデバイスでは再生できず、サブスクリプションが終了すると聴けなくなります。
でも、専門的な音楽変換ソフトを利用してDRMを解除すれば、保存した曲をほかのデバイスで楽しんだり、永久に聞いたりすることができます。ここでは、まずAndroid版Apple Musicの曲をSDカードに保存する方法について見てみましょう。
ステップ1.Apple Musicを起動し、左上のメニューボタン「⋮」をクリックしてください。
ステップ2.表示されたメニューから「設定」へ進んで、「デバイスのストレージ」をクリックしてください。
ステップ3.次の画面がポップアップされると、下にある「SDカード」を選んでください。
ステップ4.それから「ダウンロード保存先をSDカードにしますか」という質問がポップアップされるので、「はい」をクリックして、設定を完了させてください。その後、いつものようにApple Musicの楽曲をダウンロードすればいいです。
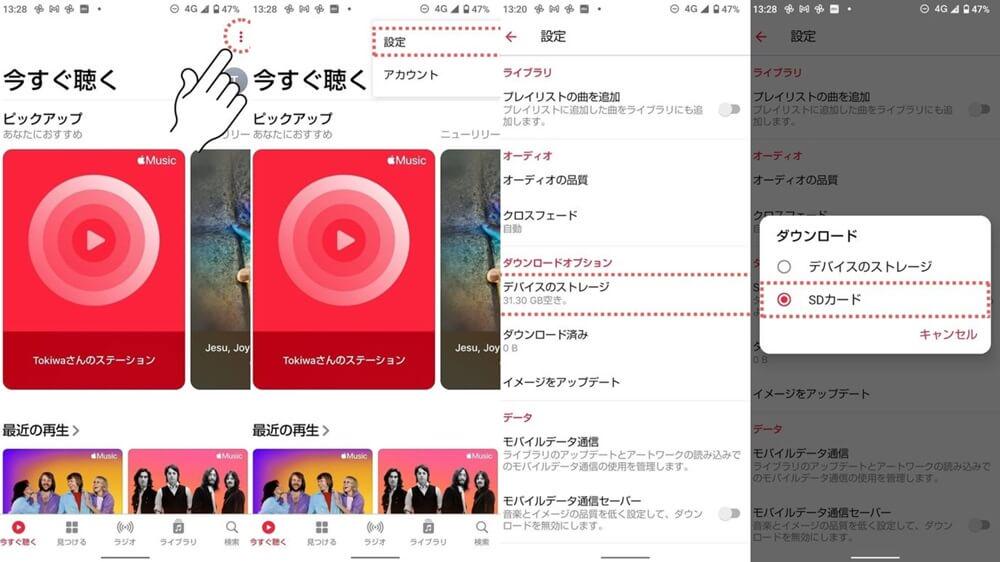
【パソコン向け】Apple Musicの曲をダウンロードして、SDカードに保存する🔥
iPhoneはSDカードをサポートしていません。Androidでも、Apple Musicアプリ内で曲をダウンロードしても、実際には音楽データを SD カードに保存することはできません。ただし、「MuConvert Apple Music変換」を使用すると、Apple Musicの楽曲をMP3やFLACなどに変換し、DRMを解除し、SDカードに転送してスマホやカーオーディオなど様々なデバイスでオフライン再生が可能です。さらに、サブスクリプションが終了しても変換した楽曲はそのまま聴けるので、好きな音楽をいつでもどこでも楽しめます。Apple Musicの曲を無制限にダウンロードしたい場合は、ぜひこのソフトをお試しください!
MuConvert Apple Music変換でApple MusicをMP3に変換する
「MuConvert Apple Music変換」にはApple Musicウェブプレーヤーが内蔵され、iTunes無しでApple Musicの曲を変換でき、とても便利です。簡単に言えば、以下の4ステップでApple Musicの曲をMP3に変換してSDカードに保存できます。
ステップ1.「MuConvert Apple Music変換」を起動し、Apple Musicサービスを選択します。次は、右上の「サインイン」をクリックして、Apple IDでサインインします。
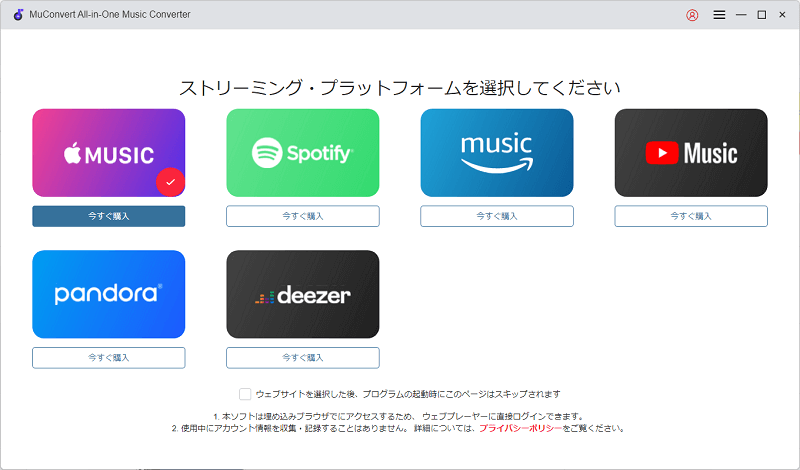
ステップ2.SDカードに保存したいApple Musicの曲やプレイリストを右側の赤い「+」ボタンにドラッグしたら、曲は変換リストに追加されます。「変換リストに追加」をクリックしてもいいです。

ステップ3.曲の右側で出力形式を選択し、「すべてに適用」をクリックして、すべての曲の形式を一括に設定できます。右下隅をクリックして保存フォルダを設定します。 SDカードがすでにパソコンに接続されている場合は、ここでSDカードに保存フォルダを直接設定できます。設定が完了したら、「すべて変換」をクリックすると、変換が始まります。

ステップ4.しばらくして、変換が完了したら、「変換完了」の画面で変換履歴を確認できます。フォルダアイコンをクリックすると、フォルダ内にダウンロードされたApple Musicの曲が表示されます。
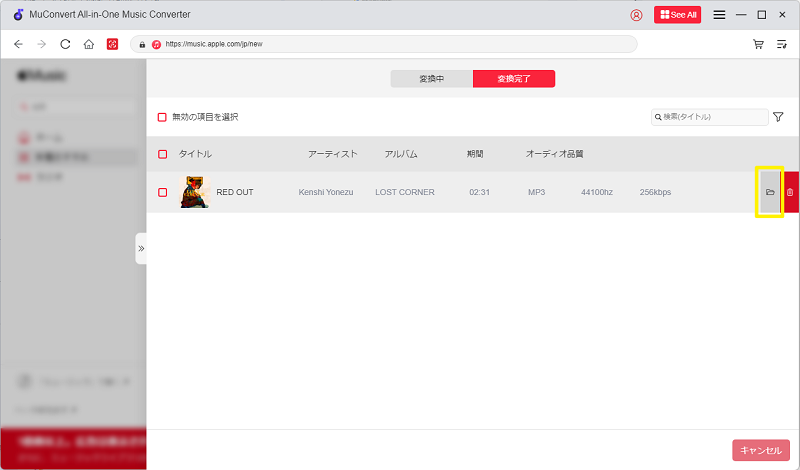
以上では、「MuConvert Apple Music変換」の操作手順であります。このソフトを使えば、DRM保護を解除し、Apple Musicの楽曲を高音質のMP3形式に変換できるので、スマホやウォークマンなど多くのデバイスで制限なく再生可能です。流れは簡単で理解しやすいです。初心者でも手軽に扱ってきますので、興味があるなら、是非ともダウンロードしてお試しください!
MP3に変換された曲をSDカードに保存する
Apple Musicの楽曲をMP3に変換したら、次はSDカードに転送しましょう。以下の手順で簡単に行えます。
ステップ1、SDカードをカードリーダーやPCのSDカードスロットに挿入します。
ステップ2、PC上で「MuConvert Apple Music変換」で変換したMP3ファイルが保存されているフォルダを開きます。MP3ファイルを選択し、SDカードの」フォルダにドラッグ&ドロップします。
ステップ3、ファイルのコピーが完了したら、PC画面右下の「ハードウェアの安全な取り外し」からSDカードを選択し、安全に取り出します。
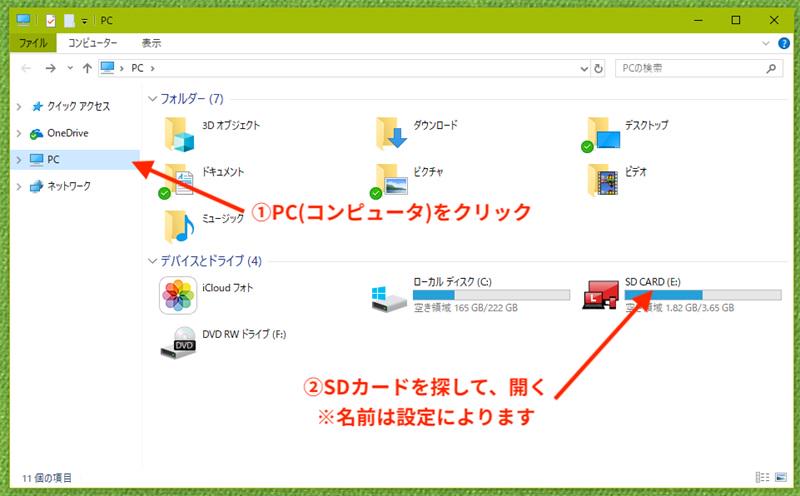
Apple Musicの曲をSDカードに保存することについてよくある質問
iPhoneでApple Musicの音楽をSDカードに取り込む方法は?
iPhoneでApple Musicの楽曲をSDカードに取り込む方法として、専用のSDカードリーダーを使用する方法があります。この方法では、iPhoneとSDカード間で直接データ転送が可能となります。
しかし、Apple Musicの楽曲はDRM保護されているため、SDカードに転送しても他のデバイスで再生できません。この制限を解除するには、「MuConvert Apple Music変換」を使ってMP3やM4Aに変換するのがおすすめです。変換後の音楽はSDカードに保存でき、好きなデバイスで自由に再生できます。
Apple Musicでダウンロードした曲がどこに保存される?
Apple Musicでダウンロードした楽曲の保存場所は、使用しているデバイスやOSによって異なります。以下に各デバイスごとの保存先を簡潔にまとめます。
Mac:デフォルトでは、楽曲は「ホーム」フォルダ内の「ミュージック」フォルダに保存されます。
Windows:通常、楽曲は「ホーム」>「ミュージック」>「Apple Music」に保存されます。
iPhone:ダウンロードした楽曲は、「設定」アプリ内の「アプリ>「ミュージック」>「ダウンロード済み」セクションで確認できます。
Android:デバイスやメーカーによって異なりますが、一般的には内部ストレージの「ミュージック」や「ダウンロード」フォルダに保存されます。
まとめ
以上はApple Musicの曲をSDカードに保存する方法の紹介です。Apple Musicから直接ダウンロードした曲はDRM保護されているため、通常の方法でSDカードにコピーしても再生できません。
そこで役立つのが「MuConvert Apple Music変換」です。このソフトを使えば、Apple Musicの曲をMP3などの汎用形式に変換し、SDカードに保存することが可能になります。変換後の楽曲はApple Musicのサブスクリプションに関係なく、いつでもオフラインで再生できるため、より便利に音楽を管理できます。ぜひ下のボタンからダウンロードしてお試し下さい。












