Apple Watchはアップル社の製品ですので、言うまでもなくApple Musicの楽曲の再生に対応します。この記事ではApple Watchを通じて、直接Apple Musicの曲を聴く方法を紹介します。また、オフラインモードで音楽データを再生する方法も、解約してもApple Musicの曲をApple Watchで聴けるやり方も紹介します。Apple Watchで好きな曲を楽しみたい時、ぜひ参考にしてください。
一、Apple Musicを直接にApple Watchで再生する方法
Apple Watch のスピーカーは音が出ませんので、Apple WatchでApple Musicの曲を聴きたい場合、Bluetoothのヘッドフォンやイヤホンが必要です。下記の操作手順に従って、Apple WatchをBluetoothのイヤホンやヘッドフォンにペアリングしてください。
ステップ1、Bluetoothのヘッドフォン・イヤホンをペアリングモードにして、Apple Watchの「設定」>「Bluetooth」をタップしてください。
ステップ2、次にApple Watchは近くのBluetoothのヘッドフォン・イヤホンを検索します。検出された機器名はApple Watchに表示されますので、ペアリングしたい機器名をタップしてください。これでペアリングが完了します。
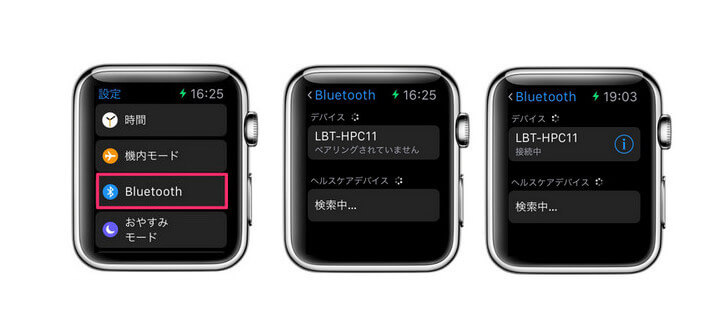
ステップ3、ペアリングが完了した後、Apple Watchの「ミュージック」アプリを実行し、「ライブラリ」をタップして音楽を聴きましょう。

上記の操作手順によってペアリングした後、iPhoneがApple Watchの通信範囲以内にある場合、「ミュージック」アプリを開いて「iPhone上」をタップすれば、iPhoneのライブラリの曲をタップして曲を再生することも可能です。
そのほか、Apple WatchにApple Musicの曲をダウンロードし、Apple Watchをソースとして再生することも可能です。下記の操作手順によってやってみてください。
二、Apple Musicの曲をApple Watchに同期してオフラインで再生する
ダウンロードというよりiPhoneからApple Musicの曲をApple Watchに同期して再生することです。しかし、Apple Music を解約すると、Apple Music は Apple Watch で再生できなくなります。
- Apple Watch Series 3 (GPS + Cellular) の場合、iOS 11を搭載した iPhone 6 以降のiOSデバイスが必要です。
- Apple Watch Series 3 (GPS) 以前のモデルの場合、iOS 11を搭載した iPhone 5s 以降のiOSデバイスが必要です。
ステップ1、iPhoneの「設定」アプリの「Bluetooth」をオンにしておき、Wi-Fiやスマホデータ通信などのインターネット環境に接続しながら、iPhoneの「Apple Watch」アプリを押します。
ステップ2、ペアリングしておく場合、「Apple Watch」アプリの「マイウォッチ」の「ミュージック」をタップして、「同期済みプレイリスト」をタップしてください。次に同期したいプレイリストを選択すると、そのプレイリストがApple Watchに同期されます。
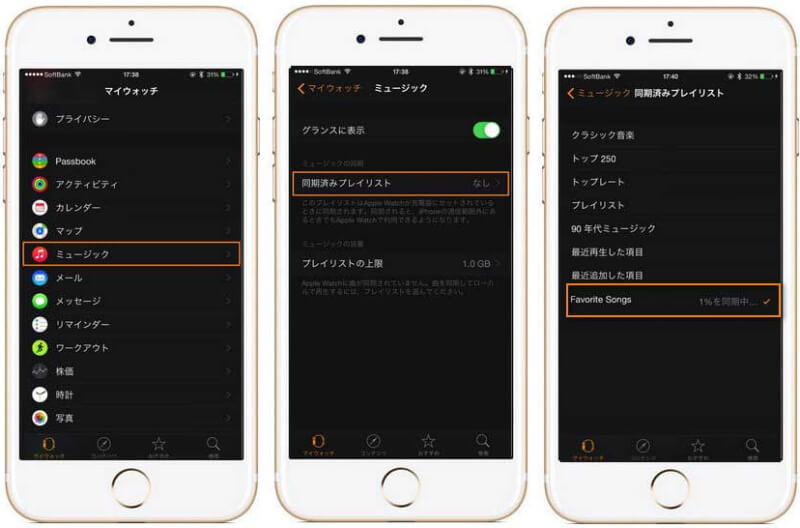
言うまでもなく、同期するためにApple WatchもiPhoneも充分に充電されている必要があります。そのため、Apple Watchを充電器にセットしながら同期することも選択肢の一つです。
そのほか、プレイリストがない場合にも同期ができませんので、プレイリストを作成しておいてください。
ステップ3、同期が完了すると、Apple Watchの「ミュージック」アプリで同期したプレイリストを長押ししてください。そして「ソース」をタップして「Apple Watch」を選択すると、簡単に音楽を再生できます。

三、解約してもApple WatchでApple Musicの曲を再生する方法
上記の二種類の方法を活用すれば、どちらでもApple Musicの曲をApple Watchで簡単に再生できますが、Apple Musicのプレミアムサービスが必要です。つまり、Apple Musicを解約すると、その曲が再生できなくなり、Apple Watchで聴くのも不可能になります。
でも、もしApple Music向けの強力な音楽変換ソフトを利用すれば、この制限を突破することができます。次に専門的な「MuConvert Apple Music変換ソフト」の使い方を紹介し、Apple Watchの楽曲、アルバム、プレイリストをMP3形式に一括変換して、変換済みの曲をiPhoneに移行してApple Watchに同期する操作手順について解説します。解約しても好きな曲を聴き続けたい場合、ぜひ参考にしてください。
1、MuConvert Apple Music変換ソフトでApple MusicをMP3に変換する手順
ステップ1、Apple Music Web Playerにアクセス
Windows・Macに「MuConvert Apple Music変換ソフト」をダウンロードした後、ソフトをPCにインストールして起動してください。これでApple Musicのウェブプレーヤーが表示されます。お使いのApple IDでログインすることができます。

ステップ2、Apple Musicから曲を選択
Apple Musicの検索機能で好きな曲・プレイリスト・アルバムを見つけて、ダウンロードしたい曲をソフト画面の「変換リスト」にドラッグしてください。これで曲をソフトの変換リストに追加することができます。直接「変換リストに追加」をクリックして表示された曲をすべて追加するのも可能です。

ステップ3、出力形式を設定
ソフト画面の「オーディオ品質」のMP3・M4A・WAV・FLACから出力形式を選んでください。Apple Watchで聴きたい時には、汎用性が高い「MP3」を選んでください。曲の保存先もソフト画面の左下での「選択」を押して変更できます。

ステップ4、Apple Musicの変換開始
右下の「すべて変換」をクリックして、Apple Musicで再生したい楽曲の変換を始めましょう。曲の変換の進捗状況はソフトで確認できます。変換が終了すると、ソフトの「変換完了」を押してダウンロード済みの曲の変換履歴をチェックできます。出力先のフォルダを開いて、ダウンロードした曲を再生して、その音質をチェックしてください。

2、変換されたApple MusicをApple Watchに同期する手順
変換された曲の制限は解除されたため、自由にデバイスの間に再生できるし、Apple Musicを解約した後でもApple Watchに同期して簡単に追加できます。
ステップ1、iTunes経由で変換した曲をPCからiPhoneに転送し、同期のためにプレイリストを作成します。
iPhoneをUSBケーブルでPCに接続している間に、PCのiTunesを開き、iTunesのiPhoneアイコンを押して、iPhoneのデバイスメニューでの「ミュージック」を開き、転送したい曲を選択して「同期」をクリックすればPCからiPhoneに曲を同期できます。
ステップ2、Apple Watchを充電器にセットし、充電してください。そして前に述べた通りに「設定」>「Bluetooth」の順に選び、「Bluetooth」をオンにしてから、iPhoneの「Apple Watch」アプリを開き、「マイウォッチ」をタップしましょう。
ステップ3、「ミュージック」>「同期済みプレイリスト」の順に同期したいプレイリストを選び、変換したい曲を同期してください。
まとめ
以上は、Apple WatchでApple Musicを聴く方法です。Apple Musicを解約した後でも再生したいなら、「MuConvert Apple Music変換ソフト」を利用することをおすすめします。変換した曲は解約後でも制限なしで再生できるし、音楽ファイルとしてデバイスの間に自由に転送できますので、Apple WatchでApple Musicの曲を再生するだけではなく、永久的にApple Musicの音楽データをお使いのデバイスに保存したい場合、使ってみてください。












