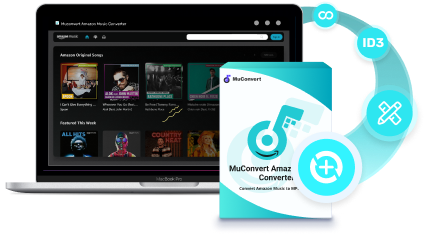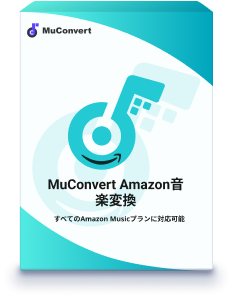音楽をCDに焼いて保存したり、持ち運んだり、別のデバイスに移したりできれば、とても便利です。ところが、Amazon Musicで配信されている楽曲は、そのままではCDに焼くことができません。
というのも、Amazon Musicは基本的にストリーミング再生専用のサービス。オフライン再生用にダウンロードした楽曲も、暗号化されており、Amazon Musicアプリ以外では再生できない仕組みになっています。
では、Amazon Musicの楽曲をCDに焼くにはどうすればいいのでしょうか?その答えは、音楽変換ソフトを使って楽曲をMP3などの一般的な音楽ファイル形式に変換すること。それでは早速、具体的な方法を詳しくご紹介していきます!
Amazonミュージックの曲をCDに焼く前に|Amazon Musicの曲をMP3に変換する方法
「MuConvert Amazon Music変換」を活用する
Amazon Musicの楽曲をCDに焼くには、まずDRM(デジタル著作権管理)を解除し、MP3などの汎用的な音楽ファイル形式に変換する必要があります。そこで活躍するのが、Amazon Music変換ソフトです。
中でもおすすめなのが「MuConvert Amazon Music変換」。Amazon Musicの楽曲をDRMフリーの状態に変換し、MP3、M4A、WAV、FLACなどCDへの書き込みに適した形式で保存できる、おすすめのAmazon Music変換ソフトウェアです。無損失の高音質で高速変換できるのはもちろん、変換後の音楽ファイルはUSBメモリや外付けハードディスクに保存したり、ウォークマンやMP3プレーヤーなどで再生したりすることもできます。
車の中でAmazon Musicの楽曲を楽しみたい方や、大切な曲をCDに残しておきたい方は、ぜひ活用してみてください。
Amazon Musicの楽曲をCDに焼く前に、まずいくつか準備しておきたいものがあります。必要なものは以下の通りです。
-
- 空のCD-RまたはCD-RW
- パソコン
- 外付けCDドライブ(パソコンにCDドライブが内蔵されている場合は不要)
- CD書き込みソフト
これらを用意できたら、次はAmazon Musicの楽曲をCD書き込み用に変換する作業に入ります。
「MuConvert Amazon Music変換」でAmazon Musicの曲をMP3に変換する手順
ステップ1、まず、インストール済みの「MuConvert Amazon Music変換」を起動します。起動後、「Amazon Music」を選択すると、ソフト内にAmazon Musicのウェブプレイヤーが表示されるので、自分のAmazonアカウントでログインしましょう。
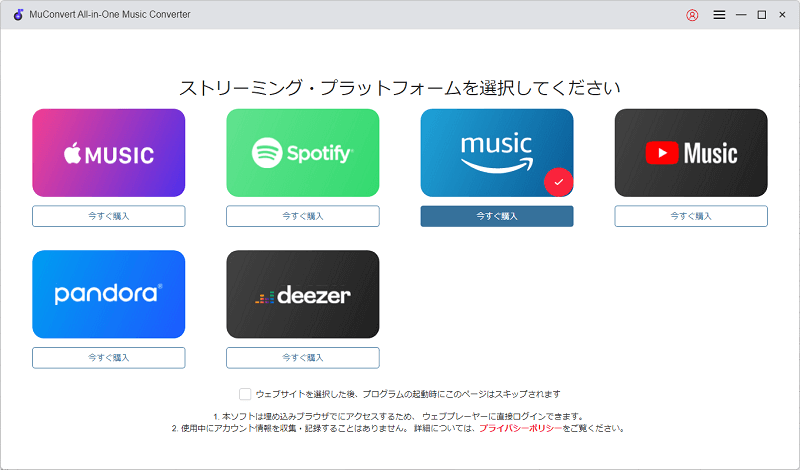
ステップ2、次に、CDに焼きたい楽曲やプレイリストを、画面右側の変換リストエリアや「+」アイコンまでドラッグ&ドロップするだけでOK。または、楽曲やプレイリストのジャケットに表示される「変換リストに追加」をクリックして追加することもできます。
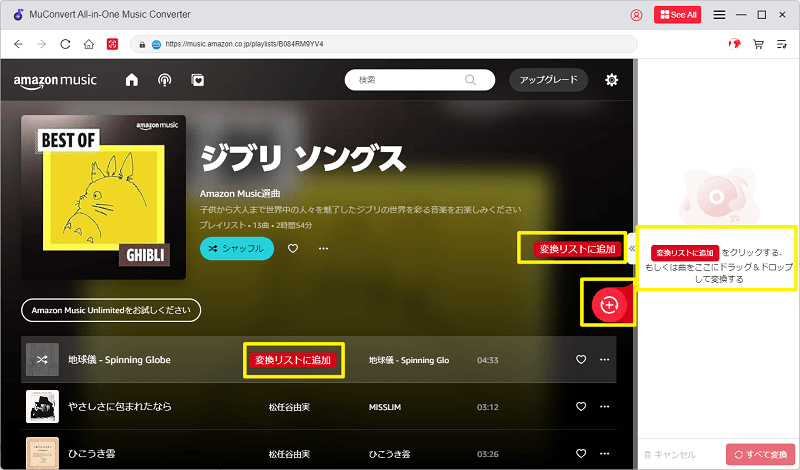
ステップ3、楽曲の追加が完了したら、画面左上の「≪」をクリックして変換リストを展開し、「オーディオ品質」から出力形式を「MP3」に設定します。高音質で保存したい場合は、ビットレートを「320kbps」に設定するのがおすすめです。さらに、画面左下のフォルダーアイコンから、保存先フォルダーを指定することも可能です。
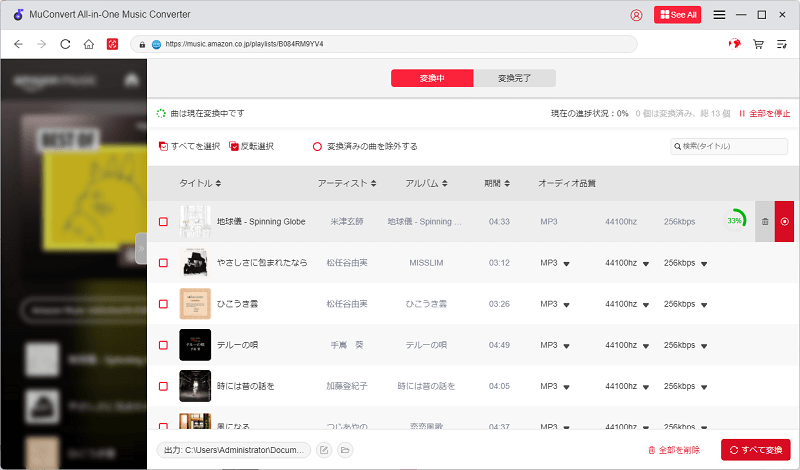
ステップ4、すべての設定が完了したら、変換したい楽曲にチェックを入れ、画面右下の「すべて変換」ボタンをクリックすると、変換がスタートします。1曲あたりわずか数秒で変換が完了し、変換後は「変換完了」タブから保存先のフォルダーを開いて楽曲を確認できます。
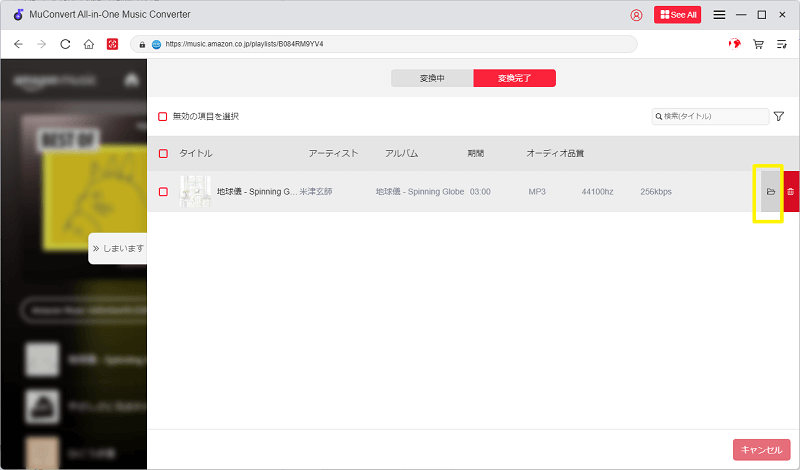
「MuConvert Amazon Music変換」を使えば、お気に入りのAmazon Musicの楽曲を手軽にMP3形式に変換し、CDに焼いて保存することができます。作成したCDは、カーオーディオや家庭用のCDプレーヤーはもちろん、プレゼントや思い出として残すのにも最適です。
Amazon Musicの音楽をもっと自由に楽しみたい方や、大切な楽曲を形に残しておきたい方は、この機会にぜひ「MuConvert Amazon Music変換」を活用してみてください。きっと音楽の楽しみ方がさらに広がります。
パソコンで変換されたAmazon Musicの曲をCDに焼く|Windows・Mac
変換されたAmazon Musicの曲をCDに焼く手順は、WindowsとMacで若干異なります。以下でそれぞれの方法を詳しく解説します。
CDに楽曲を焼く際には、できるだけ互換性の高い「CD-R」を使用するのがおすすめです。特に車のカーステレオなどで音楽を再生したい場合、「CD-RW(繰り返し書き込み可能なCD)」は対応していない機器も多く、再生できない可能性があるので注意が必要です。
Windows Media PlayerでAmazon Musicの曲をCDに焼く手順
ステップ1. まず、パソコンのドライブに空のCDを挿入します。その後、Windowsに標準搭載されているWindows Media Playerを起動してください。
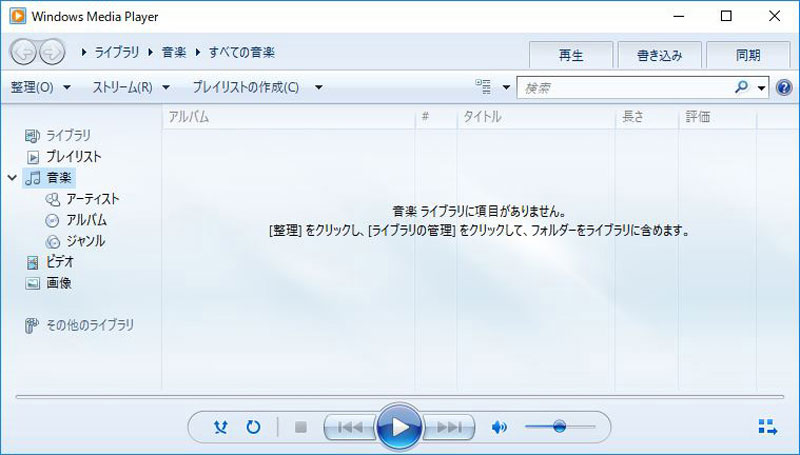
ステップ2. 変換された楽曲の中からCDに書き込みたい曲を選び、Windows Media Playerにドラッグ&ドロップします。そして、右上の「書き込み」をクリックし、すべての曲を「書き込みリスト」にドラッグ&ドロップします。
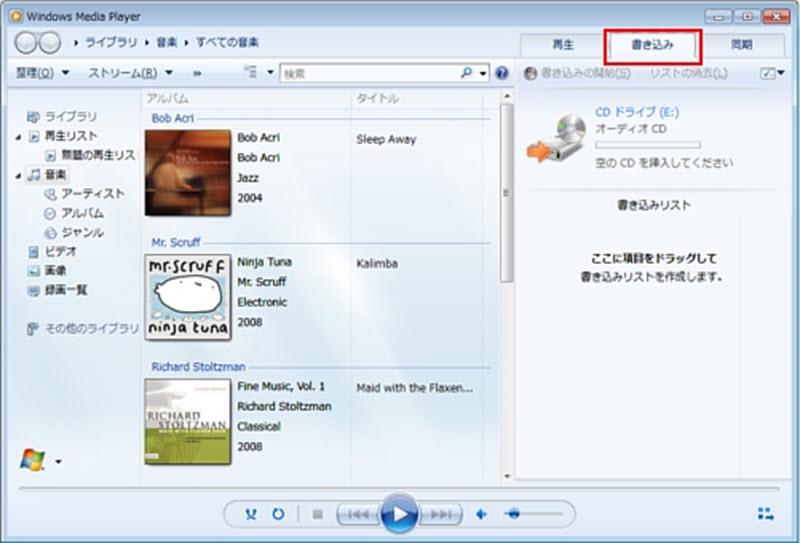
ステップ3. 右上の「同期」ボタンのすぐ下にある「書き込みオプション」アイコンをクリックし、「オーディオCD」を選択します。その後、「書き込みの開始」ボタンをクリックすると、ディスクの作成が開始されます。しばらく待つと、CDへの書き込みが完了します。

MacでiTunesを利用してAmazon Musicの曲をCDに焼く手順
ステップ1. Macのドライブに空のCDを挿入します。その後、iTunes(macOS Catalina以降ではミュージックアプリ)を起動します。
ステップ2. iTunes(またはミュージックアプリ)の左上にある「ファイル」をクリックし、「新規」→「プレイリスト」の順に選択して、新しいプレイリストを作成します。作成したプレイリストに、CDに書き込みたい曲を追加します。
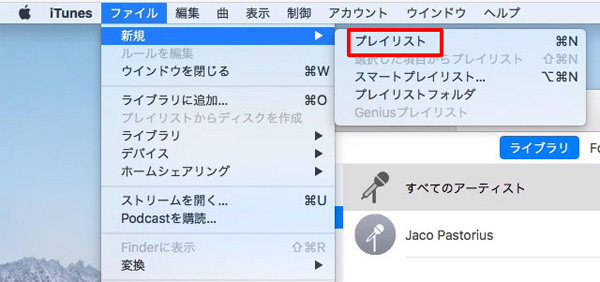
ステップ3. 新規作成したプレイリストを右クリックして、「プレイリストからディストを作成」を選択します。
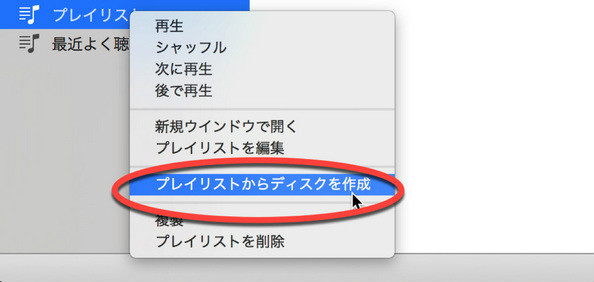
ステップ4. 「ディスク作成設定」の画面で、「オーディオCD」などの設定を確認してから「ディスクを作成」をクリックすると、ディスクの作成が開始されます。しばらくすると、CDへの書き込みが完了します。
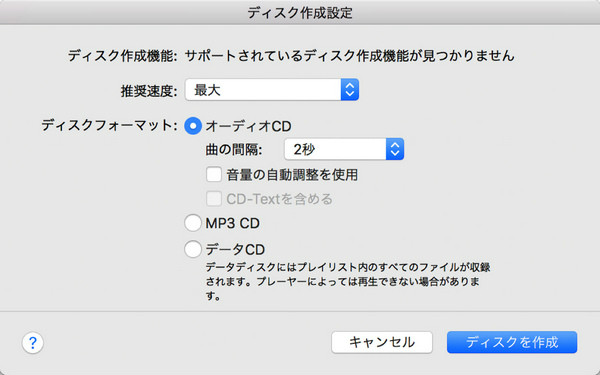
Amazon Musicの楽曲をCDに焼く際によくある質問
Amazon Musicの音楽をCDに焼くのは違法?
総括すると、Amazon Musicの音楽を個人的な使用のためにCDに焼くことは一般的に合法ですが、商業的な利用や著作権法に違反する行為は違法ですので、注意が必要です。地域によって、法律条文も違いがありますので、ぜひ自分の所在地の法律条文を確認してください。
なぜAmazon Musicの音楽はCDに書き込めないのか?
Amazon Musicで配信されているすべての曲は暗号化されています。暗号化されている曲をCDに直接書き込むことはできません。つまりAmazon Music変換ソフトを利用する必要があります。Amazon Music変換ソフトによって、曲のDRM保護を解除した後、ダウンロードすることもCDに焼くこともできます。
スマホでダウンロードしたAmazonミュージックをCDに焼く方法
先ずはスマホでダウンロードした曲の保存先を見つけます。
- Androidでは、基本的に「内部ストレージ/android/data/com.amazon.mp3/files/Music」にあります。
- iOSでは、SD カードが利用できないため、データの保存先がスマホ本体のみです。Amazon Music アプリの画面下部の「ライブラリ」から「音楽」>「楽曲」>「ダウンロード」の順に進んでください。
それで、スマホとパソコンを接続します。曲のデータをパソコンに転送します。最後に、ソフトを利用して、曲をCDに焼くことができます。
CDに焼く際には、MP3、WAV、またはFLACといったフォーマットがおすすめです。特にWAVフォーマットは無圧縮で音質が高いため、音楽CDを作成する場合に適しています。
この時、本文で紹介した「MuConvert Amazon Music変換」を利用することで、音楽フォーマットを迅速に変換し、AmazonミュージックをCDに焼くのに役立てることができます。
まとめ
Amazon Musicをはじめとする音楽ストリーミングサービスの楽曲をCDに焼きたい場合は、まず「MuConvert Amazon Music変換」を使って、楽曲を一般的な音楽ファイル形式に変換するのが便利です。その後は、パソコン標準搭載のCD書き込みソフトを使えば、簡単にオリジナルCDを作成することができます。
特に注目したいのは、Amazon Musicの無料プランでも「MuConvert Amazon Music変換」を利用して楽曲を変換できる点です。コストパフォーマンスに優れているのはもちろん、変換した音楽データはスマホやUSBメモリ、SDカードなどに保存して持ち運ぶことも可能。普段からスマホやポータブルプレーヤーで音楽を楽しみたい方にもおすすめです。インターネット環境に左右されずにお気に入りの楽曲を楽しめるのは大きな魅力。興味のある方は、ぜひ一度ソフトをダウンロードして、無料で試してみてください。