Microsoft社とIBM社によって共同開発されたWAVというオーディオファイル形式をご存知ですか?WAVは非圧縮なので、ファイルサイズが大きくなるがほぼ音質を損失なしで音楽を保存して再生できます。なので、音質にこだわりがある場合はWAV形式に保存するのが最適です。では、DRMで著作権が保護されるApple Musicの音楽はどうやって高音質のWAVに変換できるのでしょうか?この記事では、WAVの基礎知識から、Apple Musicの音楽をWAVに変換する方法まで紹介します。

Apple Musicの曲をWAVに変換できない?
WAVは、非圧縮の音声ファイル形式です。これは、音声データをリニアな形式で保存するため、高品質な音声を提供します。WAVファイルは通常、CD音質とも呼ばれ、異なるプレーヤーやオーディオ編集ソフトウェアで広くサポートされています。非圧縮形式であるため、音質の損失がなく、プロのオーディオ制作や編集のために好まれます。
Apple Musicでダウンロードした音楽は、通常、AppleのFairPlay DRMによって保護されています。このため、通常の手段である単純なファイル形式の変更や拡張子の変更だけでは、Apple Musicの曲をWAVに変換することはできません。
そのため、専門的なApple Musicコンバーターを利用して、Apple Musicの曲のDRMを解除し、WAVに変換する必要があります。以下に、Apple Musicの音楽をWAVに変換するための方法を2つ紹介します。
方法1、専用な変換ソフトでApple Musicの音楽をWAVに変換🔥
Apple Musicの音楽をWAVに変換する方法の一つ目は、専用のApple Music向けの変換ソフト「MuConvert Apple Music変換」でApple Musicの音楽をWAVに変換することです。専用の音楽変換ソフトを使用すれば、Apple Musicにあるどんな音楽でも、数ステップだけで元の高音質を維持したままWAVに変換することができます。また、WAV以外に、汎用性に優れているMP3、AAC、FLAC形式への出力も可能です。曲変換中に、ソフトはApple Musicの音楽についているDRM制限を自動的に解除するので、Apple Musicを解約しても継続的に再生できます。
「MuConvert Apple Music変換」優れた機能:
- Apple Musicウェブプレーヤーを内蔵し、アプリ内で直接に操作できる
- ほぼ100%の成功率で、手軽にApple Musicの楽曲、プレイリスト、アルバムを変換
- Apple Musicのオリジナルの高音質を保持したまま高速で一括変換できる
- アーティスト、アルバムなど曲のID3情報をそのまま保持
- 最新なWindows11・10とMacに対応
MuConvert Apple Music変換ソフトでApple Musicの音楽をWAVに変換する手順
ステップ1. ソフトを起動
「MuConvert Apple Music変換ソフト」を起動します、初回の起動には操作ガイドがあり、ぜひチェックしてください。後の起動は直接にメインインターフェイスに入ります。
そして、所持のApple IDにサインインします。
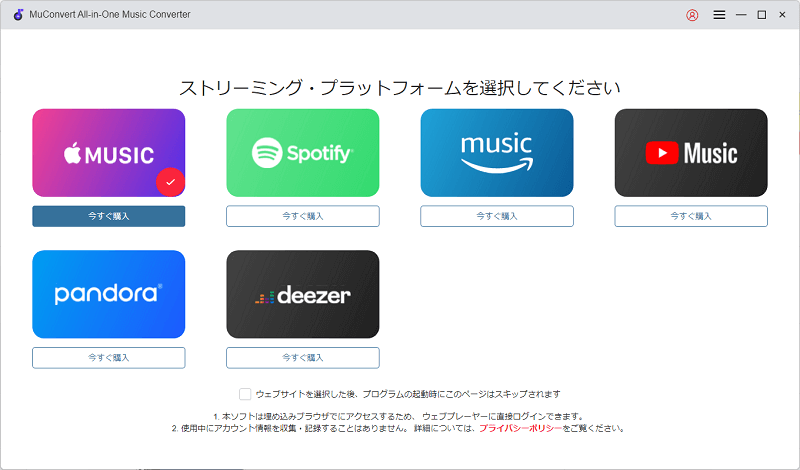
ステップ2. WAVに変換したい曲を変換リストに追加
Apple Musicウェブプレイヤーで直接WAVに変換したい曲を検索します。そして、アルバムのジャケットにカーソルを合わせ、赤いボタン「変換リストに追加」を押します。あるいは、WAVに変換したい曲やアルバムなどを、右側の変換リストにドラッグ&ドロップします。

ステップ3. 出力設定
WAVに変換したい曲をすべてに変換リストに追加完成後、右側の「≫」ボタンをクリックして、変換リストを展開します。ここでは、出力フォーマット、オーディオ品質、出力先などをカスタマイズできます。
変換リストで曲の出力形式をWAVに指定し、「すべてに適用」を押します。出力先も指定したい場合は、下の「出力」のところで指定します。
設定完成後、「すべて変換」をクリックして、変換を始めます。

ステップ4.変換完了
変換完了のところで、WAVに変換された曲を確認できます。ここからは、出力ファイルを開いたり、オフラインで自由に再生できます。また、Androidスマホなどのデバイスに転送したりできます。
方法2、iTunesでApple Musicの曲をWAVに変換
専用ソフト以外でApple Musicの音楽をWAVに変換したい場合は、Appleのメディアプレーヤー「iTunes」を使う方法もあります。ただし、iTunes を使ってWAVに変換する際にいくつかの制限やデメリットもあります。
まず、Apple MusicのDRM保護により、個別の音楽はWAV に変換されない場合があります。また、原因が不明な不具合により、iTunesでApple Musicの音楽を変換する際に失敗することもよくあります。以下は、参考としてiTunesでApple Musicの音楽をWAV形式に変換する手順となります。
ステップ1. パソコンでiTunesを起動し、メニューから「編集」→「環境設定」→「一般」→「読み込み設定」→「読み込み方法」→「WAVエンコーダ」の順に選択し、最後に「OK」を押します。
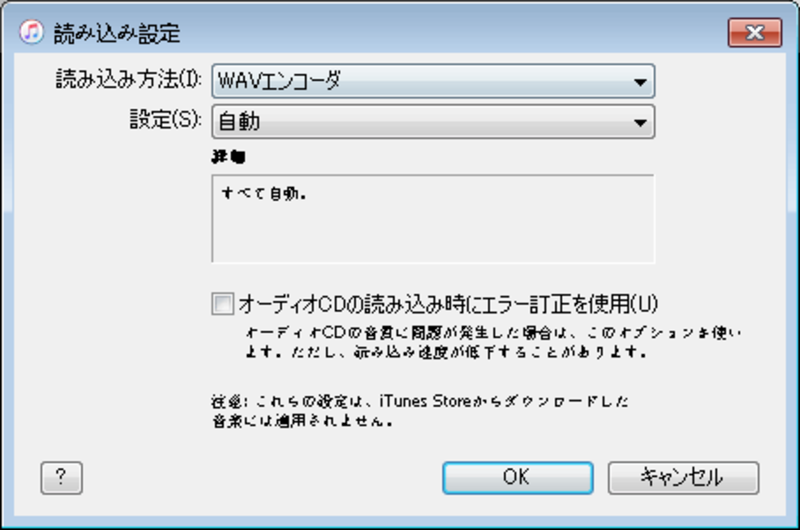
ステップ2. Windowsの場合はキーボードの「Shift」キーを、Macの場合は「option」キーを押しながら、「ファイル」→「変換」→「「環境設定で指定したインポート方法」に変換」」の順に選択します。
ステップ3. 変換したい曲を含むフォルダまたはディスクを選択してWAVへの変換をします。
Apple Musicの曲をWAVに変換についてよくある質問
MacのミュージックでWAVファイルを再生するには?
Macのミュージック(以前はiTunesとして知られていました)でWAVファイルを再生するには、以下の手順をご確認ください。
ステップ1. MacのDockまたは「アプリケーション」フォルダから「ミュージック」アプリを開きます。
ステップ2. WAVファイルが既にミュージックライブラリに含まれている場合は、ミュージックアプリ内で直接再生できます。それ以外の場合はファイルメニューから「ファイル」 > 「ライブラリに曲を追加」を選択し、WAVファイルを選んで追加します。
ステップ3.WAVファイルを追加したら、ミュージックアプリ内でファイルを見つけて再生します。
ステップ4.ミュージックアプリの「ライブラリ」セクションからアーティスト、アルバム、曲を選択し、再生したいWAVファイルをダブルクリックすると再生が開始されます。
また、ミュージックアプリ以外にも、MacにはQuickTime PlayerやVLCなど、WAVファイルを再生するための別のアプリもあります。これらのアプリでもWAVファイルを開いて再生できます。
WAVの音楽ファイルをiPhoneに取り込むには?
WAVの音楽ファイルをパソコンからiPhoneに取り込むにはiTunesを利用する必要があります。具体的な手順は以下です。
ステップ1.iTunesを開き、iPhoneをコンピュータに接続します。デバイスがiTunesに表示されたら、左上のアイコンをクリックして「ファイル共有」を選択します。
ステップ2.「アプリ」セクションから「ファイル共有」を選択し、WAVファイルを追加したいアプリ(例: VLC、Documentsなど)を選択します。
ステップ3.WAVファイルを選択し、iPhoneにドラッグ&ドロップします。同期完成後はiPhoneにWAVの音楽を再生できます。
まとめ
以上は、オーディオファイル形式の一つであるWAVについての紹介と、 Apple Musicの音楽をWAV形式に変換する二つの方法を紹介しました。Apple Musicの音楽で高音質の音源が必要とされる場合は、やはり圧縮されないWAVとして保存するのが最善です。
Apple Musicは著作権を保護するDRMが付いていて直接変換できないが、Apple Music向けの変換ソフト「MuConvert Apple Music変換」を使うと、問題なくWAVに変換できるのでおすすめします。まずは、ソフトの無料試用版をインストールして音楽変換を体験しましょう!












