Apple Musicのダウンロード機能を活用すればアルバムの曲をデバイスに保存できますが、ダウンロードしたアルバムは原因不明のエラーによって分裂してしまうこともあります。
ライブラリでダウンロードしたアルバムは分離するバグが発生する場合、とりあえず下記の原因と対処法を参考にして、解決方法を探しましょう。iTunesでアルバムをまとめる方法を紹介するし、アルバムがバラバラになることを防止できる「究極手段」もありますので、操作手順に従ってバグを修正してみてください。
そんな時は「MuConvert Apple Music変換」を試してみてください!本来は音楽をダウンロードするソフトですが、曲の情報をそのまま保持しながら保存できるので、ダウンロード前に保存場所や音楽のカテゴリ、ファイル名を自由に設定可能。
どんなに曲が多くても一瞬で整理整頓できるので、きれいなライブラリを維持したい人にぴったり!
- ✔ ID3タグを保持したままダウンロード
- ✔ 音楽のカテゴリ情報を自由に設定
- ✔ お気に入りの曲を永久保存
Apple Musicアルバムの曲が分かれる原因は?
Apple Musicのアルバムが分裂するエラーの原因を解明してから、対策を取りましょう。
1、アルバムのメタデータ情報が不一致
アップルのiTunesやミュージックアプリなどはアーティストの名前によって曲を整理しますので、全く同じアルバムに複数のアーティストがいる場合、アルバムの曲はアーティストによってバラバラに分かれる可能性があります。
さらに、アートワーク(CD ジャケット画像)の紐づけエラーも確認されるケースがあります。アルバムの画像が実際の曲と一致しない状況では、アートワーク(CD ジャケット画像)が本来の曲とは異なる楽曲に紐づいてしまう現象が発生します。
これは「メタデータの同期ズレ」や「クラウド上の情報誤認識」が原因で、Apple Music のライブラリ上で「曲とアートワークの対応関係が崩れる」問題として現れます。特に「複数アーティストの合辑アルバム」や「メタデータ編集履歴のある曲」では、アートワークが別の曲に紐づくリスクが高まり、「歌の画像と実際の曲がズレる」状況につながります。
2、コンピレーションアルバム
複数のアーティストの曲を収録している「コンピレーション・アルバム」(Compilation Album)はiTunesの設定やバグによって複数のアルバムに分裂することがあります。
3、同じアルバムでも異なるバージョンがある
同じアルバムでもApple Musicの中に複数のバージョンが存在しますので、お気に入りのアーティストのアルバムをダウンロードする場合、知らずに複数のバージョンのアルバムを保存してしまう可能性があります。
4、曲をダウンロードする時にエラーが発生
Apple Musicのダウンロード機能でアルバムの曲をダウンロードする場合、不安定なインターネット環境やアップルサーバーの不具合などの原因によってダウンロードしたアルバムが破損するため、複数のアルバムに分かれることがあります。一般的にアルバムの詳細情報ページの楽曲リストの下にほかのバージョンを確認できるはずです。
アルバム名などの設定に問題がない場合、Apple Musicで音楽をダウンロードする際にエラーが発生している可能性があります。以下の記事をチェックするか、本文の根本的な解決策でアルバム分裂の問題を一括で解消しましょう。
5、多言語による不具合
例えば、英語圏の国でApple Musicを利用している時、手元のiPhoneを「日本語」に設定すると、同じアルバムはアーティストの元の英語の名前と日本語に翻訳された名前によって分裂してしまうことがあります。
Apple Musicアルバムの曲が分かれる問題の対処法
もし下記の解決策でも問題を防止できないと、本記事の「究極手段」を参考にしてアルバムの曲をダウンロードしてみてください。
1、iTunesで曲のアルバム情報を統合
ステップ1、iTunesでバラバラになったアルバムをすべて選び、右クリックして「項目を編集」を選択します。Windowsの場合にCtrlキーを押したままアルバムをクリックし、Macの場合にcommondキーを押したままアルバムをクリックすることで複数のアルバムを選択できます。
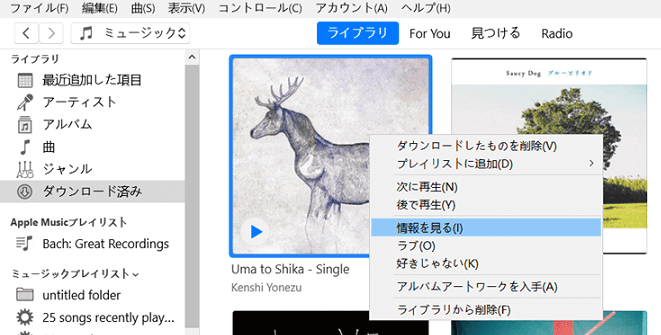
ステップ2、「詳細」での「アルバム」や「アルバムアーティスト」にアルバムやアーティストの名前を入れて「OK」をクリックして、バラバラの曲を1つのアルバムにまとめます。
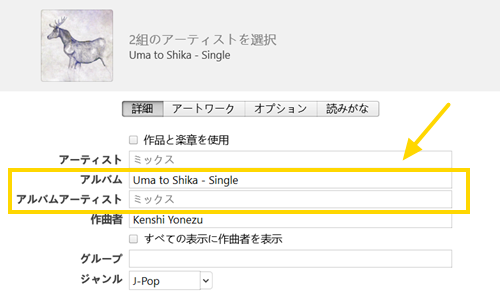
まとめたいアルバムはコンピレーションアルバムであれば、「さまざまなアーティストの曲のコンピレーションアルバム」にチェックを入れてください。
2、コンピレーションのチェックを外す
コンピレーションアルバムの設定によってアルバムが分裂する可能性がありますので、アルバムを右クリックして、「情報を見る」を押して、「詳細」での「さまざまなアーティストの曲のコンピレーションアルバム」のチェックを外してください。

3、「iCloudミュージックライブラリ」をオフ・オンにする
Apple Musicを管理する「ライブラリを同期」機能をオフにしてから、再びオンにすれば、Apple Musicの曲はもう一度ダウンロードされるようになりますので、アルバムが分かれる問題の解決策として試しましょう。
Windowsの場合:iTunesの「編集」>「環境設定」>「一般」で「ライブラリを同期」のチェックを外してから、もう一度チェックを入れてください。
Macの場合:「ミュージック」アプリの「ミュージック」>「環境設定」>「一般」で「ライブラリを同期」を設定してください。
iPhoneの場合:iPhoneの「設定」アプリの「ミュージック」で「ライブラリを同期」をオフにしてオンにします。
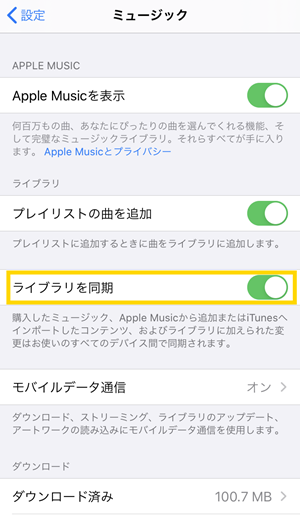
4、ダウンロードされたアルバムを削除してから再ダウンロード
Apple Musicの「ライブラリから削除」を選択すれば、ダウンロードしたアルバムをライブラリから削除することができます。削除したアルバムをもう一度ダウンロードすれば分裂した状態から正常に戻る可能性があります。
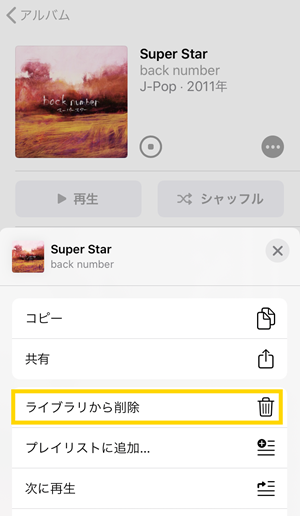
【究極手段】Apple MusicアルバムをMP3にダウンロードして整理する
もし上記の方法でも分裂したアルバムを元に戻せない場合、「MuConvert Apple Music変換」を使えば、一発で解決できます。ダウンロード前に曲名や保存先を自由に設定できるだけでなく、アーティスト・アルバム・プレイリストごとに整理して保存できるため、アルバムがバラバラに分かれてしまう心配はありません。すべて自分の思い通りに管理できます。
「MuConvert Apple Music変換」でダウンロードした曲のDRM制限が解除されたため、Apple Musicを解約した後でも再生できるし、制限なくデバイス間で転送して通常の音楽ファイルとして自由に整理できます。ソフトの形式変換機能に興味があれば、今すぐ試用してください。
MuConvert Apple Music変換ソフトでApple MusicをMP3にダウンロードする手順
ステップ1、Apple Musicアカウントにログイン
「MuConvert Apple Music変換」をPCにインストールしたら、ソフトを起動し、Apple Musicを選択します。お使いのApple IDとパスワードを入力してApple Musicウェブプレーヤーにログインし、ダウンロードしたいアルバムを検索します。

ステップ2、アルバムの出力設定
アルバムをダウンロードする前に、右上の「≡」をクリックし、「設定」を選択します。ここでは、曲の出力先、名前、カテゴリーを自由にカスタマイズできます。
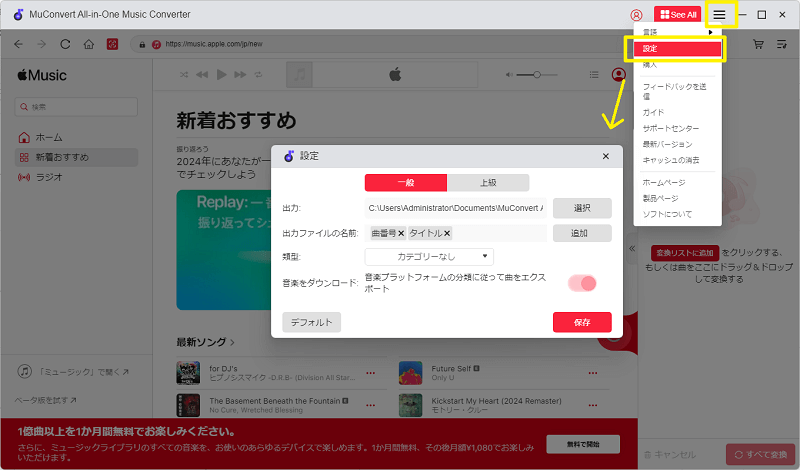
ステップ3、Apple Musicからアルバムの曲を追加
分かれる問題を解決したいアルバムを開き、ダウンロードしたい曲をソフトの右側の「変換リスト」にドラッグして、ソフトの変換リストに追加してください。

ステップ4、出力形式を設定
「オーディオ品質」で出力形式を設定しましょう。「MuConvert Apple Music変換ソフト」はMP3・M4A・WAV・FLACの出力形式に対応します。曲を自由自在に聴きたい時には汎用的なMP3を選んでください。

ステップ5、Apple Music曲を変換
右下の「すべて変換」をクリックすれば選定した曲のフォーマットを変換できます。変換中の状況はソフトで確認できます。変換が終了すると、上部の「変換完了」を押して変換履歴をチェックすることができます。

まとめ
Apple Musicのアルバムが分裂するバグが時々発生しますので、以上の対策を参考にして解決してみましょう。Apple Musicのダウンロード機能は考えるよりも制限が多いですので、アルバムの曲が分かれてしまう不具合の再発防止策として、これから「MuConvert Apple Music変換ソフト」でApple Musicからアルバムの楽曲をダウンロードして、好きな曲を自由自在に整理してはどうでしょうか?












