「Alexa、Spotifyでジャズを再生して」とAmazon Echoに声をかけた経験はありますか?生活が忙しい中、音楽は私たちの日常をより楽しくするための最良の方法です。特に料理や運転、掃除をしているときに、手を使わずに音楽を操作できるのは非常に便利なことではないんでしょうか。AlexaのようなAI音声認識サービスで、音声コマンドをあげるだけで、手使わずに色々と操作させることができます。
音楽好きの人にとっては、Alexaを使ってスポティファイを手軽に再生できることは、日常生活をより快適にする大きな要因の一つとなります。「AlexaでSpotifyの音楽は再生できるの?」と疑問に思っている方、本記事では、Alexaを使ってスポティファイの音楽やプレイリストを再生する方法や、最高なSpotify音楽変換フリーソフトを利用して、無料で広告なしにSpotifyの音楽を楽しむヒントを紹介します。この方法はプレミアムアカウントを持っていなくても使用可能ですので、是非試してみてください。
Amazon EchoやほかのアレクサデバイスでSpotifyを再生するには
Alexaに声をかけて、Spotifyの音楽を再生するには、以下の要点を考慮する必要があります。
- 適切なデバイス:まず最初に、Spotifyを対応するAlexa搭載の再生デバイスを持っていることが前提です。AmazonのEchoシリーズは、全機種でSpotifyの音楽再生を対応しているので、Echoを使っているのなら、とりあえず安心です。Amazon Echoのほかには、Spotifyに対応しているデバイスもあります。例えば、Sonos OneはAlexaの内蔵とSpotify再生可能の2点を満たしています。
- Spotifyのプレミアムアカウント:Spotifyアカウントには無料のSpotify Freeと有料のSpotify Premiumの2つのバージョンがあります。Spotify Premiumの特定の楽曲や機能にアクセスするには、有料プランに加入する必要があります。もちろんAlexaで使用してもプレミアム限定の音楽は無料版で再生できません。本記事ではプレミアムなしでも再生できる方法も紹介していますので、気になる方は引き続き確認してください!
使用するデバイスがアレクサやスポティファイに対応しているかどうかが不明な場合は、製品の仕様書を確認するといいでしょう。また、メーカーのサポートに「これはアレクサでSpotify再生できますか」って聞くとも直接回答されますので、自分で確認するよりは的確になるかもしれません。
下に個人で集めたスポティファイ対応のAlexaデバイスの情報も公開しますので、ご参考になるかと思います。
スポティファイが対応するAlexa搭載のスマートスピーカー
よく知られているのがAmazon Echoシリーズです。このモデルなら、どのバージョンでもSpotifyの音楽再生が対応できます。安心して、予算に合ったお気に入りのバージョンを選ぶといいです。
他には、Facebook PortalシリーズなどのスマートスピーカーでもAlexa搭載でSpotify音楽の再生が可能です。詳細な製品リストを提供します。Spotify非対応のアレクサデバイスを利用している場合は本記事で紹介した方法2を確認しましょう。
※仕様変更な場合がありますので、購入するときは製品情報を予めご確認ください。
Amazon Echoシリーズ
- Echo Dot (各世代)
- Echo (各世代)
- Echo Plus (各世代)
- Echo Studio
- Echo Show (各世代)
- Echo Spot
Sonos
- Sonos One
- Sonos Beam
- Sonos Move
Bose
- Bose Home Speaker 500
- Bose Soundbar 700 および 500
Ultimate Ears
- UE Megablast
- UE Blast
Yamaha
- MusicCastシリーズ(最新製品なら全対応)
Marshall
- Uxbridge Voice
方法1、AlexaとSpotifyを連携して音楽を再生する方法
本章はAlexaとSpotifyを連携して音楽を再生する方法を紹介します。この連携を実現することで、日常生活の中では声をかけるだけで、スポティファイの音楽を楽しめます。その最初のステップとして、AlexaとSpotifyを連携する方法について詳しく説明していきます。
AlexaとSpotifyを連携する
それでは、この連携を実現するための具体的な手順を見てみましょう。
ステップ1.Amazon Echoやほかのアレクサデバイスから「Alexa」アプリを起動し、アプリの下にある「その他」から「設定」を選択します。
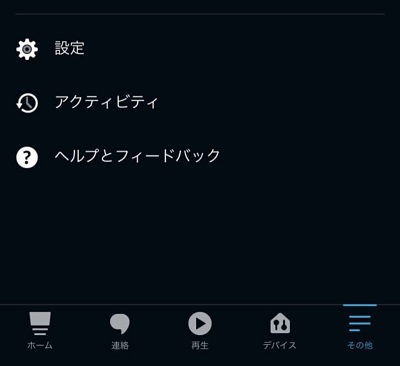
ステップ2.次に、設定一覧から「ミュージック・ポッドキャスト」→「新しいサービスをリンク」の順で選択します。
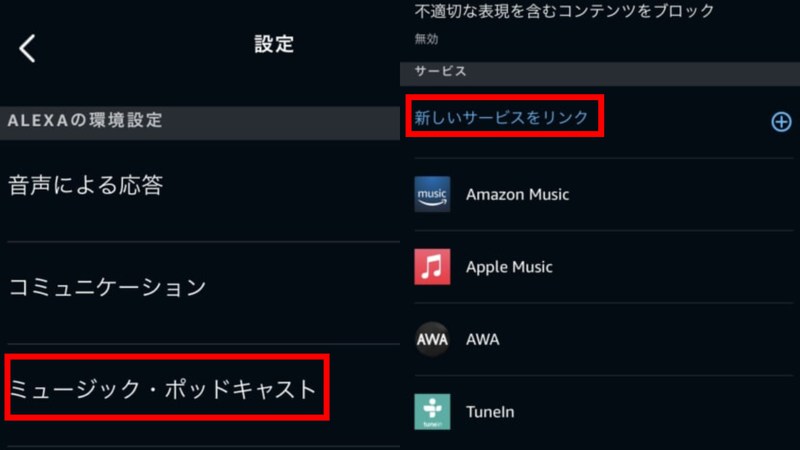
ステップ3.表示される音楽再生サービスからSpotifyを選択して、「有効にして使用する」をタップします。続いてスポティファイのアカウントにサインインすると、Alexaとの連携が完了となります。Alexaにいろいろなコマンドをあげて、Spotifyのプレイリストを好きなように再生できるようになります。
Alexaのデフォルト音楽サービスにSpotifyを設定するためには、Alexaアプリの設定から「ミュージック・ポッドキャスト」→「既定のサービス」→「ミュージック」と「アーティスト・ジャンルのステーション」の順にタップして、「Spotify」に切り替えます。
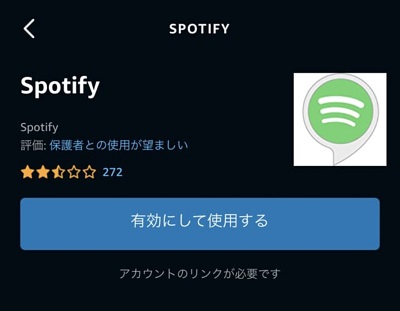
AlexaでSpotifyを操作する時によく使われる音声コマンド
Alexaでの音声操作は、その手軽さと効率性で多くのユーザーに評価されています。Alexaでスポティファイを操作する時によく使われる音声コマンドを知ることで、よりスムーズにお気に入りのSpotify音楽を楽しむことができます。ここで、その主要な音声コマンドをリストして紹介していきます。
| 操作 | 対応する音声コマンド |
|---|---|
| 曲を再生する | 「アレクサ、Spotifyで曲を再生して」「アレクサ、曲を再生して」「アレクサ、音楽をかけて」 |
| 曲を停止する | 「アレクサ、曲を止めて」「アレクサ、ストップ」 |
| 前の曲に戻す | 「アレクサ、前の曲に戻して」「アレクサ、前の曲」 |
| 次の曲にスキップする | 「アレクサ、スキップ」「アレクサ、次の曲」 |
| 流れている曲を知る | 「アレクサ、この曲なに」 |
| 曲名を指定して再生する | 「アレクサ、(曲名)を流して」 |
| アーティストを指定して再生する | 「アレクサ、(アーティスト名)を流して」 |
| ジャンルを指定して再生する | 「アレクサ、(ジャンル名)を流して」 |
| プレイリストを指定して再生する | 「アレクサ、(プレイリスト名)のプレイリストを流して」 |
| 気分を指定して再生する | 「アレクサ、(気分)曲を流して」 |
| シャッフル再生をオン・オフにする | 「アレクサ、シャッフル再生にして」「アレクサ、シャッフル再生をオフにして」 |
適切なコマンドを知っておくと、Alexaを用いてSpotifyで曲の再生や選曲が格段に楽になります。しかし、音楽を最大限に楽しむためには、ただコマンドを知るだけでなく、使用上の注意も必要です。次に、Alexa & Echoでスポティファイ再生時の注意点について解説します。
Amazon EchoやほかのアレクサデバイスでSpotifyの音楽を聴く時の注意点
Alexaでスポティファイを利用すると、ストリーミングの音楽体験が一段と進化します。しかし、その利用時に存在するいくつかの制約や問題点は、多くのユーザーにとって気になる点でしょう。
Spotifyの「お気に入り機能」はアレクサで使用不可
- 注意点:Alexaを通じてSpotifyの「お気に入り機能」を操作することはできません。これは、Amazon Echo上で自分だけに登録したお気に入りのプレイリストを直接楽しむことが難しいことを意味します。
- 解決策:スポティファイ側で元々作成・登録されているプレイリストの再生はAlexaでも可能です。公式のプレイリストから新しい音楽を発見する楽しみを得ることができます。
Alexaからレスポンスがない
- 注意点:「Spotifyの音楽を流して」とアレクサにリクエストしても音楽が流れないことは多くのユーザーが報告しています。
- 解決策:デバイスやAlexaアプリの再起動、アップデートを試することとデバイスに故障がないのかを確認します。これ以上反応がない場合は修理に出す必要性も考慮すべきです。
Spotifyの音楽再生だけに反応がない
- 注意点:Spotifyの無料プランのユーザーは、プレミアム限定の楽曲を指定して再生することはできません。シャッフルして別の曲になる場合もあります。
- 解決策:プランのアップグレードを検討することで、この制約を回避できます。または、プレミアムなしでも再生したい場合はこれから紹介する方法2を確認しましょう。
これらの制約や問題を解消し、更なる利便性を追求する方法が求められる中、実は次の方法でAlexaとSpotifyの組み合わせをもっと自由に、もっと楽しく利用する方法が存在します。それについては、次の項目で詳しく解説していきます。
方法2、【プレミアムなし】もっと自由にAlexaでSpotifyを再生する方法
スポティファイの無料プランを使用している場合、いくつかの制約や制限も存在します。例としては、Alexa搭載のデバイスに曲の再生の間に広告が出たり、プレミアム曲を指定して再生できないことがあります。また、インターネットがないや接続が不安定な時には音楽の再生時に音がカクカクするなどの不具合が生じる場合もあります。
本章では、そんなモヤモヤを全部解消してくれる方法を紹介します。それは「MuConvert Spotify音楽変換」というソフトを使って、Spotifyプレミアムアカウントがなくても、広告なしのスポティファイ音楽をAmazon Echoやほかのアレクサデバイスで堪能できます。
MuConvert Spotify音楽変換の特徴としては。以下に挙げられます。
- 高品質な音楽変換:Spotifyの音楽を損失しないまま、最高品質の320kbpsでクリーンな音楽を提供します。
- 再生制限なしのフォーマット:MP3、M4AやFLACなど、一度ダウンロードした音楽は今後どんなときにでも自由に再生可能です。Alexa対応のデバイスはもちろん、変換した音楽をiPhoneやiPod、MP3プレイヤー、Discordなどほかのデバイスに転送して再生もできます。
- 一括変換機能:複数の楽曲やプレイリスごとを一度に選択して、一括で変換できます。Spotifyダウンロードに需要が多い方は特にこの機能が便利です。
- 高速変換:高度な変換技術を使用し、スポティファイの楽曲を25倍速も以上、最短時間で変換完了します。
- 音楽を永久保存:ダウンロードしたSpotifyプレミアムの曲は、解約後も継続的に聴くことができます。
「MuConvert Spotify音楽変換」でスポティファイ音楽をダウンロードしてAlexaに再生させる手順
Spotifyの楽曲をAlexaでオフライン再生するための手段として、「MuConvert Spotify音楽変換」を使って、ストリーミング音楽をオフラインで再生制限なしのMP3やFLACにダウンロードすることができます。また、この方法はAlexa搭載で、スポティファイが対応しないデバイスでも利用可能ですので、是非お試してください。以下の手順で、Spotifyの音楽を簡単にダウンロードすることができます。
ステップ1、「MuConvert Spotify音楽変換」を起動して、Spotifyアカウントをサインインします。初めての方はまず登録しましょう。無料アカウントでも使用可能です!

ステップ2、Spotifyのプレイリストや楽曲を長押しで選択して、そのまま緑色の「+」ボタンに移動します。そしたら選択された曲は自動にダウンロード待ちリストに入ります。

ステップ3、希望する形式(例:MP3)を指定して、「すべて変換」をクリックしてダウンロード開始します。完成した曲は全て「変換完了」から確認できますので、保存先が分からなかった場合はまずここを確認しましょう。

ステップ4、変換した音楽ファイルを、タブレットやスマホなどBluetooth対応のデバイスに転送して、Alexa搭載のデバイスに共有します。共有するにはアレクサに「ペアリング」と声かけると、選択可能なデバイスがリストに出現しますので、一致したものをタップすれば共有完成です。ここからはもうインターネットがなくても、アレクサで無制限にSpotify音楽が楽しめます。
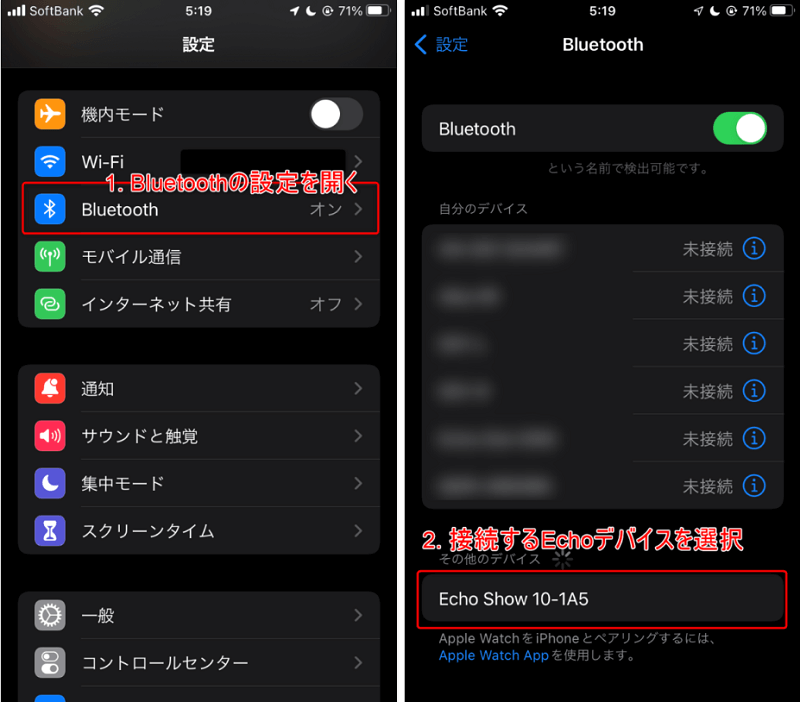
以上は「MuConvert Spotify音楽変換」を使って、Alexaを通してスポティファイ音楽を再生する手順でした。手使わずに操作できますから、日常生活の中に、アレクサはとても便利なものです。しかし、時には、テクニカルな問題や接続障害などの原因で、思った通りの使用体験が得られないこともあります。そのような時、どのように対処すればいいのでしょうか?次にこの疑問に対する答えを見ていきましょう。
Alexa & Amazon EchoでSpotifyの音楽・プレイリストが再生できない場合の解決策は?
前文ではアレクサでSpotifyの音楽を聴く時の注意点を論じましたが、ここではもっと具体的な解決方法を解説していきます。
アカウントのリンク状態の確認
アカウントのリンク状態をまず確認しましょう。AlexaとSpotifyを連携させて使用する際に、アカウントが正しくリンクされていないと、Spotifyの音楽をAmazon EchoのようなAlexaデバイスで再生することができません。
対処法:Alexaアプリ内で「設定」→「音楽&ポッドキャスト」からSpotifyを選択し、正しくアカウントがリンクされているか確認します。リンクが解除されている場合は、再度リンクを行ってください。
インターネット接続の確認
Spotifyのようなストリーミングサービスを利用するのに、正常なインターネット接続が必須となります。Alexaデバイスで音楽が再生できないや音が途切れることなどがあったらはネットワーク状況を確認しましょう
対処法:Amazon EchoやほかのアレクサデバイスのWi-Fiシンボルが表示されているかを確認してください。もし接続に問題があれば、このシンボルがグレーアウトされているはずです。この場合はネットワーク設定を一度リセットしてみることで、Wi-Fi接続問題が解消されることがあります。
Wi-Fi接続エラーと表示されたときは接続するWi-Fiの名称・パスワードが合っているかどうかを確認するといいです。もしインターネット接続しなくてもAlexaデバイスでSpotify音楽を聴きたい場合は本文で紹介した「方法2」を使ってみましょう。
音声コマンドの見直し
Alexaのような音声アシスタントを使う際、特定の音声コマンドが期待通りに動作しないことがあります。これは発音、文脈、またはコマンドのフォーマットに関連します。
対処法:周囲が騒々しい場合、アレクサデバイスはコマンドを正確に認識するのが難しくなることがあります。特に洗濯機や掃除機を掛けているときは発生します。静かな環境に切り替えて、はっきりと、ゆっくりな発音でコマンドを出してください。注意が必要なのが特定の言葉を含めた曲の名称です。また、複雑なコマンドよりも、シンプルで直接的なコマンドの方が正確に認識されます。
まとめ
本記事では、Alexaを使用してSpotifyの音楽やプレイリストを再生する方法を紹介しました。Alexaを通じてスポティファイの音楽を再生する機能は非常に魅力的です。音声コマンドを駆使すれば、曲の選択や再生が極めて簡単になるけど、いくつかの制約や注意点があります。例えば「お気に入り機能」の利用不可や一部の楽曲の再生制限などが存在するため、その点を理解しておくことが大切です。
しかし、そのような制約を乗り越え、更なる音楽体験を求めるユーザーのために「MuConvert Spotify音楽変換」というソフトが存在します。このソフトを使用することで、Spotify Premiumがない状態でも、高品質の音楽を広告なしで楽しむことができるのです。また、オフライン環境でも再生・保存制限なしの音楽体験を追求したい方は、是非この方法を試してみてください。












