Apple Musicをアラーム・目覚まし音に設定したいけど、好きな曲が指定できないことや、設定しても鳴らない状況に遭遇したことありませんか。
iPhoneの場合、アップルミュージックを目覚ましのサウンドから選択できますが、なぜか急にデフォルト音になったり、または設定した別の曲になることがよくあります。
Androidは、アップル音楽はダウンロードしたけど、アラーム音に設定できないことも
この記事はApple Musicの曲を目覚ましやアラーム音に設定する方法を完全解説します。さらにこれらの状況が今後100%発生しない、MuConvertで曲をMP3保存してアラーム・目覚まし音に使う最終解決の方法も紹介します。
「iPhone向け」Apple Musicの音楽を直接に目覚ましアラーム音に設定する方法
同じくアップル製品のiPhoneは、Apple Musicを直接アラーム音に設定できます。
紹介手順に入る前に、まずご注意ください。この方法でApple Musicの好きな曲を目覚ましやアラーム音に設定しても、突然デフォルトの音に戻ってしまうことがあります。または、今までできたのに、急にアラームを音楽に設定できないなどの不具合が多発しています。
この状況を永久に解決したいなら、この後で紹介する「MuConvert Apple Music変換」を利用して、アップル音楽をMP3に保存すれば100%解決します。
「MuConvert変換」でApple MusicのMP3を!目覚まし・アラーム音に永久設定
- MP3音声ファイルにダウンロードすることで、好きな曲はいつでも自由に設定できる
- 曲が配信終了しても、目覚ましとアラーム音の設定はできる
- Apple Music解約しても、永久に無料オフライン再生
ステップ1、iPhoneで「アラーム」アプリを起動し、右上の「➕」ボタンをタップします。アラームが鳴る時間を設定後、下にある「サウンド」をタップします。
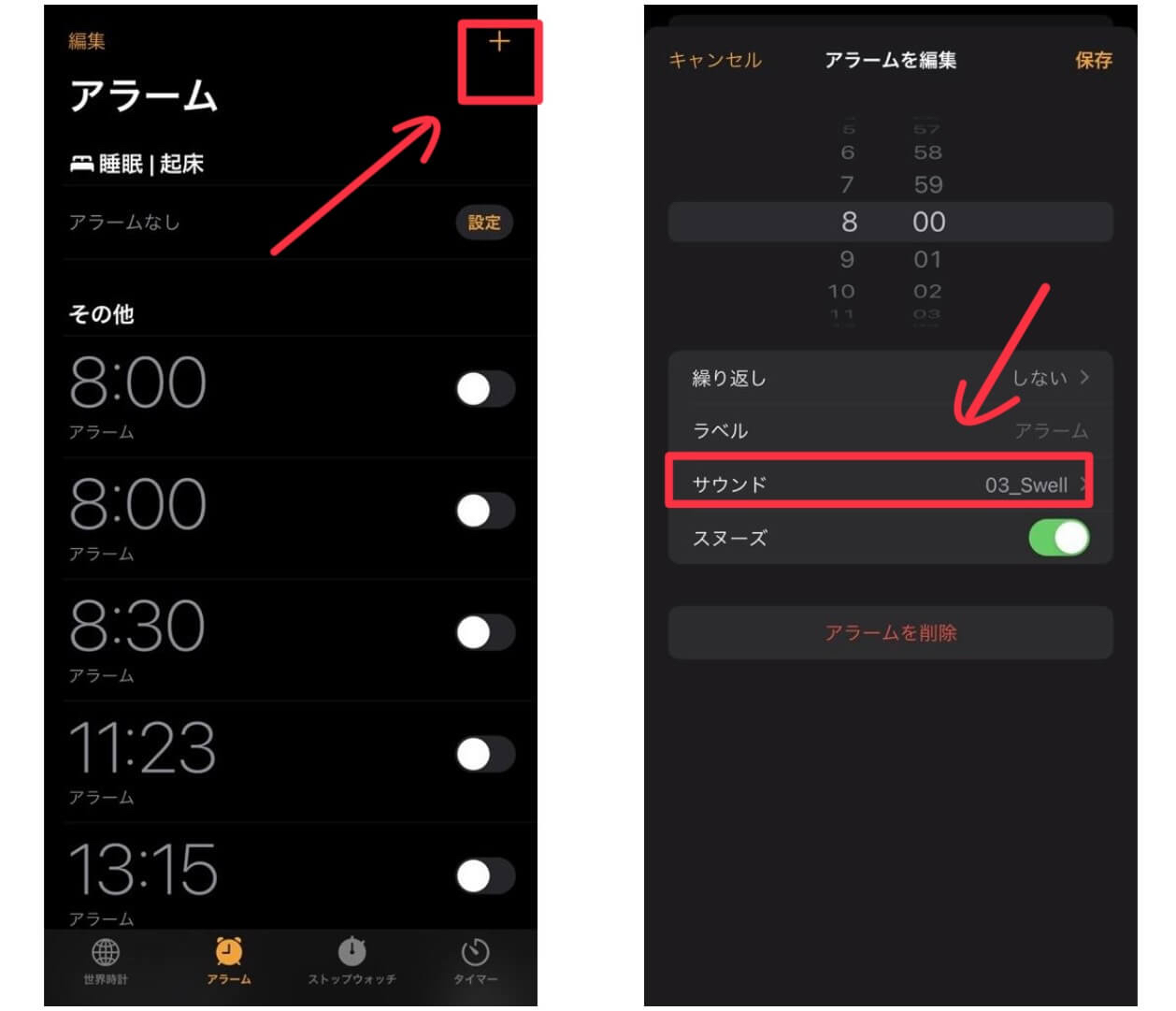
ステップ2、開いた画面で「曲を選択」をタップし、Apple Musicのライブラリが開かれます。
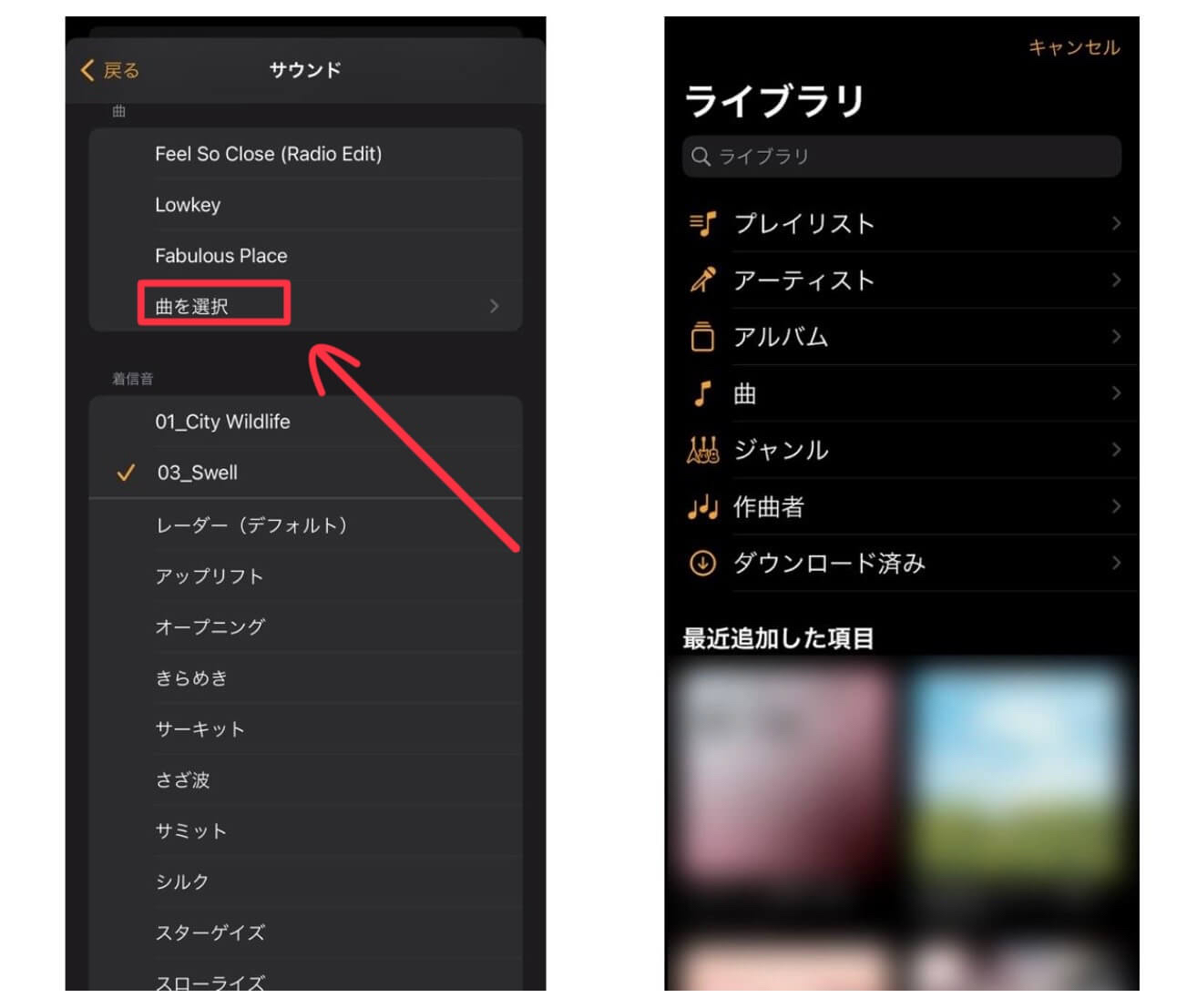
ステップ3、アラーム音に設定したい音楽を見つかり、右にあるオレンジ色の「➕」ボタンをタップしたら、「サウンド」リストに追加できます。
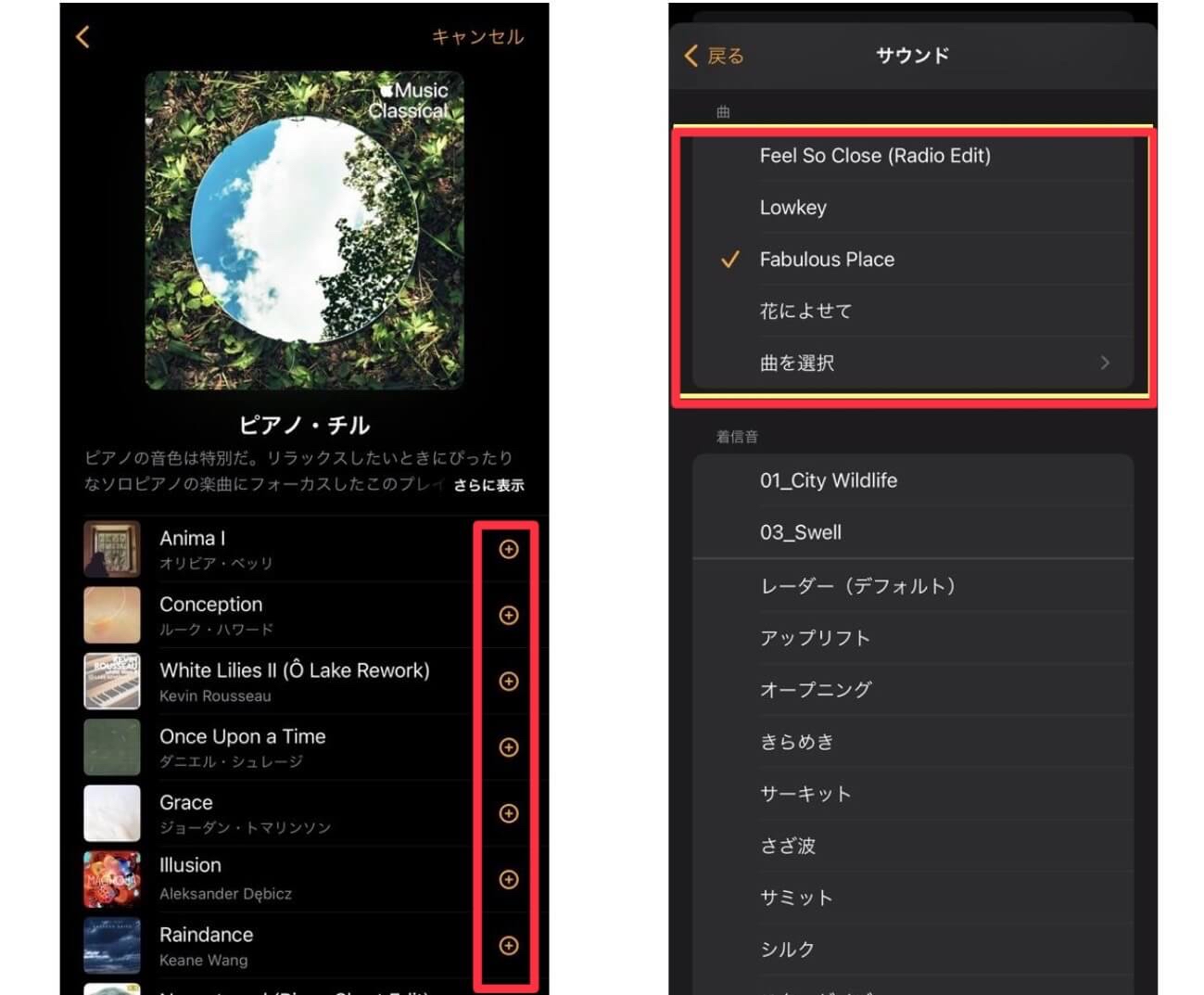
ステップ4、「サウンド」リストで相応の曲をタップすれば、アラームの編集画面に戻り、右上にある「保存」をタップします。そこで、Apple Musicの好きな曲を目覚ましのアラーム音に設定する手順が完成です。
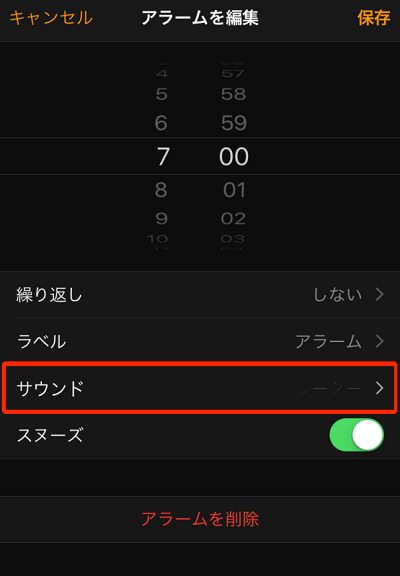
以上がiPhoneでApple Musicの曲をアラーム音に設定する方法です。操作は便利ですが、Apple Musicの曲をiPhoneの着信音に設定するのと同じように、iPhoneでApple Musicの曲をアラーム音を設定するには先に曲をライブラリに入れてダウンロードすることが必要です。しかし、Apple Musicの曲はDRMで保護されているため、ダウンロードしただけでは他のアプリやシステムで自由に利用することができません。この制限により、好きな曲をアラーム音に設定するのが面倒だと感じる方も多いでしょう。
次に、この制限を解除するMuConvertでApple Musicをアラーム音・目覚ましに設定する方法を解説します。この方法はAndroidにも使用できます。
「Android・iPhone共通」Apple MusicをMP3保存してアラーム&目覚まし音にする方法(勝手にデフォルトに戻る問題も解決)
Androidの場合Apple Musicのダウンロード機能で曲をダウンロードしても、iPhoneのように直接Apple Musicの楽曲をアラーム音に設定することができません。それは、著作権保護のために、Apple Musicから楽曲のDRM制限を加えたからです。
アップルミュージックの曲をAndroidのアラーム音に設定するには、第三者のツールを使って、DRM制限を解除してMP3形式の音楽ファイルに変換する必要があります。
ここでは、強力な「MuConvert変換」で、Apple Musicから好きな曲をDRM解除する方法を説明します。
手順1.MuConvert Apple Music変換でApple MusicをMP3に変換する🔥
「MuConvert Apple Music変換」を使えば、AndroidでもiPhoneでも、Apple Music好きな曲を制限なしで目覚まし・アラーム音に設定できます。MuConvertは、ワンクリックするだけで、アップル音楽の曲・アルバム・プレイリストをMP3、FLACダウンロードできます。しかも、ハイレゾ音質無損失のまま、目覚ましに設定しても直接聞くことにしても完璧な体験が得られます。
さらに、Apple MusicをMP3にすることで、アップル音楽から歌の配信が終了しても、または有料会員を退会したあとでも、保存した音楽は消えません。無料で永久に目覚ましやアラーム音として使え続けられます。
MuConvertでApple Musicを目覚まし・アラーム音に設定するメリット:
- 曲・EP・アルバム・プレイリスト全ダウンロード可能、自由に曲を選んでアラーム音を設定
- ロスレス級(CD品質相当)の高音質でダウンロード可能
- 再生制限なし!退会した後でもずっと無料で使い続けられる
- 最大35倍の高速化ダウンロードで、いろいろと試したい曲があっても素早く終われる
ステップ1、「MuConvert Apple Music変換」を起動し、ホーム画面から「Apple Music」のアイコンを見つかりクリックして公式サイトにアクセスします。
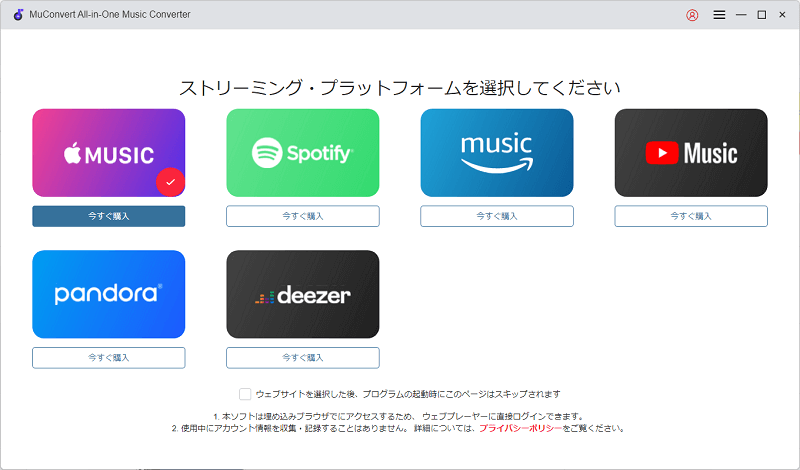
ステップ2、Apple Musicのアカウントにログインしたら、まずアラームに設定したい曲を探します。見つけたら、曲のタイトルを長押しして、右側の空白エリアにドラッグ&ドロップすれば変換リストに追加されます。(「変換リストに追加」ボタンをクリックするのもOK!)

ステップ3、出力形式、音質などを選んだ後、右下にある「すべて変換」ボタンをクリックすると、ダウンロードが自動的に始まります。

以上が、「MuConvert Apple Music変換」でアラーム音に変えたい曲のMP3ダウンロード手順でした。次はその曲をスマホに取り込んだら、設定できます。また、MuConvertは現在クレジットカードなどのお支払い情報の登録なしで、すぐに利用できます。是非この機会で、使ってみてください。
手順2.変換されたApple MusicをAndroidの目覚ましに設定する
Apple Musicの曲をMP3形式で保存される以上、Androidの目覚ましのアラーム音に設定できます。機種によって操作手順が少々違いますが、下記の操作手順を参考にしてください。iPhoneの方は前述の手順に参考してください。
ステップ1、AndroidスマホとパソコンをUSBケーブルで接続し、スマホでのポップアップ画面で「ファイル転送」を選んでください。
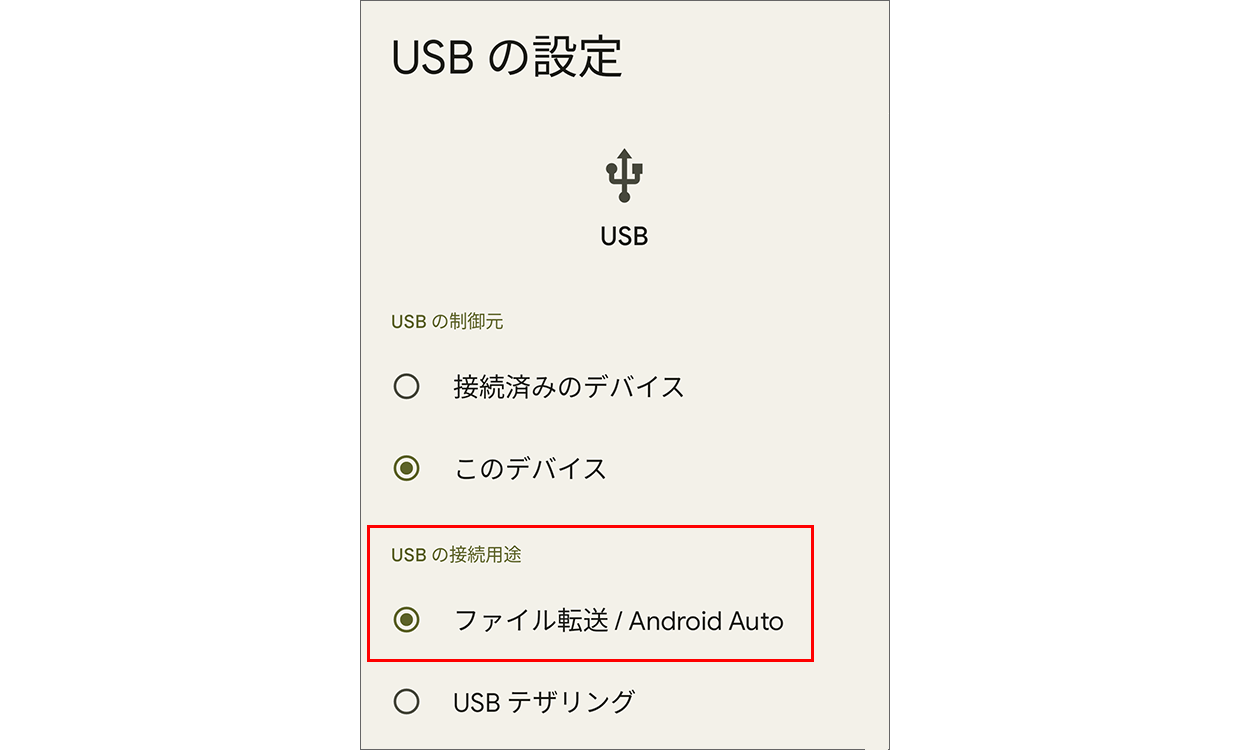
ステップ2、PCで変換されたApple Music音楽ファイルをドラッグ&ドロップでスマホの「Music」フォルダへ移動します。
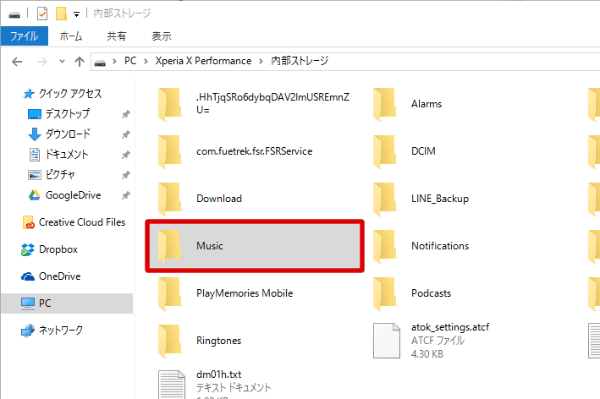
ステップ3、曲がスマホへ転送されたら、Androidスマホの「時計」アプリを起動し、「➕」ボタンをタップして新しいアラームを作成します。そして、「サウンド」➡️「デバイス内の音楽」の順でダウンロードされた音楽ファイルを選べば完成です。
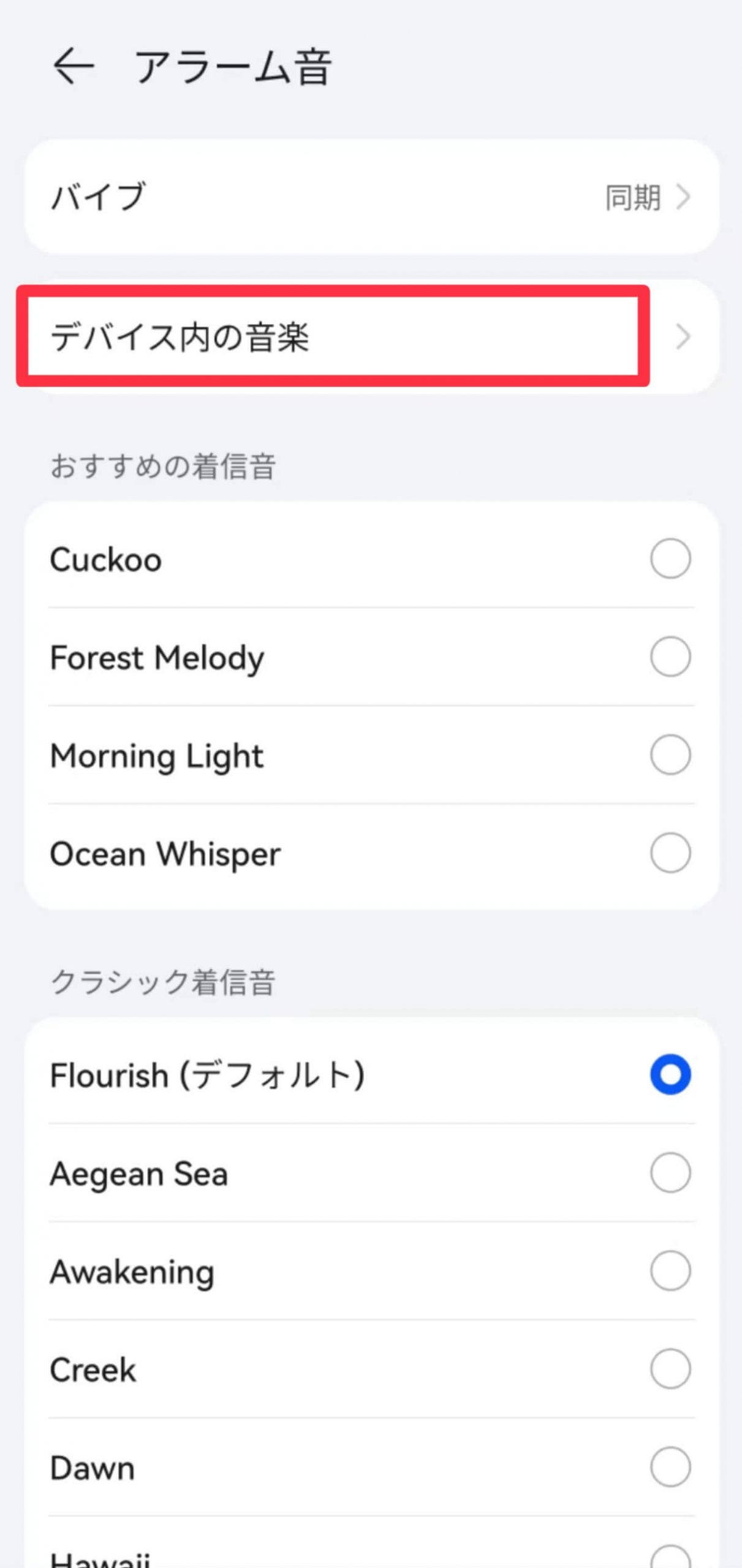
ヒント:Apple Music以外の曲をAndroidスマホの目覚ましアラーム音にする方法
もし、Androidスマホで自分が持っている音楽ファイルやYouTube MusicやSpotifyの曲をアラームに設定するなら、サードパーティー製のツールを利用する必要がなく、そのまま時計アプリで設定可能です。
ステップ1、前述の手順と同じ、「時計」アプリでアラームを作成した後、「サウンド」をクリックします。そこで、「新しく追加」などの項目から、使用したい曲を選択します。または、SpotifyやYouTube Musicのライブラリから選曲することもできます。
ステップ2、選択した曲はプレビューとして再生されるので、別の曲を選びたい場合は希望の曲を再度タップしてください。最後に、画面左上の「←」をタップして設定を完了させます。
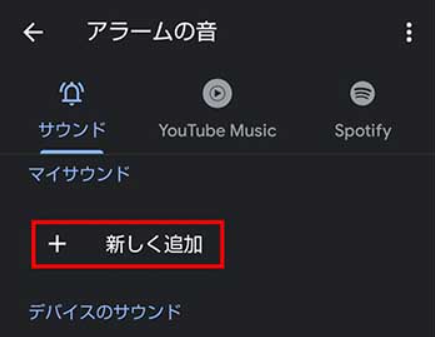
iPhoneやAndroidでApple Musicの好きな曲をアラームに設定したい方向けのFAQ
なぜAppleMusicの音楽を目覚ましに設定しても鳴らない?
好きなApple Music楽曲をiPhoneの目覚ましに設定したのに、デフォルト音が鳴るという現象がよく発生するようです。その原因については大体2つの場合があります。
一つは、ダウンロードされてない曲を選んだからです。Apple Musicのライブラリでダウンロード済みの楽曲を確認できます。横に「↓」が付いている曲はダウンロード済みです。
もう一つは、「ドルビーアトモス」と「ロスレス」がオンになっているからです。iPhoneの「設定」アプリで、「ミュージック」➡️「ドルビーアトモス」をオフにする➡️「オーディオの品質」の順で、「ロスレスオーディオ」をオフにすれば解決できます。
でも、その代価として空間オーディオ機能が使えなくなり、ロスレスで曲を再生できなくなります。ロスレス音質で曲をダウンロードしてアラーム音に設定したいなら、「MuConvert Apple Music変換」が必要です。
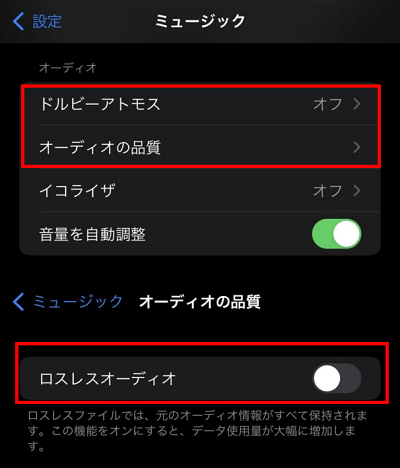
iPhoneで音楽をアラームに設定できないのは?
iPhoneではダウンロードされた曲を直接アラーム音に設定できないのは、著作権保護やiOSの仕様によりストリーミング音源がアラームに対応していないからです。
ただし、GarageBandで自作した楽曲にはこの制限がありません。ダウンロードしたMP3ファイルを一度GarageBandに読み込んで「新しい曲」として保存すれば、そのままアラーム音に設定できます。
Apple Music曲をMP3ファイルとして保存するには、「MuConvert Apple Music変換」を利用すれば簡単にできます。
MuConvertでダウンロードした曲の一部だけを設定したいには?
通常アップルミュージックからダウンロードした音楽はDRM保護で編集できないが、MuConvertで変換した曲はMP3・FLACファイルなので、自由に編集できます!
Audio Cutter のような編集ツール使用すれば、曲の好きなパートだけをカットして保存すると、アラーム音・目覚ましに変えることができます。
目覚ましにおすすめのアップルミュージックの曲は?
朝スッキリ目覚めるためには、気分が上がる・心地よいテンポの曲がおすすめです。
- The Beatlesの「Here Comes The Sun」
- Jack Johnsonの「Banana Pancakes」
- Aviciiの「Wake Me Up」
- Justin Timberlakeの「Can’t Stop the Feeling!」
- Aimerの「朝が来る」
- フジファブリックの「若者のすべて」
気分に合わせて「朝のコーヒータイム」や「Good Morning!」といったApple Musicのプレイリストも活用するとさらに快適な朝を迎えられます。
また、Apple Musicで「目覚まし」と検索すると、アラームに最適なプレイリストやアルバムが見つかります。目覚まし専用サウンドも用意されて、好みに合わせて選べますよ。
まとめ
スマホでApple Musicの好きな曲を目覚ましのアラーム音に設定する手順は大体パソコンの利用が必要です。iPhone側でそのまま直接できるが、デフォルト音になる恐れがあります。
なので、AndroidとiPhoneのユーザーに向けて楽曲をMP3形式でスマホに保存してからアラーム音を設定する方法をおすすめです。Apple Musicの楽曲をMP3ファイルに変換するなら、「MuConvert Apple Music変換」を利用すれば十分です。今無料体験できるので、興味のある方はぜひ試してください!












