Apple Musicでお気に入りの音楽を見つけた時、それを聴くだけではなく、iPhoneの通信音に設定したい場合もあるでしょう。Apple Musicの曲を通信音に設定するためには事前にM4R形式に変換しておく必要があります。ここではApple Musicの音楽を着音信作成に対応する形式に変換しながら、iPhoneの通信音に設定する操作手順を紹介します。
一、Apple Musicの曲をM4R形式に変換する
M4R形式ではないとiPhoneの通信音に設定することができませんので、Apple Musicの音楽をiPhoneの通信音に設定するためには、Windows・Macに対応する專門的な音楽形式変換ソフト「MuConvert Apple Music変換ソフト」を通じて、Apple Musicから曲をダウンロードし、M4Rに変換しておいてください。
ここではその変換方法を説明しますので、事前に変換ソフトをパソコンにインストールし、そして通信音に設定したいApple Musicの曲をiTunesのライブラリに追加してください。
変換失敗を防止するために、通信音に設定したいApple Musicの曲を事前にパソコンにダウンロードしておくことをお勧めします。
音楽変換ソフトでApple Musicの曲をM4Rに変換する手順
ステップ 1:変換ソフトをインストール
上記のボタンをクリックし、「MuConvert Apple Music音楽変換ソフト」をパソコンにダウンロードし、インストールします。
ステップ 2:変換ソフトを起動
インストール済みの「MuConvert Apple Music音楽変換ソフト」を起動し、Apple IDでAppleウェブプレイヤーにログインします。

ステップ 3:Apple Musicの曲をソフトに追加
追加したいApple Musicの曲が含まれるプレイリストを開きます。Apple Musicの曲を右の変換リストにドラッグすることで、その曲を追加できます。また、プレイリストの「変換リストに追加」ボタンをクリックして、そのプレイリストの全ての曲を追加します。

ステップ 4:出力形式とフォルダー設定
Apple Musicの曲の出力形式はソフトの「オーディオ品質」で「MP3」を選択して、全部の曲をMP3に設定します。一曲ごとに出力形式を設定することも可能です。そして、ソフトの左下で保存先を設定します。

ステップ 5:変換したいApple Musicの曲を選択
では、変換したいApple Musicの曲にチェックを入れます。または「すべてを選択」ボタンをクリック、追加された曲を一括選択できます。

二、Apple Musicの音楽をiPhoneの通信音に設定する
では、変換された曲の音質を確認した後、M4R形式のApple Music音楽ファイル(着信音ファイル)をiPhoneに転送して通信音に設定しましょう。通信音ファイルをiPhoneの着信音にするためには二つの設定方法があります。
方法1.iPhoneの着信音を一括で設定する
変換された曲をiPhoneに入れた後、iPhoneの「設定」>「サウンドと触覚」>「着信音」をタップして、リストから着信音にしたい曲にチェックを入れて、新しい通信音として設定できます。
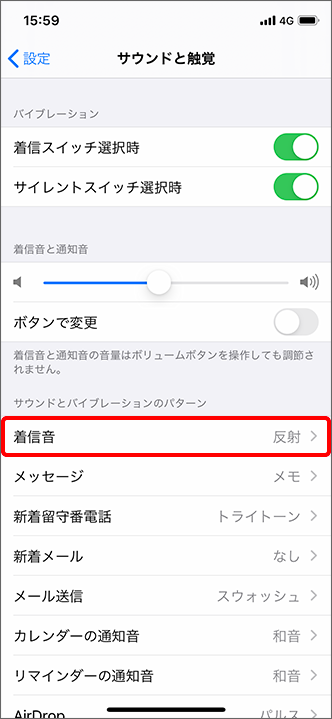
方法2.iPhoneの着信音を連絡先の相手によって設定する
iPhoneの「連絡先」を開き、特定の相手を選び、右上の「編集」>「着信音」をタップしてから、通信音のリストから着信音に設定したい曲を選び、そして二回続けて右上の「完了」をタップして連絡先の設定を保存します。iPhoneの着信音を相手ごとに設定したい場合には役に立ちます。
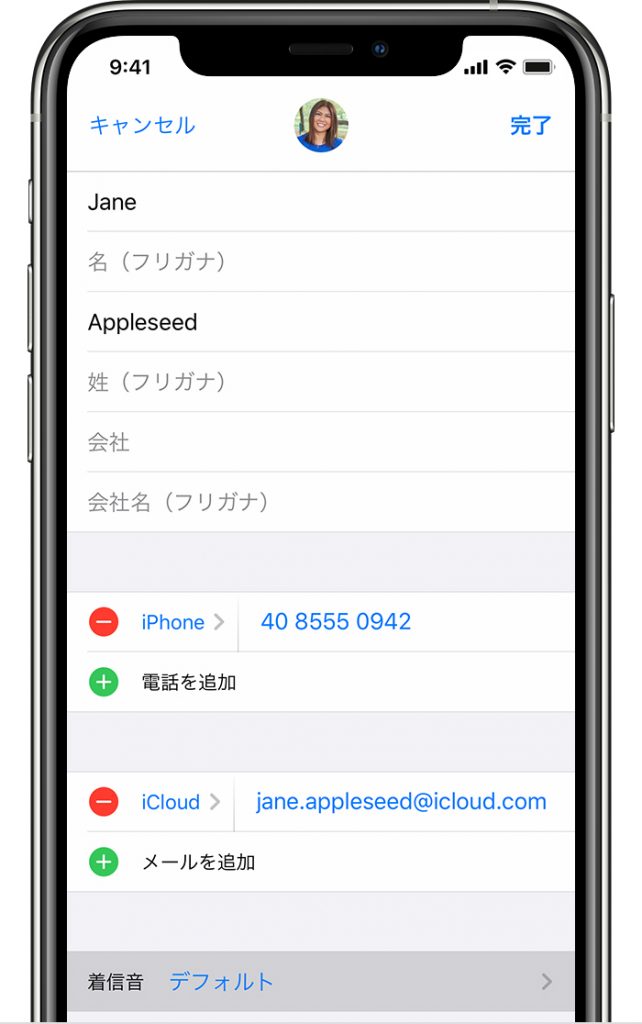
まとめ
好きなApple Musicの曲をiPhoneの着信音に設定して、最後まで流れてほしい方もいるかもしれませんが、iPhoneの着信音は「40秒以内」という制限があります。そのため、Apple Musicの曲をiPhoneの着信音として作成する場合にはMP3音楽形式の変換だけではなく、通信音としての開始時間と終了時間も注意すべきことです。好きなApple Musicの曲をiPhoneの着信音に設定・作成したいなら、まず「MuConvert Apple Music変換ソフト」を使用しましょう。












