Spotifyの曲を聴く時、Spotifyに搭載している「イコライザ」も使ったことがあるのでしょうか。イコライザと言えば簡単にSpotifyの曲の音色を調整できる機能です。曲の低音や高音を強調し、或いは音楽ジャンルに合わせて違う印象を設定したい時、ぜひ利用してみてください。
次にSpotifyのイコライザの設定方法を説明しながら、おすすめのイコライザ設定も一覧表示します。お気に入りの曲を立体音響や重低音などにして楽しめたいユーザーはぜひ参考にしてください。
一、Spotifyのイコライザ機能とは?
Spotifyのイコライザ機能は実際、音にある特定の波形を変更することで、曲の音質を補正・改善して、自分の好みで曲を調整するサービスです。イコライザ機能を通じては、一般ユーザーでもSpotifyの楽曲を好みのジャンル・イメージまで微調整することができます。
二、Spotifyでイコライザを設定する方法
イコライザの設定方法はiOS・Androidによって少々違います。
1、iPhoneでイコライザを設定する方法
Spotifyの「設定」>「再生」>「イコライザ」の順にイコライザ設定画面に入って、イコライザをオンにしてから、イコライザのドットを動かして簡単に音を設定できます。

2、Androidでイコライザを設定する方法
Androidの場合にSpotifyアプリの「ホーム」>「設定」>「音質」>「イコライザ」でSpotifyのイコライザ機能を設定できます。
注意すべきなのは、Android機種によってイコライザ機能を使用できない場合もあります。
三、Spotifyでおすすめのイコライザ設定
Spotifyではデフォルトのイコライザ設定も用意されていますが、初めてSpotifyのイコライザを設定する時、どちらのイコライザを選択すれば良いかあまりわからない方もいるでしょう。そのため、ここでおすすめのイコライザ設定について紹介します。
Acoustic アコースティック楽器向き、音響の効果を強調
Bass Booster 低音を強調
Bass Reducer 低音抑えめ
Classical クラシック音楽向き、楽器音を強調して中音をやや抑え
Dance 中音と低音をやや強調
Deep 低音強調・高音控えめ
Electronic 電子音向け、低音と高音を強調
Flat フラット・イコライザがオフ状態
Hip-Hop 低音と高音を少し強調
Jazz ジャズ向け、中音を強調
Latin ラテン向き、高音と低音を強調して打楽器が目立つ
Loudness 賑やかで迫力あり、低音・中音・高音を強調
Lounge ボーカル聴きやすい・穏やかで軽く聴ける
Piano ピアノ向き
Pop ポップス向き 中音を強調して柔らかいイメージ
R&B バスドラとベース向け、低音を強調して踊りやすいイメージ
Rock 硬いイメージ、低音と高音を強調して楽器音が目立つ
Small Speakers 小さいスピーカー向け
Spoken Word 言葉(人の声)が浮き立つ ラジオ・ポットキャスト向き
Treble Booster 高音を強調
Treble Reducer 高音抑えめ 丸くてこもるイメージ
Vocal Booster ボーカルを聴きやすくて中音を強調
もちろん、デフォルトのイコライザ設定だけでは満足できない場合、手動でイコライザを調整してみてはどうでしょうか。
四、オフラインでもSpotifyイコライザで調整した音楽を楽しめる方法
上記のイコライザで曲を調整した後、自分好みで音色を設定した曲をダウンロードして、自由に聴きたい考えもあるのでしょうか。しかし、Spotifyのダウンロード機能(オフライン再生機能)は有料プランユーザー限定だし、ダウンロードした曲も自由に聴けるわけではありません。
そのため、ここでは強力な「MuConvert Spotify音楽変換ソフト」を通じてSpotifyのイコライザで調整した曲を制限なく楽しめるやり方を解説します。このソフトはSpotifyの制限を解除し、楽曲をデバイスにダウンロードする機能を持ちます。イコライザで調整した曲を無制限かつ永久的に再生したいなら、以下のチュートリアルに従って、ソフトの無料体験版を試用してみてはどうでしょうか。
MuConvert Spotify音楽変換ソフトの使い方
ステップ1、ソフトをWindows・Macにインストールした「MuConvert Spotify音楽変換ソフト」を起動し、ソフトに内蔵したSpotify Web Playerを開き、お使いのSpotifyアカウントでログインします。

ステップ2、イコライザで調整したSpotify曲をプレイリストでまとめてから、プレイリストの右側の「+」を押して、プレイリストの曲をソフトに入れてください。

ステップ3、Spotifyの曲をパソコンに保存するために、ダウンロード済みの曲の出力形式を設定しましょう。右上の「すべてのファイルを変換」ではMP3・M4A・WAV・FLACという四種類の出力形式を選択できます。イコライザで調整した曲を思う存分に再生したい場合、汎用性が一番高いとも言えるMP3形式をお勧めします。ちなみに、曲の保存先は左下の「選択」で変更できます。

ステップ4、出力設定が終了すると、右下の「すべて変換」を押して、Spotifyの曲をダウンロードしてください。曲のダウンロードの進捗状況はソフトで表示されます。
ダウンロードが終了すると、上部の「変換完了」で変換履歴をチェックできます。出力フォルダを開いて、変換後のSpotify楽曲を再生し、イコライザで調整した音色を確認しましょう。
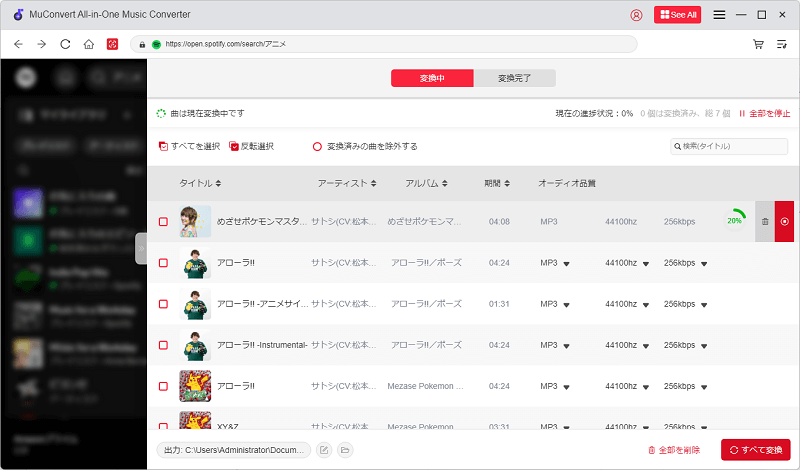
これでダウンロードしたSpotifyの音楽ファイルはSpotify側の制限がなくなり、普通の音声ファイルになりますので、Spotifyを解約した後でも再生できます。
五、Spotifyのイコライザに関する質問
1、PCでSpotifyのイコライザを使える?
残念なことですが、PC版(Windows・Mac)のSpotifyではイコライザ機能を利用することができません。
2、なぜSpotifyのイコライザでデフォルト設定がなくなった?
Spotifyの不具合や仕様変更によって、イコライザのデフォルト設定が消えることもあります。デフォルトのイコライザ設定が消えると、直接手動で設定を変更し、或いはデフォルト設定に近いようにイコライザを設定してみてください。
3、AndroidでSpotifyのイコライザを使えない原因は?
Spotifyのイコライザで調整した曲を自由に再生したいなら、おすすめの「MuConvert Spotify音楽変換ソフト」で音楽ファイルをダウンロードしてみてはどうでしょうか。「MuConvert Spotify音楽変換ソフト」でダウンロードした曲はSpotify側の制限を解除したため、イコライザで調整した曲は解約後でも聴き続けることができて、永久に様々なデバイスで再生できるようになります。
まとめ
Spotifyは所詮音楽配信サービスですので、聴き放題といってもダウンロード機能まで及ぶと色々な制限が掛かっていますので、もしSpotifyから曲をダウンロードするだけではなく曲を自由に聴きたい場合には、Spotifyのダウンロード機能でなく、「MuConvert Spotify音楽変換ソフト」という専門的な変換ツールを活用してみてください。












