多くのSpotifyユーザーは、お気に入りの音楽をダウンロードして聴きたいと思っていますが、曲のダウンロードとオフライン再生機能は有料のプレミアムプランでしか利用できません。この公式の制限により、多くのユーザーはSpotifyの音楽を思う存分に楽しむことができません。
したがって、この記事ではSpotifyの曲をダウンロードする方法を詳しく紹介します。これには、公式アプリのダウンロード方法と2つの無制限のダウンロード方法が含まれます。どのようなメンバープランであっても、Spotifyの曲をコンピュータやスマホに無制限にダウンロードすることができます。また、Spotifyの曲をダウンロードする利点と注意点、Spotifyの音楽をダウンロードする前に知っておくべき事項やよくある問題についても説明します。これにより、成功してダウンロードするのに役立ちます。
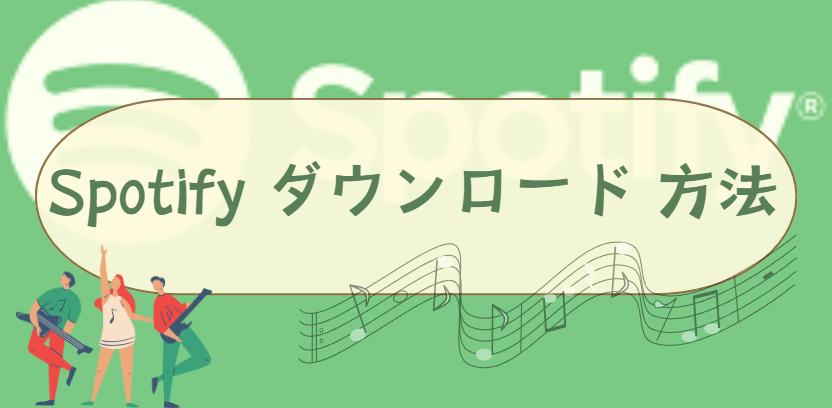
Spotifyの曲をダウンロードする前に知っておくべきこと
ご存知のように、Spotifyには無料プランと有料のプレミアムプランがあります。
Spotifyアプリではダウンロード・オフライン再生機能を搭載していますが、有料プラン限定機能です。つまり、Spotifyの無料プランを通じては曲をダウンロードできない同時に、様々な制限があります。Spotifyの有料プランはSpotifyの広告をブロックする必要がない同時に、好きな曲をダウンロードしてオフライン再生機能で楽しめることが可能です。
| Spotify | 無料プラン | 有料プラン |
|---|---|---|
| 月額料金 | 無料 | 個人プレミアムプラン:980円 プレミアム デュオ:1,280円 ファミリープラン:1,580円 学生プラン:480円 |
| 再生方法 | シャッフル再生 バックグラウンド再生 |
シャッフル再生 バックグラウンド再生 オンデマンド再生 |
| 広告 | あり | なし |
| スキップ回数 | 月あたり6回まで | 無制限 |
| 最大音質 | 160kbps | 320kbps |
| オフライン再生 | 曲をダウンロードできない | 曲をダウンロードできる |
Spotifyの曲をダウンロードするメリット
(1)スマホデータ通信量の節約術
好きなSpotifyの曲を事前にダウンロードしておけば、インターネットに接続できない環境でもSpotifyの音楽を聴けます。これではスマホの通信量を節約できるだけでなく、インターネットの通信が不安定な場合に再生しているSpotifyの曲が途切れ途切れになる問題を回避できます。
(2)圏外でも安定的にSpotify楽曲を楽しめる
運転中或いは山の中や地下などの場所にいる場合、インターネット環境が不安定で繋がらない可能性が高いですので、もしそういう時にも安定的に高音質の曲を快適に再生したいのでしたら、ぜひSpotifyの楽曲は事前にダウンロードしておいてください。
Spotifyをダウンロードする際の注意点
Spotifyアプリはオフライン再生のために公式のダウンロード機能が提供されていますけれども、以下のような注意すべき使用上の制限があります。予めご了承ください。
- Spotifyは1曲ずつダウンロードすることができない
- 30日に1度でもインターネットに接続する必要がある
- 1カウントは最大5つの端末にSpotifyの曲をダウンロードできる
- ダウンロード数は最大10000曲まで
- 解約後、ダウンロードした曲がすべて削除される
総じて言えば、Spotifyのダウンロード機能は便利ですが、ダウンロード可能な台数から曲数やインターネット接続まで色々な制限があります。プレミアム会員であっても、Spotifyアプリ以外のデバイスやプレイヤーで曲を楽しむことができないし、曲をダウンロードできても、ローカルのオーディオファイルのように再生、管理、編集することができません。
そこで、ここで専門的なSpotify音楽ダウンロードソフトを使って、Spotifyダウンロード機能の制限を突破し、曲をダウンロードしてオフラインで好きなように再生する方法をご紹介します。
方法一、Spotifyの曲を無制限でダウンロードする「プレミアムを問わず」
Spotifyのダウンロード機能の制限を突破して、自由に曲をダウンロードしてオフラインで聴きたいと、Spotify向けの音楽変換ソフト「MuConvert Spotify音楽変換ソフト」を利用して、Spotifyの楽曲をMP3形式に変換し、デバイスに保存して無制限で再生してみましょう。
「MuConvert Spotify音楽変換ソフト」は、Spotify音楽をダウンロードして、M4A、FLAC、MP3などの様々な一般的なオーディオフォーマットに変換する強力なツールです。先進的な加速技術を使って、元の音質を維持しながら、最大35倍のスピードで変換できます。さらに、曲名、アーティスト名、アルバムカバーなどのID3タグとメタデータ情報を保持します。
- 無損失で好きなSpotify音楽データを最大35倍で高速ダウンロードできる
- 内蔵Spotify Web Playerで曲を検索してダウンロードできる
- MP3・M4A(AAC、ALAC)・WAV・FLAC・AIFFの出力形式に対応
- ビットレートは最大320kbps、サンプルレートは最大48kHzの高音質で出力可能
- 曲のID3タグ(音楽情報)をそのまま保持できる同時に楽曲のメタデータを編集可能
- アーティストやアルバムなどで出力ファイルを分類して音楽ファイルを管理しやすい
- ダウンロードした曲はSpotifyを解約した後でも再生できる
- ダウンロードした曲のDRM保護が解除されて自由に別デバイスに移行・再生できる
- 音楽の以外、Spotifyのポットキャストを音声ファイルに変換してダウンロード
次に強力な「MuConvert Spotify音楽変換ソフト」でSpotifyの曲をプレイリスト単位また曲ずつでダウンロードする方法について説明します。パソコンで使えるソフトですので、Windows・MacにSpotifyの音楽を無損失でダウンロードしたい時、ぜひ使ってみてください。
音楽変換ソフトでSpotifyの曲をダウンロードする操作手順
ステップ1、Spotify Web Playerにログイン
パソコンでインストール済みの「MuConvert Spotify音楽変換ソフト」を実行すれば、Spotifyの公式サイトにアクセスできるウェブプレーヤーが表示されます。お使いのSpotifyアカウントでログインして、ダウンロードしたいSpotify楽曲を検索してみてください。
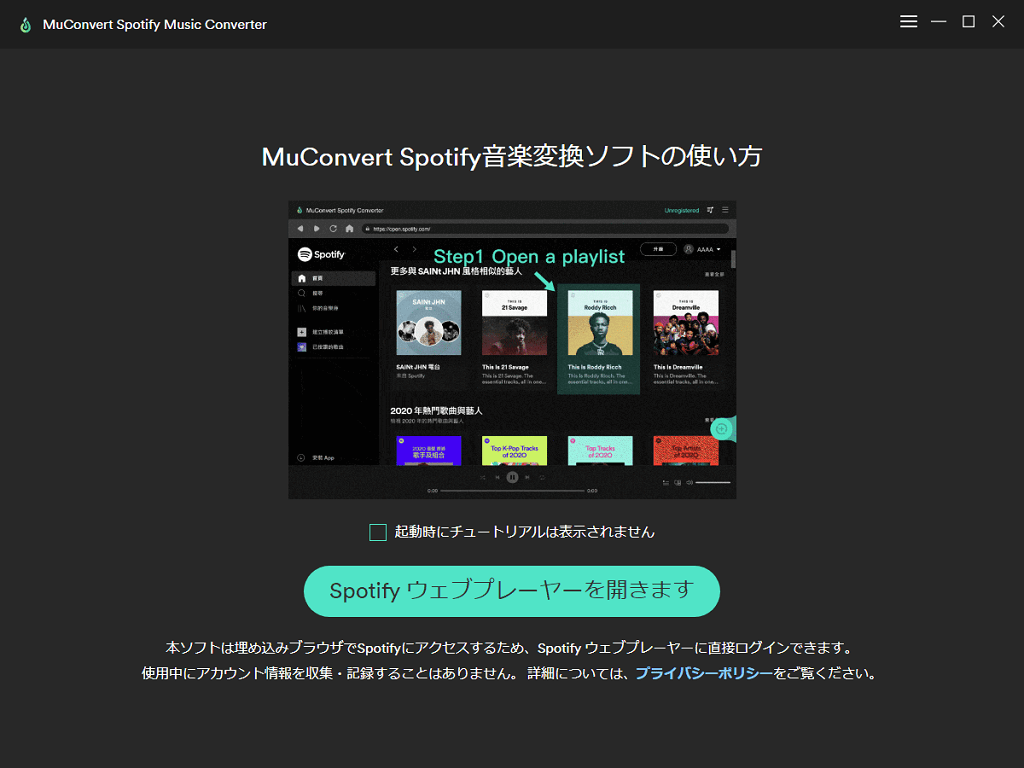
ステップ2、ダウンロードしたいSpotifyの曲を変換リストに入れる
次にダウンロードしたいSpotifyプレイリストを開き、「+」ボタンを押してください。これでプレイリストの曲をソフトの変換リストに追加できます。アルバムとプレイリストから特定の一曲だけあるいはシングル曲をダウンロードしたい場合、アルバムとプレイリストを開いてから、その曲を見つけて、「+」ボタンにドラッグ・ドロップすれば追加が完了です。
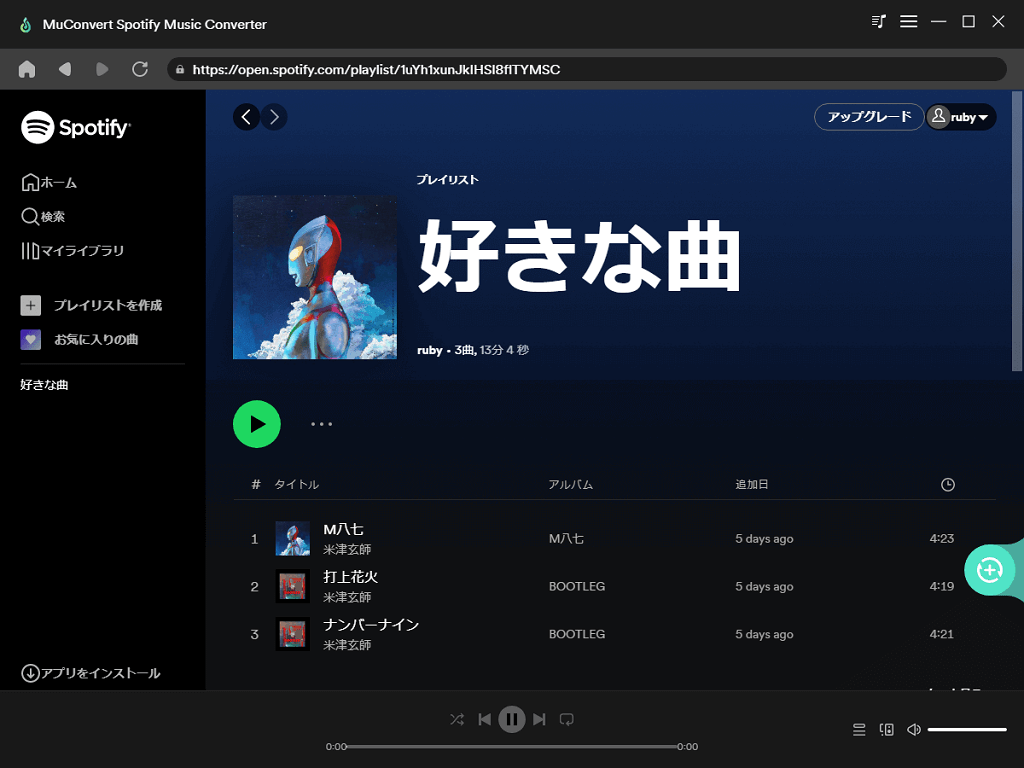
ステップ3、Spotifyの出力設定を変更
次に変換リストに入れた曲からダウンロードしたいものを選定し、出力パラメータを設定してください。各デバイスやプレイヤーで自由に聴きたい場合、汎用性が高い「MP3」を選択することをおすすめします。
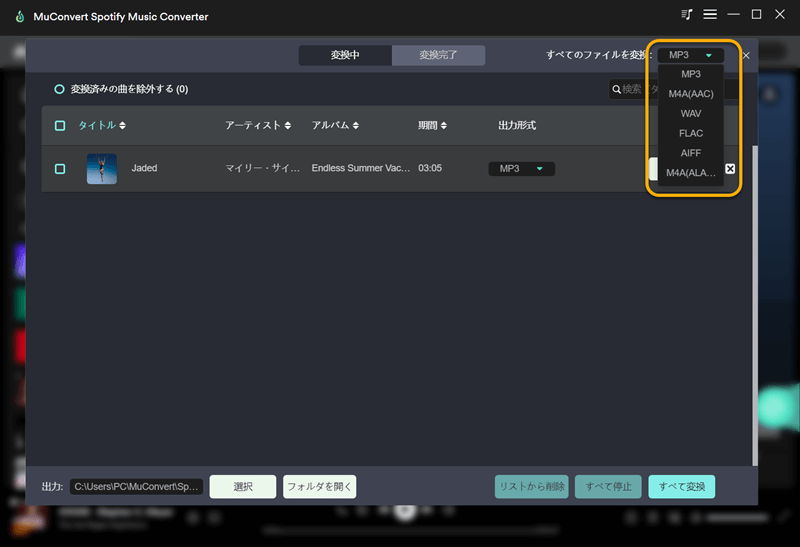
ステップ4、Spotifyから曲をPCにダウンロード
左下で保存先を設定し、そして右下の「すべて変換」をクリックしてください。選定したSpotifyの曲は順番にダウンロードされて、PCに保存されます。

ステップ5、Spotifyからダウンロード済みの音楽ファイル
変換が完了すると、ソフトの上部の「変換完了」でダウンロード履歴をチェックしてください。曲の右側の「出力ファイルを開く」をクリックすれば、ダウンロード済みのSpotify音楽データの保存先を開いて、設定したように分類された曲の音質を確認できます。
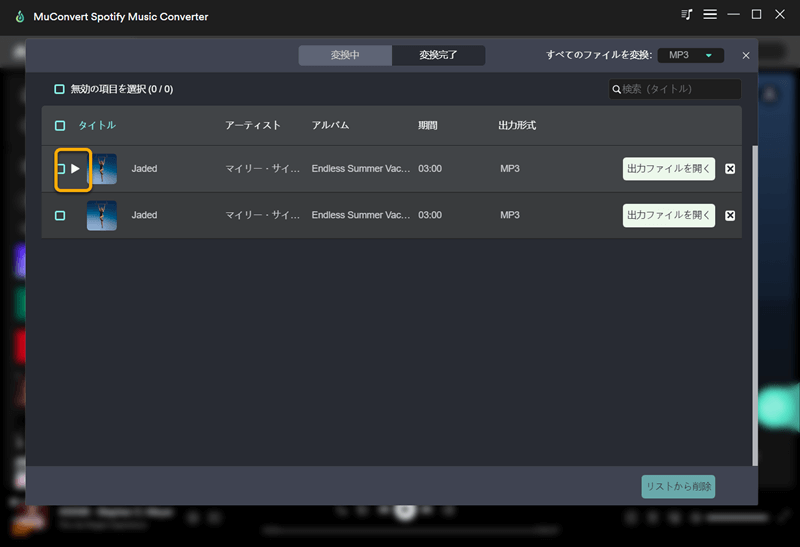
「MuConvert Spotify音楽変換ソフト」でダウンロードしたSpotify楽曲の制限が解除されましたので、Spotifyの有料プランに加入していなくてもSpotifyの音楽データをオフライン再生することができます。そのほか、ダウンロード済みの曲をカーナビやApple Watchなどに入れると、スマホやパソコンに限らずに自由に曲を聴くことが可能です。ぜひこのソフトの音楽変換機能を活用しましょう。
方法二、Spotifyアプリで曲をダウンロードする
ここでは、Spotifyアプリの公式ダウンロード機能を使って、曲やプレイリストをスマホ、タブレットとPCでダウンロードする方法をそれぞれ説明します。
1、スマホ・タブレットのSpotifyアプリで曲をダウンロード
ステップ1、Spotifyのダウンロードしたい曲のメニュー画面やプレイヤー画面を開き、「ハート」アイコンをタップして、曲を「お気に入り」に追加してください。
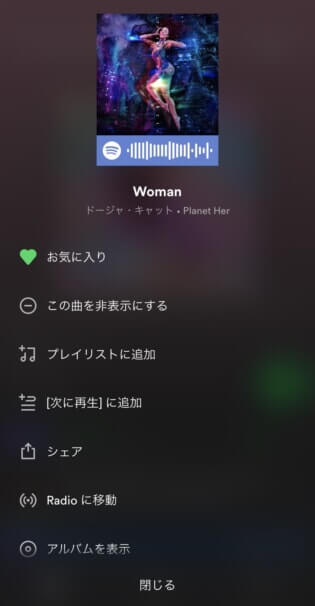
ステップ2、前に述べた通りに、Spotifyは一曲ずつダウンロードすることができません。「お気に入り」に追加した曲をアーティスト・アルバム・プレイリストから探してください。この曲が含まれるアーティスト・アルバム・プレイリストでは「↓」という「ダウンロード」アイコンが表示されます。このアイコンをタップすれば曲をまとめてダウンロードすることができます。
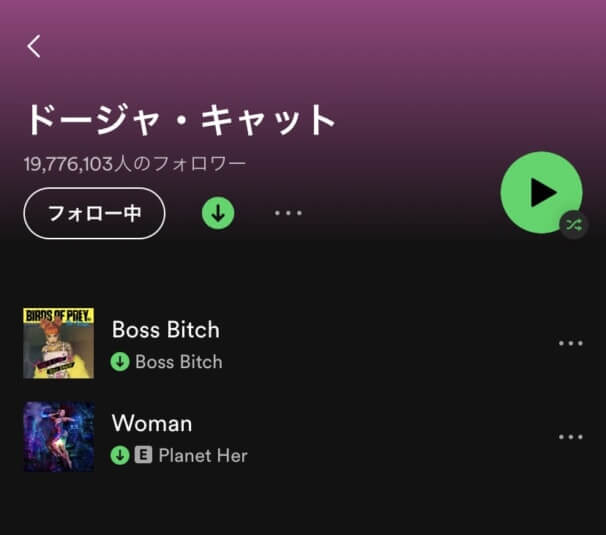
2、パソコンのSpotifyアプリで曲をダウンロード
PC版Spotifyアプリが用意されているとしても、ダウンロードした曲はアプリ内でしか再生できなくて、ローカルファイルとしてパソコンにダウンロード保存されるわけではありません。
ステップ1、ダウンロードしたいアルバムを見つけて、「ハート」アイコンを押して「お気に入りの曲」に追加しましょう。好きな曲の右側の「…」をクリックして「お気に入りの曲に保存する」を押して個別に追加することも可能です。
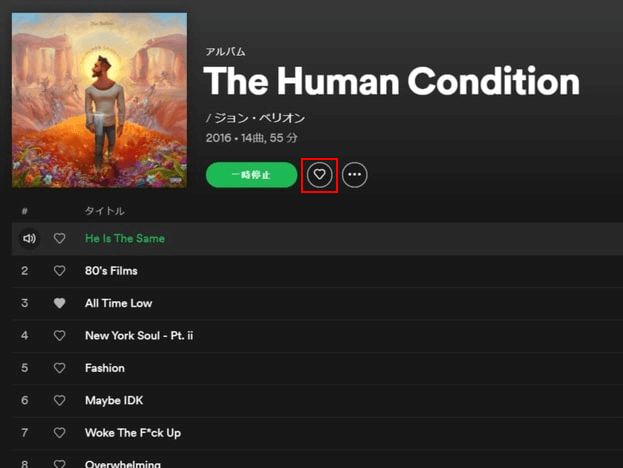
ステップ2、「マイライブラリ」の「お気に入りの曲」というプレイリストを開き、「ダウンロード」をオンにして「お気に入り」に追加した曲をすべてダウンロードできます。もちろん、「お気に入りの曲」のすべての曲ではなくても、アルバムやプレイリストによって曲をダウンロードすることが可能ですが、同じくその中から一曲だけダウンロードできません。
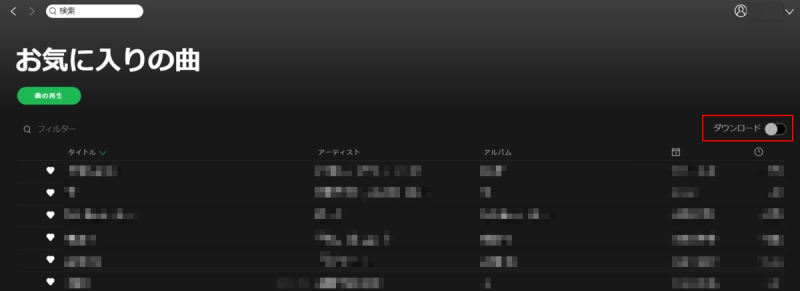
3、オフライン再生モードでダウンロードしたSpotify曲を聴く
データ通信量を使わずにダウンロード済みの曲を聴きたい場合、Spotifyの「オフラインモード」を利用してください。「Spotify」アプリの「設定」の「オフライン」や「オフラインモード」をオンにすれば、Spotifyがオフライン再生モードになり、ダウンロードした曲のみ再生できるようになります。
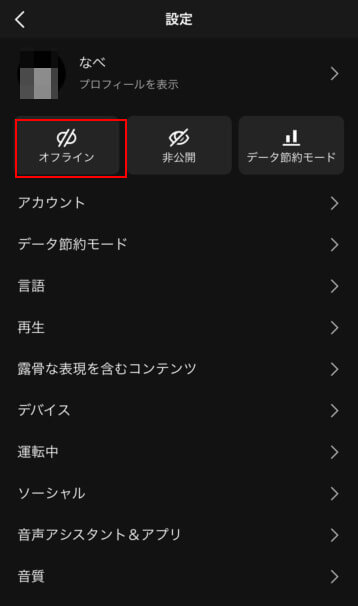
しかし、その同時に、オフライン再生モードをオンにすれば、インターネット環境に接続しないと使えない機能が利用できないし、ダウンロードしていない曲も再生できなくなります。ぜひ注意してください。
ちなみに、Spotify公式のダウンロード機能でダウンロードした曲は「マイライブラリ」の「ダウンロード済み」で確認できます。オフライン再生モードをオンにしたくない場合、ぜひこのフィルターを活用してください。
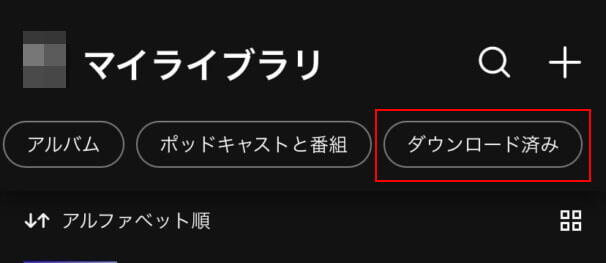
以上は、Spotifyアプリのダウンロード機能を使ってスマホ、タブレットやパソコンで楽曲をダウンロードする方法のご紹介です。色々制限に縛られる上に、Spotifyアプリでのダウンロードには必ず有料のプレミアムに加入するる必要があります。その代わりに、もし先に紹介したSpotifyダウンロードフリーソフト「MuConvert Spotify音楽変換ソフト」を使えば、無料試用中に一曲だけまたアルバムとプレイリスト丸ごとダウンロードできます。スポティファイの愛好者はぜひこのソフトによるダウンロード体験を満喫試してください。
方法三、Spotify向けの音楽変換・ダウンロードサイトを使う
「Spotify→mp3」はSpotifyユーザーが好きな音楽をMP3形式に変換できるオンライン変換ツールです。Spotifyの無料ユーザーでも有料ユーザーでも、このツールを使って音楽をダウンロードして変換することができます。変換を迅速に行うだけでなく、音楽のID3タグ情報を保持し、高品質な音楽ダウンロードを提供します。ただし、使用する時、安定なインターネット接続があることを確認してください。
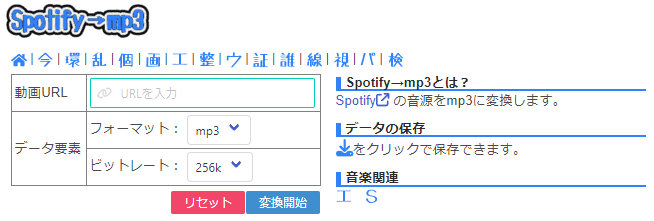
使い方は簡単で、ダウンロードしたいspotify音楽のリンクを「動画URL」ボックスにコピー&ペーストし、フォーマットとビットレートを選択して、「変換開始」をクリックするだけで、Spotify音楽をダウンロードできます。
オンライン変換サイトはとても便利ですが、曲の音質が保証できないこと、広告やウイルスが入る可能性があることがデメリットです。
Spotify音楽ダウンロードに関するよくある質問
Spotify音楽をダウンロードできない時の原因と対策?
Spotifyのダウンロード機能は有料プランのプレミアム会員限定です。もし有料プランに加入するとしてもSpotifyの曲がダウンロードできないと、まずSpotifyの「設定」>「音質」>「ダウンロード」>「データ通信でダウンロード」をオンにしてください。
「データ通信でダウンロード」をオンにしてもダウンロードできない場合は、以下の原因が考えられます。
- デバイスのストレージ容量は不足になったかもしれません。確認してください。
- Spotify Freeプランを使用していれば、有料プランにアップグレードしましょう。
- お使いのデバイスの不具合でダウンロードができないこともあるので、一先ずデバイスを再起動させます。
- Spotifyのダウンロード機能でダウンロードできる最大10000曲(曲数)の制限を超えたり、最大5台(ダウンロード可能な台数)を超えたりする可能性があるので、Spotifyダウンロードの制限に触れるかどうかチェックしてください。
- Spotifyアプリのバージョンがあまりにも古くて正常に働かないことがあり、アプリをアップデートしてみましょう。
- Spotifyサーバー側の不具合でしたら、ユーザーはどうやっても問題を解決できませんので、Spotifyのバグ修正を待つしかありません。
ダウンロードしたSpotify楽曲が消えるのはなぜ?
前に述べた通りに、Spotifyのダウンロード機能でデバイスに保存した曲は「30日間に一度でもインターネットに接続する」と「最大5台のデバイスで曲をダウンロードできる」という制限があります。もし30日以上インターネットに接続しないと、Spotifyからダウンロードした曲が消えてしまう同時に、6台目のデバイスにSpotifyの曲をダウンロードすると1台目のデバイスから順番にダウンロードした曲が消去されてしまいます。
Spotifyからダウンロードした曲はどこに保存されるか?
Spotifyからダウンロードした曲の保存先はデバイスによって違います。以下は、スマホとパソコンを分けて説明します。
● パソコン(Windows・Mac)の場合:
PC版Spotifyアプリの右上の「設定」>「詳細設定」>「オフライン保存容量」ではダウンロードしたファイルの場所が表示されます。デフォルトの保存先は「C:\Users\「お使い㍶のユーザー名」\AppData\Local\Spotify\Storage」ですが、「場所を変更」を押して新たな保存先を選択して変更できます。
● iOSデバイス(iPhone・iPad)の場合
ダウンロードした楽曲はSpotifyのアプリ内に保存されます。アプリの外に曲を取り出すことができなくて、保存先を変更するオプションもありません。
● Androidスマホの場合
本体のストレージまた外付けのSDカード内に曲を保存できます。Spotifyアプリの「設定」に入り、「ストレージ」を選び、「デバイスのストレージ」や「SDカード」をダウンロードした曲の保存先にすることができます。
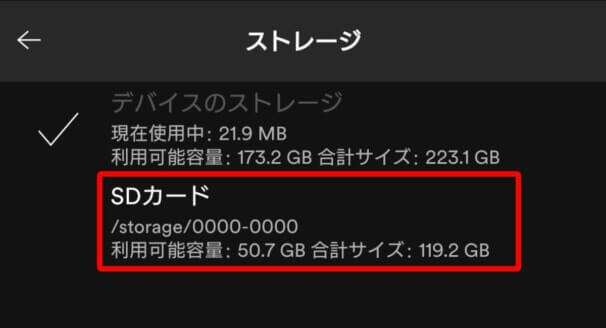
まとめ
以上はSpotifyの楽曲をダウンロードするやり方です。Spotifyアプリのダウンロード機能は便利ですが、これでSpotifyの楽曲をダウンロードする場合に色々な制限があります。不明エラーで曲をダウンロードできなくなることがあるのみならず、解約後でダウンロードした曲が聴けなくなる問題もありますので、Spotifyの曲をデバイスに保存したい時には最適な選択肢ではないと言い切れることができます。
専門的な「MuConvert Spotify音楽変換ソフト」はSpotifyのDRM制限を解除しながらSpotifyの音楽データをダウンロードできるにとどまらず、ダウンロードした曲は解約後でもデバイスに保存して自由に転送したり再生したりすることができますので、Spotify向けの音楽形式変換と楽曲ダウンロード機能に興味があれば、このソフトの無料体験版を使ってみることをお勧めします。









