Spotify Web Playerで簡単に音楽を再生する方法
- 9月 26, 2022
- 鈴川 霧
Spotify は人気の音楽ストリーミングサービスで、膨大な楽曲数を提供しており、多くの人がパソコンやスマホでアプリをダウンロードして使用しています。アプリをダウンロードせずにSpotifyの音楽を再生したい場合は、パソコンのブラウザでSpotify Web Playerを使用すると、Spotifyのすべての音楽を再生できます。また、基礎となる機能も備えています。この記事では、Spotify Web Playerを使用して音楽を再生する方法を紹介し、そのメリットとデメリットを分析します。また、音楽変換ソフトを使って、Spotifyの音楽を無制限にダウンロードして再生する方法も解説しています。
Spotify Web Playerについて
Spotify Web Playerは、Spotify Web Playerに対応するブラウザで開き、Spotifyのアカウントにログインするだけで、アプリをダウンロードすることなく、オンラインでSpotifyの音楽を再生することができます。Google Chrome、Firefox、Microsoft EdgeなどにはSpotify Web Playerの使用をサポートしています。
Spotify Web Playerの機能
アプリ版より便利ですが、アプリ版より機能がシンプルです。ここでは、Spotify Web Playerの主な機能を紹介します。
- Spotify音楽を検索
左上の「検索」を押して、検索したいSpotifyの曲を検索バーに入力します。曲名、アーティスト名、アルバム名で曲を検索することができます。
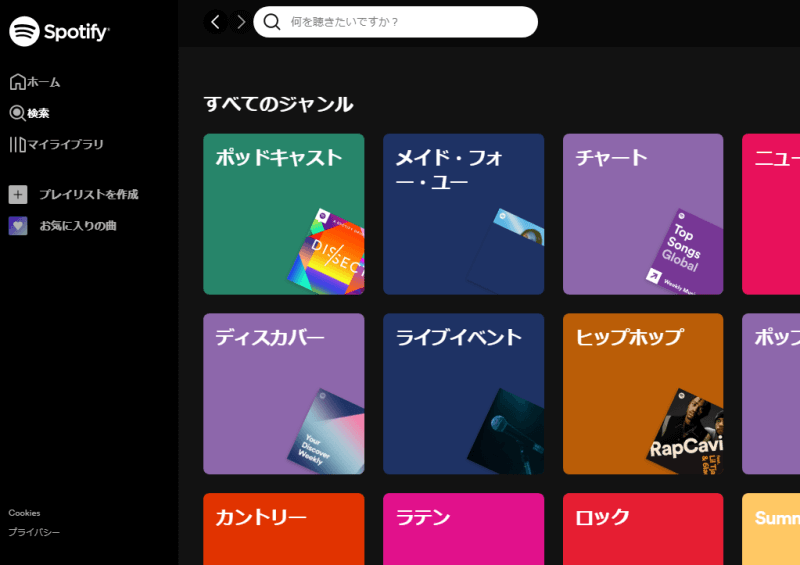
- Spotify音楽を再生
聴きたい曲をクリックすると再生されます。プレイリストは順番に再生できます。また、曲の右側にあるハートをクリックすると「お気に入り」に追加できます。
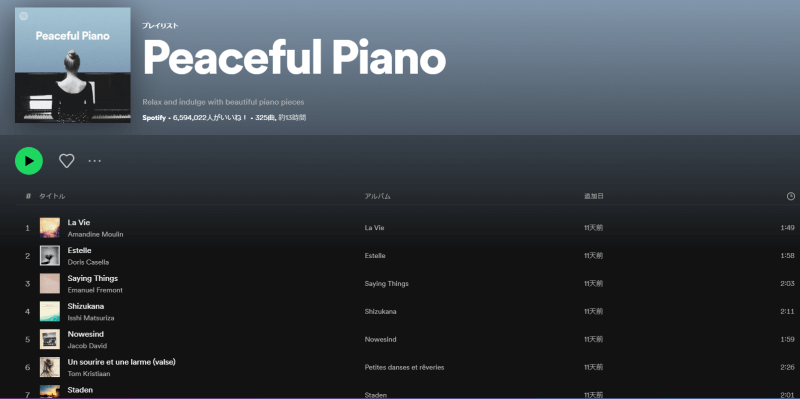
- プレイリストを管理
Spotify Web Playerの左側のメニューにある「プレイリスト」をクリックして、プレイリストを作成・編集・管理することができます。
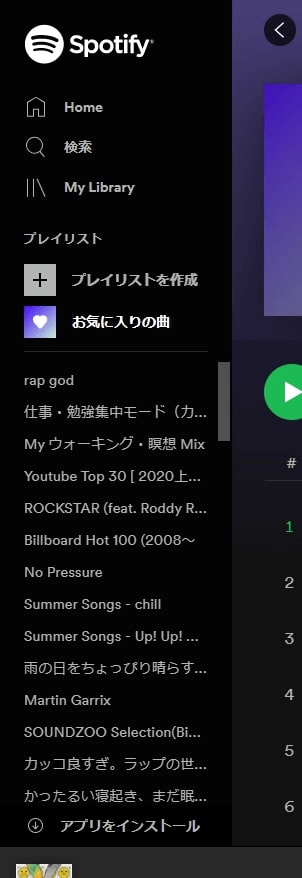
Spotify Web Playerのメリット
アプリ版と比較して、Spotify Web Playerには次の3つのメリットがあります。
- インストールせずに使用可能
インターネットに接続できる対応ブラウザで開き、Spotifyのアカウントにログインするだけで、すぐに利用することができます。
- 無料プランでも好きな曲を曲順に再生可能
スマホアプリでは、無料プランはシャッフル再生のみで、曲の順次再生や選曲には対応していません。しかし、Spotify Web Playerでは、無料プランでもプレイリストを順番に再生でき、好きな曲を選ぶこともできます。
- 操作がやすい
アプリ版に比べてサポートされている機能は限定されますが、プレイリストの作成や曲の再生がより簡単になります。
Spotify Web Playerのデメリット
Spotify Web Playerは上記のようなメリットがありますが、それでも次のような機能の制限があります。
- ダウンロードに対応しない
有料プランを購入した場合は、スマホ版とPC版のアプリから楽曲をダウンロードすることができます。ただし、Spotify Web Playerは音楽のダウンロードができないため、オフライン再生には対応しておらず、インターネット接続を維持する必要があります。
- 音質設定ができない
無料プランでもスマホ版とPC版のアプリで音質設定が可能です。ただし、Spotify Web Playerは音質設定に対応していないため、低音質で再生される場合があります。
- インポートにサポートしていない
PC版アプリは、CDやパソコンに保存されている音楽のインポートに対応しています。ただし、Spotify Web PlayerはSpotify以外の楽曲の取り込みには対応しておらず、Spotifyの曲しか再生できません。
Spotify Web Playerで音楽を再生する方法
次に、Spotify Web Playerを使用して音楽を再生する方法を詳細に説明します。実際には非常に簡単です。
ステップ1:まずGoogle Chrome、Firefox、Microsoft EdgeなどのSpotify Web Player対応ブラウザでSpotifyの公式サイトにアクセスし、下部にある「Web Player」を見つけてクリックします。
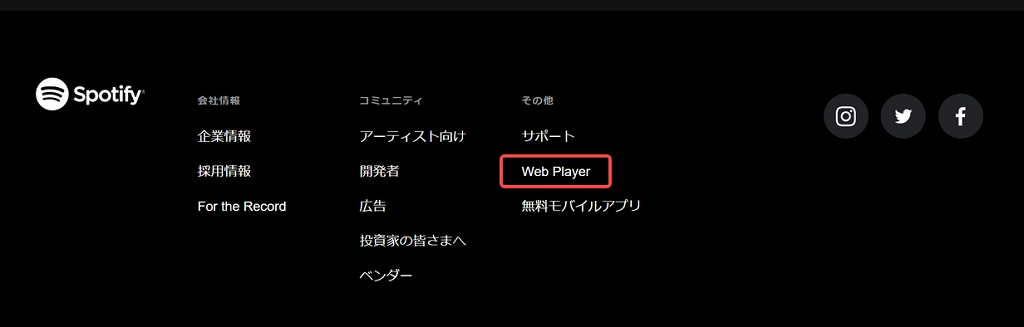
ステップ2:クリックすると、以下のSpotify Web Playerのインターフェースが表示されますので、右上の「ログイン」をクリックしてください。
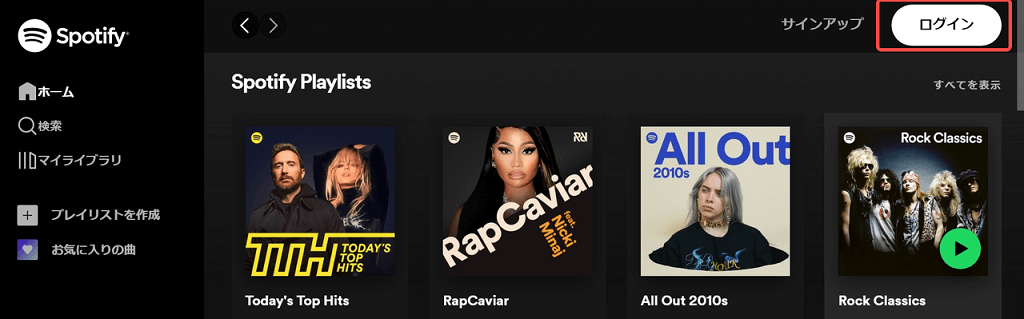
ステップ3:このプロンプトページでSpotifyのアカウント情報を入力し、緑色の「ログイン」ボタンをクリックします。
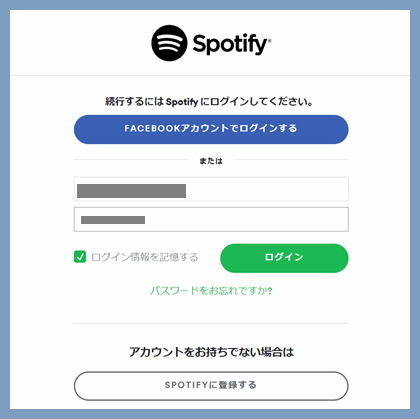
ステップ4:ログインすると、このようにSpotify Web Playerのホーム画面が表示されます。人気のニューリリース、フォーカス、ムードなどから曲を選ぶことができます。また、検索バーに好きな曲やアーティスト、アルバムなどを入力して検索することも可能です。 次に、再生したい曲をクリックすると再生されます。
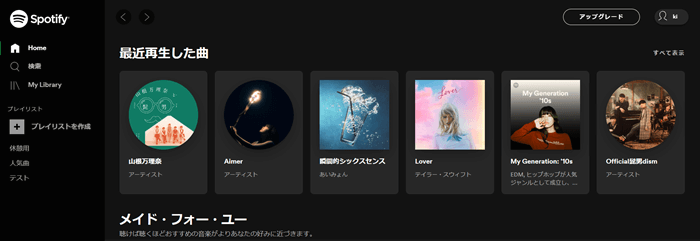
Spotify音楽を無制限にダウンロードして再生する方法
Spotify Web Playerを使用すると、Spotifyの曲をオンラインで無料で再生できます。Spotifyの曲をオフラインで楽しみたい場合は、Spotifyのアプリ版をダウンロードして、プレミアムプランを購入する必要があります。ただし、Spotifyの曲をダウンロードしても、音楽ファイルはDRMによって保護されているため、他のデバイスで自由に再生することはできません。 そこで、「MuConvert Spotify音楽変換ソフト」を使ってSpotify音楽を無制限にダウンロードする方法をご紹介します。
「MuConvert Spotify音楽変換ソフト」はSpotify Web Playerを内蔵しており、上記と同じ操作でSpotify Web Playerのすべての機能を体験できます。しかも、Spotify Web Playerの再生とダウンロードの制限を突破し、Spotifyの曲をWeb Playerで直接ダウンロードし、汎用的なMP3、M4A、FLAC、WAVなどの音声形式に変換することことができます。オリジナルの音質を維持し、曲を5倍速で無損失で変換できます。また、ID3タグ情報を保持して編集することも可能です。このソフトを使って、Spotifyの音楽をすばやく簡単にダウンロードでき、どのデバイスでも自由にオフラインで再生できるようになります。
続いては、「MuConvert Spotify音楽変換ソフト」を使用して、Spotifyの音楽を無制限にダウンロード・保存する手順を解説します。
ステップ1:Spotifyアカウントにログインする
ソフトを起動して「Spotifyウェブプレーヤー」が表示されますので、使用しているSpotifyのアカウントにログインしてください。
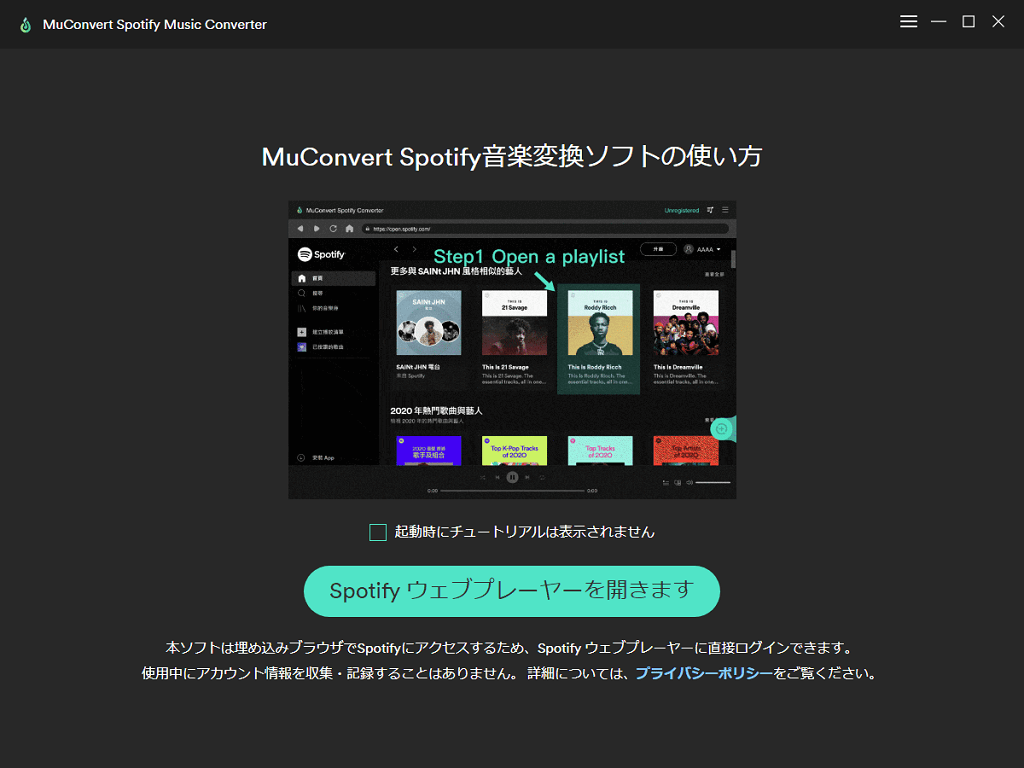
ステップ2:ダウンロードしたいSpotify音楽を追加する
ログインしたら、Spotify Web Playerの画面が表示されます。ダウンロードしたいSpotify音楽リストを開き、右下のボタンをクリックするか、曲をボタンのところにドラッグすると、曲が変換リストに追加されます。
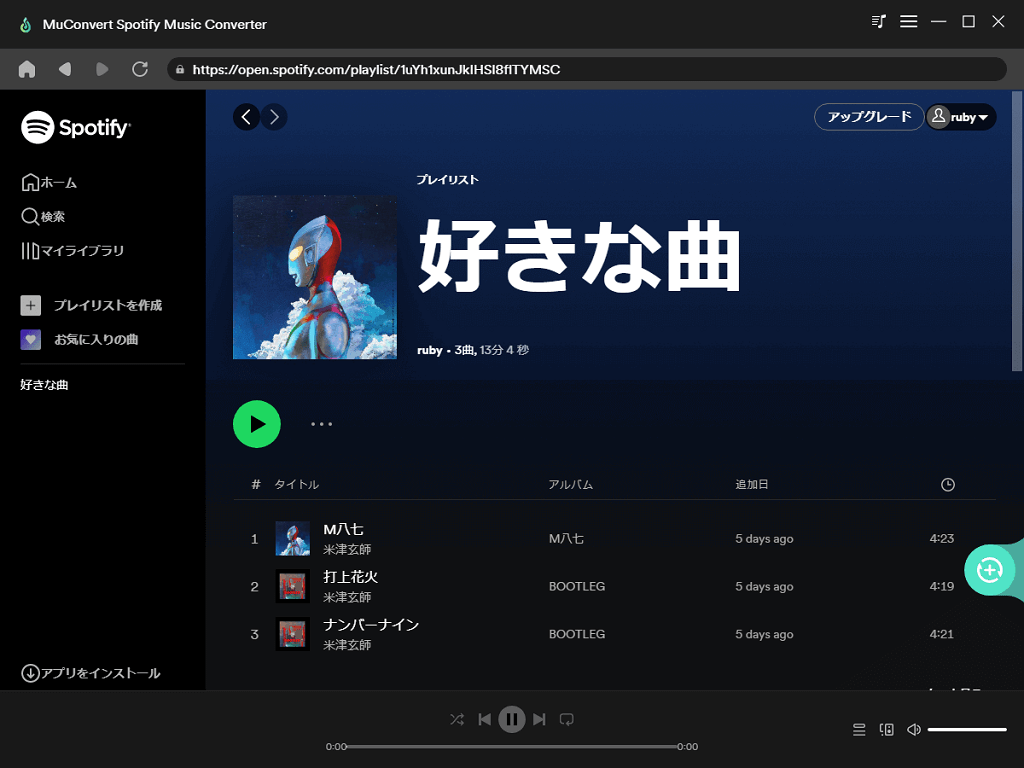
ステップ3:出力形式を選択する
必要に応じて出力形式を設定します。右上の「すべてのファイルを変換」でクリックして統一された出力形式を設定します。また、曲単位で異なる出力形式を設定することも可能です。
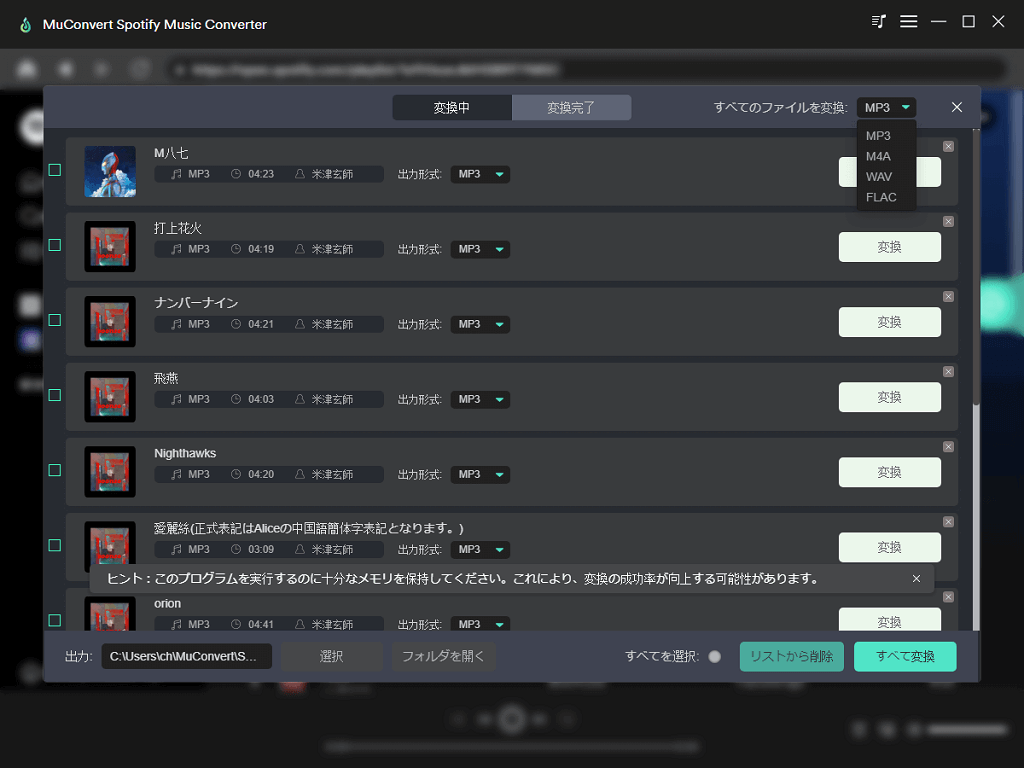
ステップ4:出力フォルダを設定
下部の「選択」を押すと、Spotifyの音楽を保存する出力先フォルダを選択します。
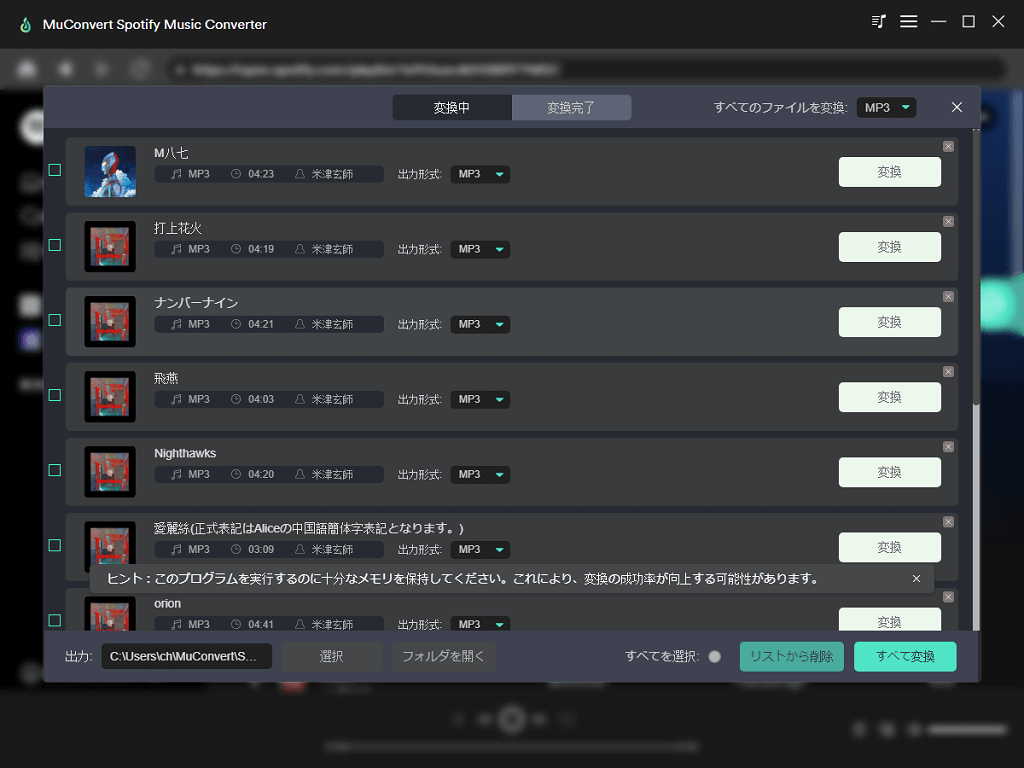
ステップ5:Spotify音楽のダウンロードを開始する
Spotifyの曲の出力形式と保存先を設定したら、右下の「すべて変換」をクリックしてSpotify音楽ダウンロードを開始します。ダウンロードしたSpotifyの音楽ファイルは、「変換完了」で表示できます。
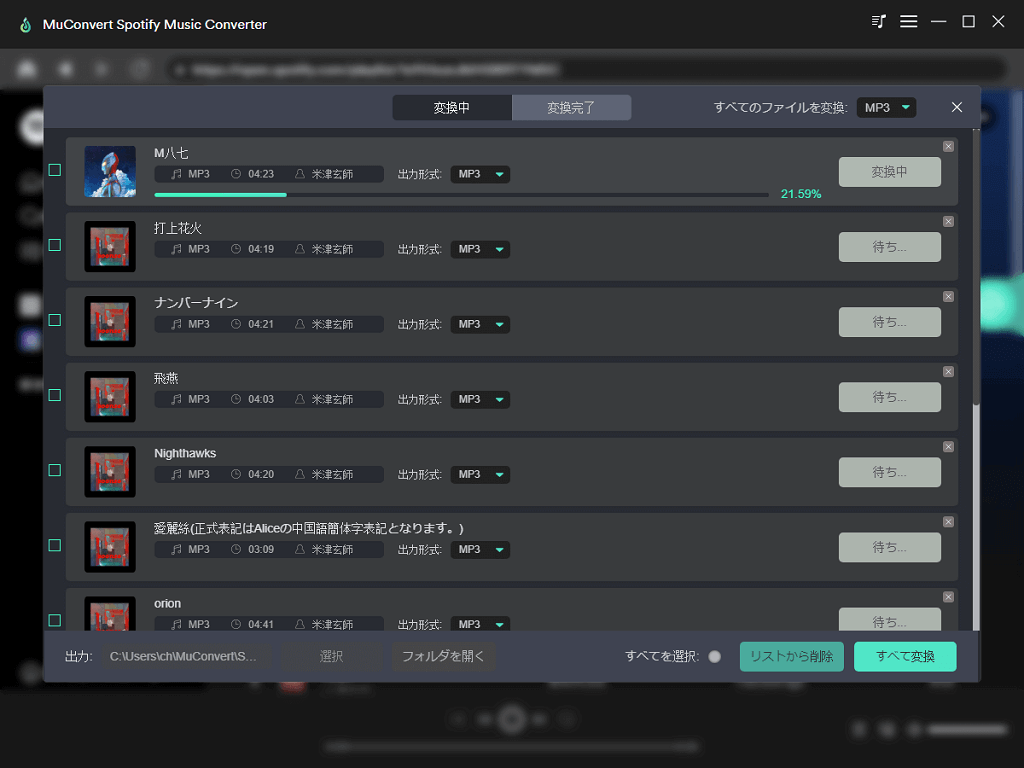
まとめ
以上はSpotify Web Playerのメリット・デメリットまた音楽を再生する方法について紹介しました。また、Spotifyの音楽を無制限にダウンロードする方法も含めて解説しました。「MuConvert Spotify音楽変換ソフト」を使えば、Spotifyの曲をダウンロードして、MP3、FLACなどの音声形式で保存できるので、どのデバイスでも好きなSpotifyの音楽を制限なく楽しむことができます。 また、このソフトは無料で試用できるので、早くダウンロードしてみましょう。








