手軽にSpotifyの曲を録音してローカルファイルとして保存したい場合は、Spotify向けのストリーミング音声録音ソフト「MuConvert Spotify音楽変換ソフト」は一番お勧めです。Spotifyソフトなしで楽曲を検索し、高音質で35Xの高速で録音できます。無料体験版が提供されているのでぜひお試しください。
世界有名な音楽ストリーミングサービス「Spotify」(スポティファイ)の音楽をオフラインで再生したいなら、Spotifyから直接にダウンロードすればいいですけど、Spotifyプレミアムを解約すると、Spotifyのダウンロード機能で保存した楽曲が再生できなくなります。実は、ダウンロードのほかに録音するオプションがあります。Spotifyの音楽をストリーミング録音してローカルファイルとして保存すると、解約してもオフラインで再生したり、異なるデバイス間で転送したりすることができます。この記事では、PCで手軽にSpotifyの音楽を録音できるソフトを倍速録音と原速録音に分けて紹介し、それぞれの録音機能、長所、短所、レビューを詳しく解説します。最後に、すべてのSpotify録音ソフトを比較し、最適なソフトを選びましょう。
Spotifyの録音の仕組み
Spotifyの音声録音というと、Spotifyで流れている音楽を録音ソフトでキャプチャーして、パソコンやスマホなどに保存することです。Spotify楽曲は公式側のDRM保護によって録音が制限されて、簡単に録音してオフラインで聴いたり、ほかのデバイスに移行して再生したりすることができません。
そのため、Spotifyの曲を録音したい場合、Spotify向けの専門的な音声変換ソフトを活用して、Spotifyの曲の音声形式を変換して、録音してPCに保存することをお勧めします。便利なSpotify録音ソフトを使ってみると、録音速度は再生速度に依存しないため、曲を再生しなくても、簡単に高速でSpotify音楽を録音できます。興味があれば、下記のおすすめを参考にしてツールを選択してください。
【Spotify変換ソフト】Spotifyのストリーミング音楽を倍速録音できる
より効率的に録音するためには、まず倍速録音が可能な音声変換ソフトをおすすめします
1、MuConvert Spotify音楽変換ソフト🔥
Windows・Macに対応「MuConvert Spotify音楽変換ソフト」はSpotify向けの音楽録音ソフトとして、Spotifyの曲を録音してMP3・M4A・FLAC・WAVなどの形式で保存できます。ソフトの音楽録音機能を通じては、Spotifyの曲を最大320Kbpsで録音できるし、Spotifyの掛かっているDRM制限を解除し、曲のID3データ(曲名・アーティスト・アルバムなどの情報が記録されているデータ)をそのまま保持できます。保存したSpotifyの楽曲ファイルは自由にオフラインで再生することが可能で、iPhone、Android、iPod、ウォークマンなどに転送して聴くこともできます。
また、Spotifyのウェブプレイヤーを内蔵して、SpotifyソフトをインストールしなくてもSpotifyの音楽を録音できます。5X以上でSpotifyの音楽を高速で録音もできるので時間の節約になります。高品質でSpotifyの音楽データを一括録音して永久に保存したい方にはお勧めします。
- 複数のSpotifyの曲の高速録音・一括ダウンロードに対応
- 35倍速超高速Spotify音楽を録音・変換
- MP3・W4A・FLAC・WAVの出力形式に対応
- 曲のID3情報をそのまま保持できる
- 320 Kbps・256 Kbps・128 Kbpsのビットレート設定に対応
- 多彩で詳細なオプションでSpotify楽曲を録音できる
- Spotifyアプリをパソコンにインストールする必要がない
- ソフト使用中に厄介な広告なし
- SpotifyのDRM制限を解除できる
- ビデオポットキャストの音声録音にも対応
- 定期的な無償アップデートと技術サポートで最新のSpotifyにも対応
「MuConvert Spotify音楽変換ソフト」操作ガイド:
ステップ1、「MuConvert Spotify音楽変換」を実行
パソコンにインストール済みの「MuConvert Spotify音楽変換」を起動し、ソフトにSpotifyウェブプレーヤーが埋め込まれたので、「Spotifyウェブプレーヤーを開きます」を押してください。

次にお使いのSpotifyアカウントで直接ログインできます。
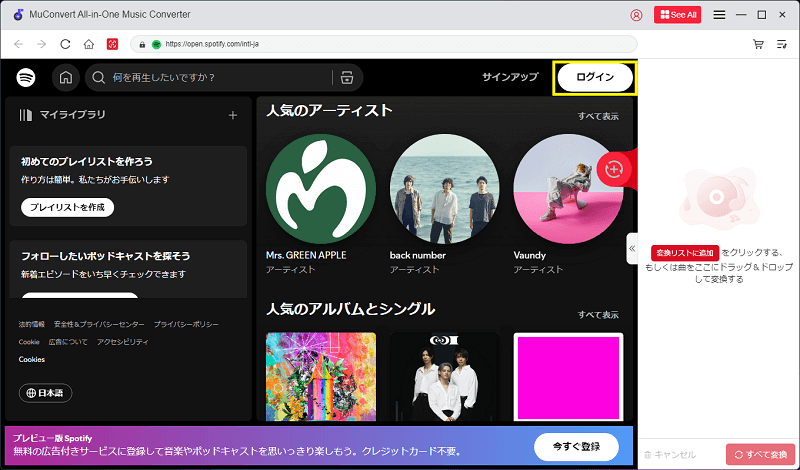
ステップ2、録音したい曲を選択
Spotifyから録音したい曲が入ったプレイリストを開き、右下の「+」ボタンを押して録音したい楽曲をリストに入れます。あるいは、プレイリストを「+」ボタンにドラッグします。

ステップ3、Spotify曲の出力を設定
録音した曲の出力形式はソフトの右上の「すべてのファイルを変換」で一括設定できるし、曲の右側で曲単位で別々に指定することも可能です。ちなみに、ソフトの左下では録音した曲の保存先も選択できます。

ステップ4、Spotifyの曲を録音
出力設定が完了した後、「すべて変換」を押して曲の形式を録音し始めましょう。録音した曲はソフトの「変換完了」で確認できます。ちなみに、Spotify音声録音を中止したい時には「ストップ」を押してください。
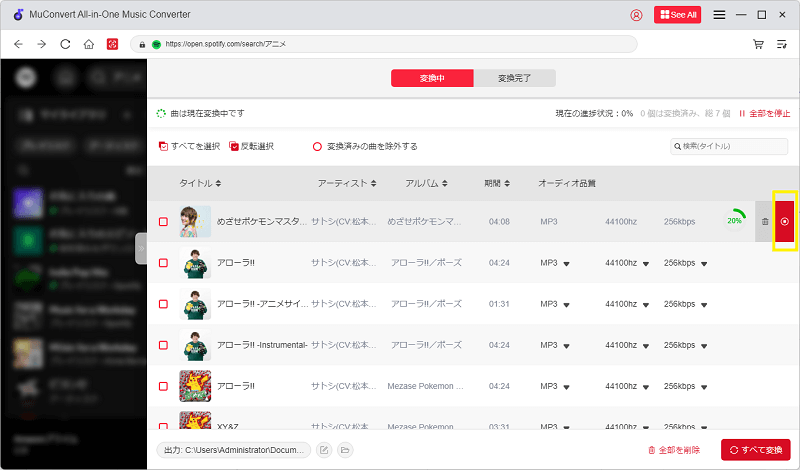
ステップ5、変換履歴を確認
「変換完了」での「出力ファイルを開く」を押して、録音後のSpotify音楽を再生して音質をチェックできます。このソフトで録音した曲はSpotifyの掛かっているDRM制限が解除されたため、Spotifyを退会した後でも、いつでもどこでも自由に再生できるようになります。
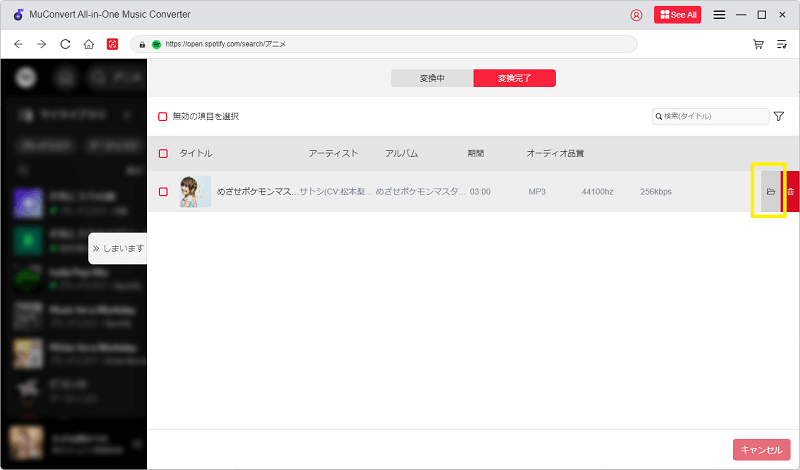
これで録音したSpotify楽曲はウォークマンに転送して再生することが可能だし、スマホ・パソコンでオフラインで制限なく聴けるし、解約した後でも普通の音楽ファイルとして永久に保存できます。強力なSpotifyストリーミング音声録音ソフトを使ってみたいなら、「MuConvert Spotify音楽変換ソフト」の無料お試し版を試用して便利な音声レコーダー機能を体験してください。
2、NoteBurner Spotify Music Converter
「NoteBurner Spotify Music Converter」はWindows・Macに対応し、Spotifyの音楽・アルバム・プレイリストをMP3・AAC・WAVなどの形式に変換・ダウンロードして高音質で保存できるソフトです。高速かつ高品質でSpotifyの曲を保存できる同時に、曲のIDタグ情報をそのまま保持できます。劣化せずに曲を録音するだけではなく、曲をOneDriveにアップロードすることにも対応します。Spotifyの音楽を録音するだけではなく、録音した曲を様々なドライブやデバイスに転送する時には助かります。
でも、「NoteBurner Spotify Music Converter」はSpotifyのウェブプレイヤーが内蔵されておらず、Spotifyソフトをインストール必要があります。録音した曲は元の曲より音量が小さくなり、1~2秒の広告が入ってしまう場合があるし、色々な原因によって録音が失敗し、エラーが発生する可能性もあります。
もし「NoteBurner Spotify Music Converter」を使っている場合、何回もエラーが出てSpotify音楽の変換・録音・ダウンロードが失敗してしまうと、代わりとして、便利な「MuConvert Spotify音楽変換ソフト」を使ってSpotify音楽を録音しましょう。
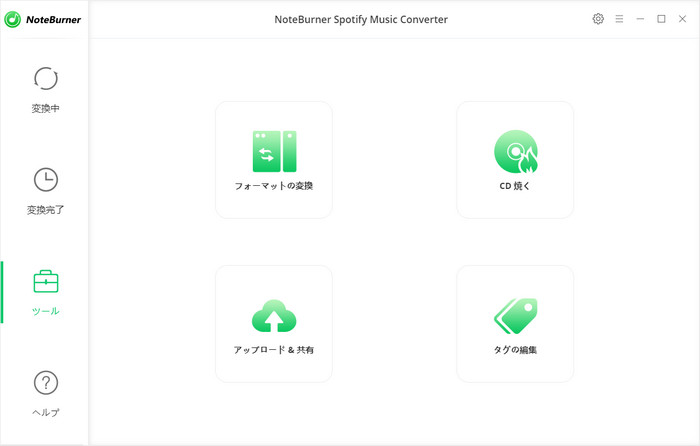
👍メリット:
- Spotifyの曲の高速かつ高音質の録音に対応
- 曲のIDタグ情報保持に対応
- 曲をOneDriveにアップロードできる
- MP3、AAC、WAV、FLAC、AIFF、ALACの形式変換に対応
👎デメリット:
- Spotifyソフトをインストール必要
- 録音した曲の音量が小さい
- 1~2秒の広告も録音可能
- 不具合でSpotifyの録音失敗が発生
3、Sidify Music Converter Free
無料でも使えるSpotify音楽変換ソフトとして有名な「Sidify Music Converter Free」はSpotifyの音源(曲・プレイリスト・アルバム)のダウンロード・変換・録音にも対応します。MP3・AAC・WAV・FLACなど多種類の音声形式の録音に対応しながら、曲のタグ情報を保持して曲変換のスピードも速いですので、Spotifyの曲を録音できるフリーソフトを利用したい方におすすめです。
しかし、このソフトはSpotifyのウェブプレイヤーが組み込まれていないため、URLをコピーして曲をダウンロードするのは非効率的です。
Sidify Music Converter Freeは無料でも使える便利なSpotify音楽録音ソフトですがMacに未対応ですので、MacでSpotifyの曲を録音したい場合、代替ソフトの「MuConvert Spotify音楽変換ソフト」を使ってみてください。
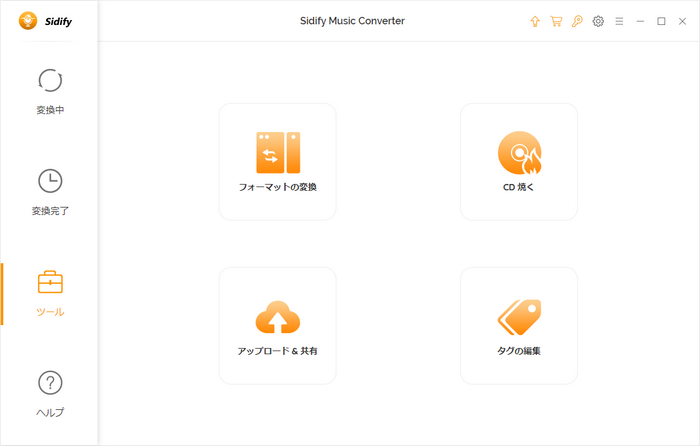
👍メリット:
- MP3、AAC、WAV、AIFF、FLAC、ALACなどの形式変換に対応
- 高速かつ高品質のSpotify音楽変換
- ソフト画面が直感的で初心者も簡単に使える
👎デメリット:
- 無料版はWindowsのみ対応(有料Pro版はMacにも対応)
- 無料版として機能が制限される
- URLでSpotifyの曲を検索するのは不便
4、TunePat Spotify Converter
最強なSpotify音楽変換ソフトと誇る「TunePat Spotify Converter」はMP3・AAC・WAVなどの出力形式に対応し、Spotifyの曲を高音質かつ10倍速で録音できます。曲のIDタグ情報を保持する同時に、Spotifyアプリをパソコンにインストールする必要がありません。最新のSpotifyとWindowsにも対応し、定期的なアップデートを行っていますので、不具合とバグの発生を最小限に抑えます。オフラインでSpotifyの曲をゆっくり楽しめたい場合にはぜひ使いましょう。
でも、「TunePat Spotify Converter」で変換する時、意味不明のエラーコードが表示されて録音できない場合もあります。また、無料版では、1曲に3分しか変換できない機能制限があります。もっと長時間の曲を完全にダウンロードしたい場合、有料版を購入する必要があります。
「TunePat Spotify Converter」の有料版の最低価格は1898円(税抜き、1ヶ月ライセンス)です。ちょっと高いです。もっと安く買いたいなら、1580円(税抜き)の月間プランを提供する「MuConvert Spotify音楽変換ソフト」をおすすめです。
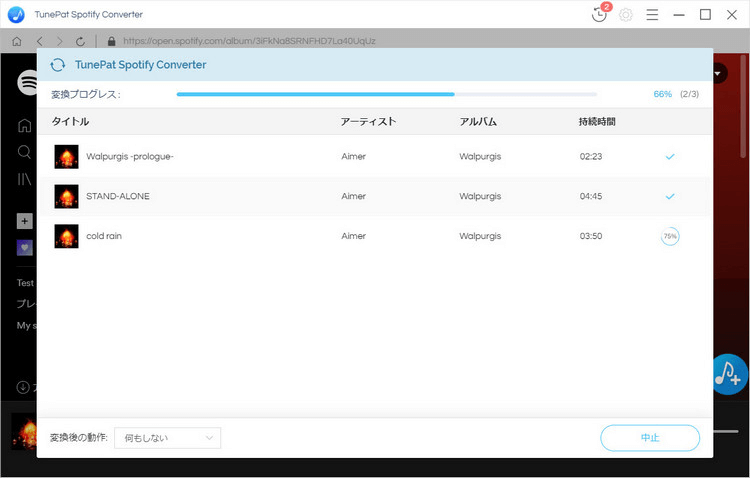
👍メリット:
- 10倍速の録音スピード
- IDタグ情報を保持
- MP3・AAC・WAV・FLAC・AIFF・ALACなどの出力形式に対応
👎デメリット:
- エラーで録音できないケースはよくある
- 無料版にはいろいろな制限がある
- 有料版の価格は高すぎる
【Spotify録音ソフト】Spotifyのストリーミング音楽を原速で録画する
通常の録音ソフトはSpotifyの録音にも対応しているので、こちらもおすすめのソフトを紹介します。 ただし、1倍速録音であり、バッチ処理ができないため、時間がかかり、効率が悪いので、倍速で録音できる「MuConvert Spotify音楽変換ソフト」おすすめします。
5、FonePaw PC画面録画
「FonePaw PC画面録画」はWindowsとMacに対応し、音声録音、画面録画、ウェブカメラ録画など複数の録画モードが用意されております。使い方もシンプルです。そして、内部音声とマイク音声を同時または個別に録音でき、マイク音声を強化とマイクのノイズを降る機能などを搭載しています。また、MP3、WMA、M4A、ACCの音声出力形式が提供されるだけでなく、無損失WAV、FLAC形式としてSpotifyの曲を高音質で録音して保存できます。さらに、編集機能もあり、Spotifyの曲を録音してプレビューする時、動画の不要な部分をトリミングでカットできます。
やはり、専用の録音・録画ソフトなので、Spotifyの曲を一度に一曲ずつ再生しながら録画するしかなく、比較的遅いです。 「MuConvert Spotify音楽変換ソフト」を使えば、Spotifyの曲を数秒で変換できるので、時間を大幅に節約できます。
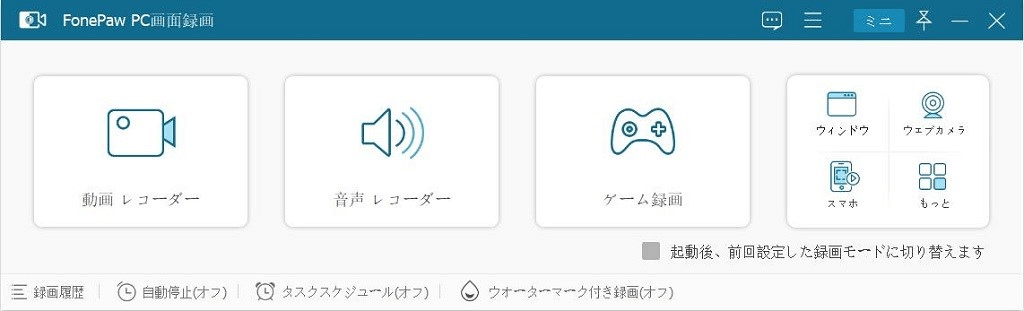
👍メリット:
- MP3、WMA、M4A、などで録音したSpotifyの曲を出力可能
- 出力形式を自由に変更
- シンプルで使いやすい
- 編集機能も備え
👎デメリット:
- 原速でSpotifyの曲を録音するのは遅い
6、Audials Music
「Audials Music」は音楽を検出、検索、編集できる高度なソフトで、Spotify、Apple Music、Amazon Musicなどの主要な音楽プラットフォームにアクセスでき、膨大な種類の音楽を録音することができます。アルバムのタグなどを自動的に追加したり、プレイリストを作成したりすることも可能です。
しかし、プロな音楽録音ソフトとしても、Spotifyの音楽は元の1倍速でしか録音できません。プレイリストまたは複数のSpotifyの曲を録音したいなら、かなりの時間がかかります。
Spotifyの曲を録音するのにあまり時間をかけたくない場合は、「Audials Music」よりも35倍速以上でSpotifyの音楽を録音できる「MuConvert Spotify音楽変換ソフト」はもっと推薦します。
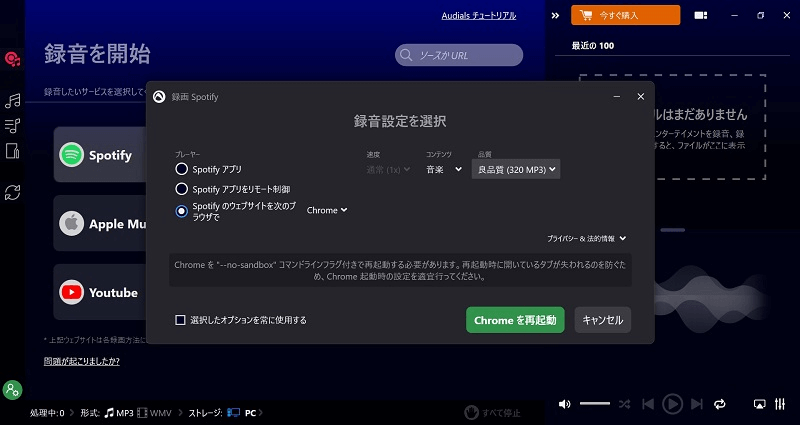
👍メリット:
- Spotifyの曲を直に検出、検索、編集できる
- Spotify曲のID3タグ情報を保持可能
- Spotifyだけでなく、Apple Music、Amazon Musicなどの曲を録音できる
👎デメリット:
- 1Xの原速でしかSpotifyの曲を録音できない
- 使い方はちょっよ複雑
7、WaveClipper
「WaveClipper」は完全無料でSpotifyの曲を手軽に曲を録音・加工できるWAV編集フリーソフトです。シンプルなソフト画面で豊富な録音機能を持ち、WAVE・M4Aの音声ファイルの出力に対応し、評価が高くて大人気を博しています。
このソフトの最新バージョンはWindows7~10のみに対応しており、最新のWindows11およびMacでは使用できません。ちなみに、WaveClipperで録音した音声データはWAVE・M4Aでしか出力できなくて、汎用性が最も高いとも言えるMP3形式での出力には対応しません。
もしSpotifyの曲を制限なく録音してMP3形式に変換したい時、シンプルなWaveClipperよりSpotifyに特化したSpotify音楽変換ソフトを使いましょう。
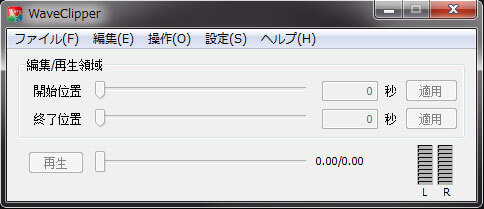
👍メリット:
- 音声加工・編集機能が豊富
- 便利なパソコン録音機能を持つ
- 録音した音声ファイルはWAVE・M4Aで出力可能
- 無料で評価が高い
👎デメリット:
- 最新バージョンはWindows7~10のみに対応
- 機能が豊富な反面、使いにくい
- Spotifyの曲をMP3に出力できない
8、Audacity
無料の音声編集ソフトとして有名な「Audacity」は多種類の音声編集機能を搭載する同時に、処理速度が速くて多種類のエフェクト効果を内蔵しています。音量調整・音声合成・音声カット・エコー制作などの音声加工機能のほかに簡単な録音機能も搭載しています。音声録音ソフトというより多機能のフリー音声編集ソフトです。
でも、フリー音声編集ソフトとしてAudacityの編集機能の使い方は複雑だし、録音機能は地味です。その同時に、Audacityを使用するうちには頻繁にフリーズしてソフトの動作がなかなか不安定ですので、Spotifyからの制限を解除できなくてSpotify音楽の録音が失敗するリスクが高いし、録音の音質は保証できません。
もしSpotifyの曲はどうしてもAudacityで録音できないと、やはり上記のSpotify向けの専門的なSpotify音楽録音ソフト「MuConvert Spotify音楽変換ソフト」を利用して問題を解決してみてください。
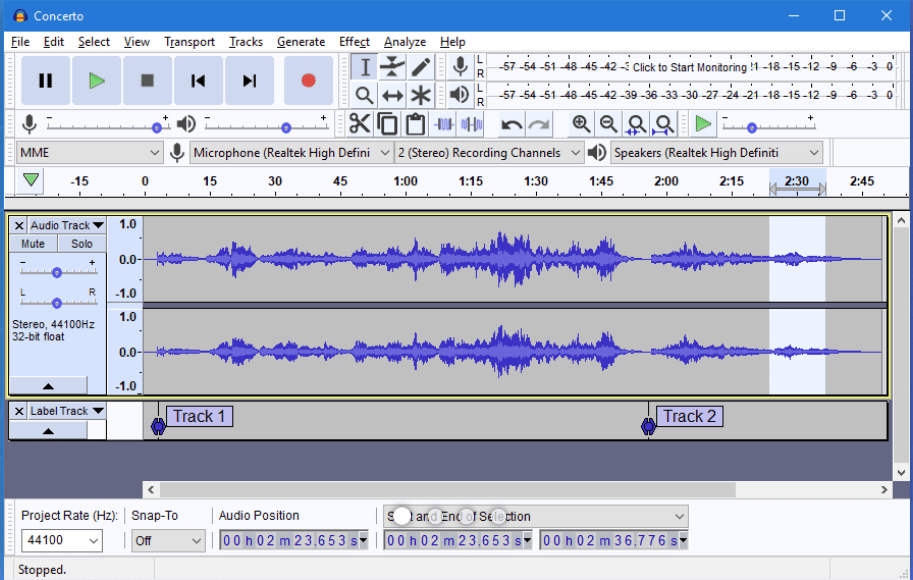
👍メリット:
- Spotifyの曲を録音できるフリーソフト
- 便利な音声加工機能も用意
- Windows 10/11・Macに対応
👎デメリット:
- インターフェースが複雑で、録音初心者には不親切
- Audacityで録音する時のノイズがひどい
- 安定性が低く、Spotify音楽録音が失敗する可能性が高い
9、Replay Music
「Replay Music」は、パソコンで再生中の音楽をMP3に録音できるツールです。インターフェースが簡潔で、使いやすいです。そして、Spotify、Amazon Musicなどの人気ストリーミングサービスだけでなく、オンラインラジオ、ビデオから録音することもできます。録音ボタンを押して、Spotifyの曲を再生して、このソフトがそれらを単一の音声ファイルとして録音します。また、録音した音楽ファイルにはSpotifyの楽曲のID3タグ情報などを保持することも可能です。
でも、出力形式はMP3のみで、他のオプションはありません。録音モードも1つで、倍速録音することはできません。高速でSpotifyの曲をMP3・M4A・FLAC・WAVに録音して保存したい方、多様な出力形式と倍速録音を備えた「MuConvert Spotify音楽変換ソフト」を利用するのがもっと適切です。
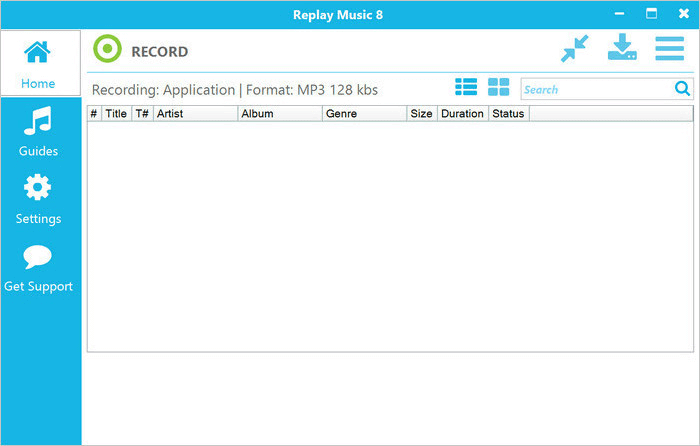
👍メリット:
- インターフェースが簡潔で、使いやすい
- Spotifyを含むほぼすべてのソースからの音楽を録音可能
- ID3タグ情報などを保持できる
👎デメリット:
- 出力形式はMP3だけ
- 倍速でSpotifyの曲を録音できない
Spotify向けのストリーミング音楽録音ソフト比較一覧表
Spotify録音ソフトはそれぞれメリット・デメリットがありますので、どちらのソフトを選んでSpotifyの曲を録音すればよいだろうか困っている場合、この表を参考にして、上記のSpotify録音ソフトから自分に最適なタイプを選びましょう。
| 使いやすさ | 対応OS | IDタグ情報保持 | IDタグ情報編集 | 内蔵検索ボックス | 一括で録音 | 録音音質 | 倍速録音 | |
|---|---|---|---|---|---|---|---|---|
| MuConvert | ★★★★★ | Win/Mac | ○ | ○ | ○ | ○ | ★★★★★ | 35倍速 |
| NoteBurner | ★★★★ | Win/Mac | ○ | ○ | × | ○ | ★★★★ | 10倍速 |
| Sidify | ★★★★ | Win | ○ | ○ | × | ○ | ★★★★ | 10倍速 |
| TunePat | ★★★★ | Win/Mac | ○ | × | ○ | ○ | ★★★★ | 10倍速 |
| FonePaw | ★★★★★ | Win/Mac | × | × | × | × | ★★★★★ | × |
| Audials Music | ★★★ | Win | ○ | × | ○ | ○ | ★★★★ | × |
| WaveClipper | ★★★ | Win | × | × | × | × | ★★★ | × |
| Audacity | ★★★ | Win/Mac | × | × | × | × | ★★ | × |
| Replay Music | ★★★★ | Win/Mac | ○ | × | ○ | × | ★★★★ | × |
どちらを利用すれば良いかあまり分からない場合、まずは初心者向けの専門的な「MuConvert Spotify音楽変換ソフト」を利用することをお勧めします。もし録音した曲をOneDriveにもアップロードしたい場合、「NoteBurner Spotify Music Converter」を選択してください。
ソフトの価格を重視して、なるべく無料Spotify音声録音ソフトを使いたい時には「Sidify Music Converter Free」を選んで使ってみましょう。その反面、価格が高くても構わない時、強力な「TunePat Spotify Converter」を利用してみてください。
Spotifyの曲を高速で録音したい場合、できれば倍速音声録音ソフトを使用するほうが良いですが、多少役に立ちますので、万が一の時の対策として、汎用的で便利なパソコン音声レコーダー「FonePaw PC画面録画」と無料の音声編集ソフト「Audacity」を備えてはどうでしょうか。
Spotifyストリーミング音声録音に関するよくある質問
1、Spotifyの音楽を録音するのは違法ですか?
Spotifyの曲を録音することは違法ではありませんが、Spotifyの利用規約によって、録音したSpotifyの曲を公開したり、共有したり、販売したりすることは禁止されています。そのため、録音されたSpotifyの曲は個人的に使用することができます。自己責任で曲を録音して、私的な範囲で楽しめてください。Spotify楽曲の商用利用・違法アップロードは著作権侵害となります。
2、AndroidでSpotifyアプリを録音できますか?
はい。AndroidでSpotifyの曲を録音したい場合、最も簡単な方法は、スマホの組み込みの録音機能を使用することです。Androidの標準機能としての「オーディオレコーダー」を活用すれば、Spotifyを再生しながら録音することができます。
でも、これで録音すると録音速度が曲の再生速度に依存するし、録音環境によって楽曲の音量が影響されて、ほかのノイズが混入してしまい、或いは不明の歪みが発生するかもしれないし、Spotifyアプリ側のDRM制限によって録音が失敗する可能性もあります。より効率的で便利な録音方法でSpotifyからお気に入りの曲を録音したいなら、やはりパソコンでSpotifyに特化した専門的な録音ソフトを利用するほうが賢明です。
まとめ
以上はSpotifyを録音できるソフトを紹介しました。原速でSpotifyの曲の録音にこだわらないのであれば、使いやすさや機能の汎用性、録音の音質などの面では素敵な「FonePaw PC画面録画」をおすすめします。
しかし、Spotifyの曲だけを録音するという観点からは、Spotify専用の音楽変換ソフト「MuConvert Spotify音楽変換ソフト」を使用することが最適な選択肢とも言えます。このソフトを使えばSpotifyの曲のDRM保護を解除し、音楽形式を変換しながら録音できます。出力したSpotify楽曲は自由にデバイスの間に移行して、無制限で聴けるようになります。ソフトのフリーお試し版も提供しており、今すぐダウンロードして無料でお使いください!












