Spotifyプレミアムユーザーなら、公式のダウンロード機能でお気に入りの音楽をパソコンに保存できますが、「Spotifyの曲をiTunesにインポートして再生できるのか?」と悩む方も多いでしょう。実際には、Spotifyの音楽にはDRM制限がかかっており、直接iTunesに取り込むことはできません。ただし、事前にスポティファイの音楽をiTunes対応の形式に変換すれば、簡単にSpotifyの曲やプレイリストをiTunesにインポートして再生することが可能です。次に、その方法について詳しく解説します。有料プランだけでなく、Spotifyの無料プランでも曲をダウンロードできますので、ガイドに沿って実際に試してみてください。

Spotifyの楽曲はiTunesに直接インポートできない
世界中で大人気の音楽配信サービスとしてSpotifyは無料の「Spotifyフリー」と有料の「Spotifyプレミアム」を提供しています。Spotifyフリーは音楽ダウンロード機能を利用できません。Spotifyの有料プランはダウンロード機能を利用できますが、ダウンロードした楽曲データはすべてDRM保護で制限されますので、デバイスに保存しても暗号化されたOGGファイルとして存在します。iTunes側は暗号化されたOgg形式に対応しないため、Spotifyのダウンロード機能でパソコンに曲を保存しても、iTunesにインポートすることができません。
でも、それ以外の方法を通じてSpotifyから楽曲をダウンロードしながら音楽データのDRM保護を回避することが可能です。次のやり方を参考にして、iTunesに対応する形式でSpotifyの曲をダウンロードしてみましょう。
パート1:Spotifyの音楽をiTunesで対応可能なMP3にダウンロードする
専門的な形式変換ソフト「MuConvert Spotify音楽変換」を使えば、Spotifyの楽曲をMP3などの汎用的なフォーマットに変換してパソコンにダウンロードすることが可能です。Spotifyのプレミアムユーザーだけでなく、無料ユーザーでも曲を広告なしでダウンロードできます。さらに、アーティスト名や曲名などのID3タグ情報も完全に保持されるため、音楽の管理も非常に便利です。ダウンロードした高音質の音楽ファイルのDRM制限も解除されるため、さまざまなデバイスで自由に移行・再生でき、iTunesへのインポートも簡単に行えます。興味がある方は、チュートリアルに従って、Spotifyの曲の音楽フォーマットの変換をお試しください。
「MuConvert Spotify音楽変換」でSpotifyの曲を変換する手順
ステップ1、ソフトを起動
まずは「MuConvert Spotify音楽変換ソフト」をパソコンにインストールしてください。次にインストール済みのソフトを起動し、Spotify Web Playerにお使いのアカウントでログインします。

ステップ2、曲をソフトに追加
iTunesにインポートしたいプレイリスト・アルバムを開き、ソフトの右側の「+」をクリックしてください。プレイリスト・アルバムの曲は変換リストに追加します。

ステップ3、iTunesに対応する出力形式を設定
変換リストからiTunesに入れたい曲を選定し、右上の「すべてのファイルを変換」を押して出力形式を設定してください。汎用性が高いMP3を出力形式にすることをおすすめします。

ステップ4、iTunesに対応する形式へ変換
ソフトの左下で出力先を選択した後、右下の「すべて変換」を押してSpotifyの曲を変換してください。選定した曲は順番に変換されます。
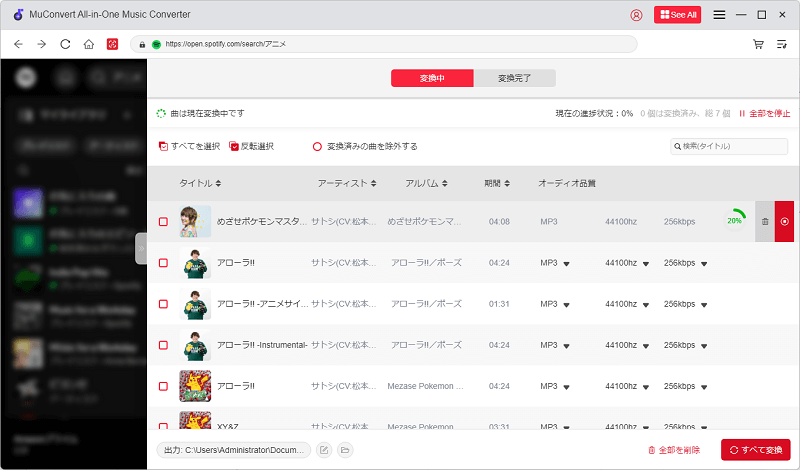
ステップ5、変換終了
ダウンロード済みの曲は「変換完了」の「出力ファイルを開く」で確認できます。iTunesに入れる前に、出力したSpotify楽曲の音質を確認してください。
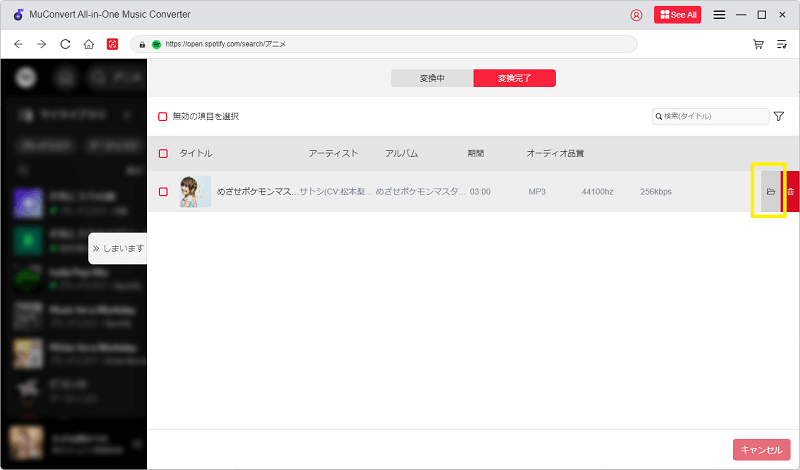
このようにして、Spotifyの曲・プレイリストは一般的なフォーマットでコンピューターにダウンロードされ、自由にiTunesなどのプレーヤーに取り込んで再生することができます。 次のパートでは、音楽ファイルをiTunesにインポートする方法を紹介しますので、今すぐ「MuConvert Spotify音楽変換」ソフトを通して音楽をダウンロードし、最後のステップを完了する準備をしましょう!
パート2:ダウンロードしたSpotifyの曲・プレイリストをiTunesにインポートする
では、変換済みのSpotify音楽ファイルをiTunesに追加してください。
ステップ1、iTunesを起動し、メニューの「ファイル」>「ファイルをライブラリに追加」を押します。
ステップ2、次にダウンロード済みのMP3ファイルを選んでiTunesにインポートしてください。
ファイル単位ではなくフォルダ単位で音楽データをiTunesにインポートしたい場合、「フォルダをライブラリに追加」を選び、「MuConvert Spotify音楽変換ソフト」の出力フォルダの大量の曲を一括でiTunesライブラリに追加することができます。

まとめ
「MuConvert Spotify音楽変換」で変換されたSpotify音楽ファイルは、DRM制限が解除されているため、iTunesのライブラリに追加すれば好きなだけで再生できます。また、汎用性が高いフォーマットなので、iTunes以外のデバイスやプレーヤーにも自由に転送して楽しむことが可能です。
Spotifyの曲やプレイリストをiTunesにインポートして管理するだけでなく、Spotifyから楽曲をダウンロードして永久的に保存し、デバイス間で自由に音楽を転送したい方には、このソフトの形式変換機能が非常に役立ちます。今すぐ「MuConvert Spotify音楽変換」を手に入れて、制限なくSpotifyの音楽を楽しみましょう!音楽をより自由に、便利に楽しむための第一歩を、このソフトで始めてみてはいかがでしょうか?












