直接にSpotifyで曲をダウンロードできなくなるというトラブルがよく聞きます。たまには、ダウンロードしたSpotify曲が消えるといった問題もあります。ここではSpotifyの曲をダウンロードできない原因を分析しながら、それぞれの解決策を一々解説します。それ以外、器用で簡単に使えるソフトを一つお勧めします。Spotifyの曲をダウンロードできないことに悩んでいる方は、ぜひこの記事をお見逃しなく!
一、スポティファイの曲をダウンロードできない原因・対処法「まとめ」
Spotifyのダウンロード機能を利用するためには制限があるし、様々な不明エラーによって曲をダウンロードできないこともありますので、ダウンロードできない原因を把握してから、解決策を練ってください。これらによって、簡単にSpotifyの楽曲をダウンロードできます。
1、原因:スポティファイアプリで「データ通信でダウンロード」がオフ
Spotifyアプリでは「データ通信でダウンロード」という設定があります。「データ通信でダウンロード」をオフにしている場合、スマホのモバイルデータ通信ではSpotify楽曲をダウンロードできません。
ダウンロード設定に選択肢が二つあります。Wi-Fi環境を通じて曲をダウンロードすることや、スマホのSpotifyアプリの「設定」>「音質」>「ダウンロード」>「データ通信でダウンロード」をオンにすることです。
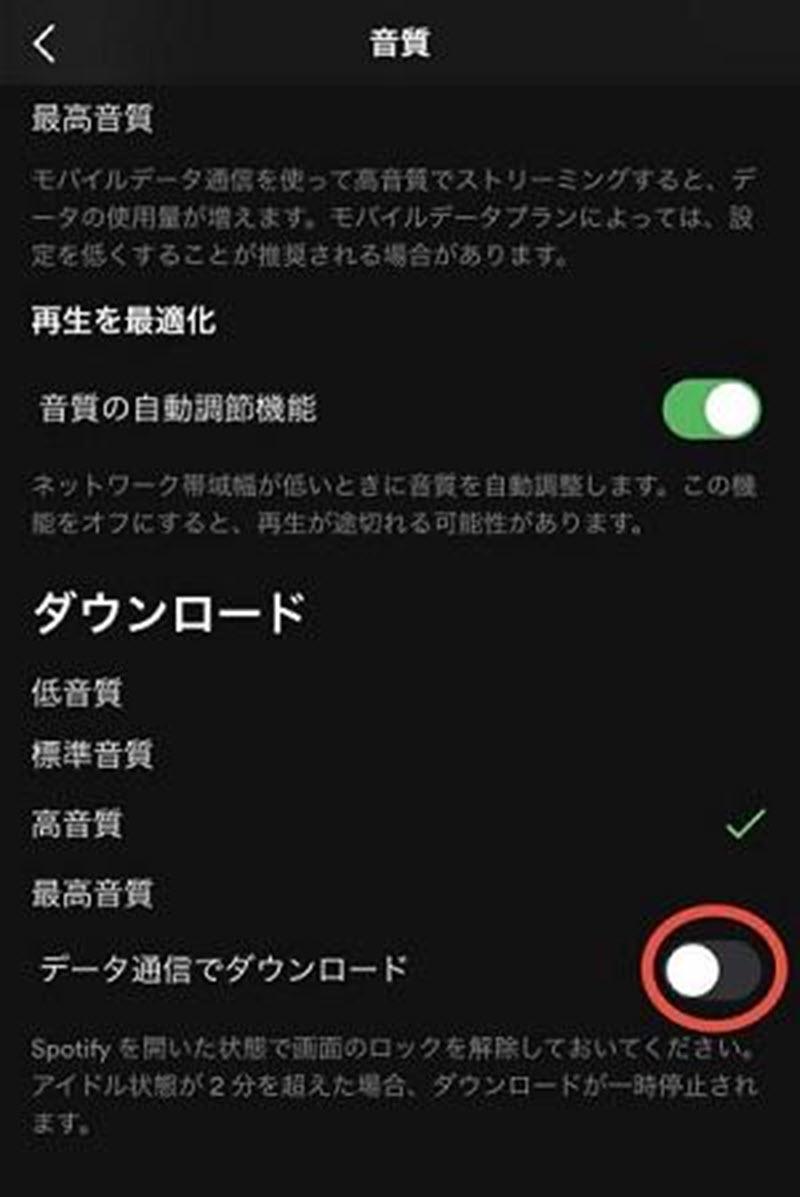
2、原因:Spotifyプレミアムプランに加入していない
Spotifyのダウンロード機能は有料プランのプレミアム会員限定ですので、無料プランは曲をダウンロードすることはできません。
Spotifyのプレミアムプランに加入します。もし無料プランでもSpotifyの曲をダウンロードしようとすると、下記の「MuConvert Spotify音楽変換ソフト」を試用してください。
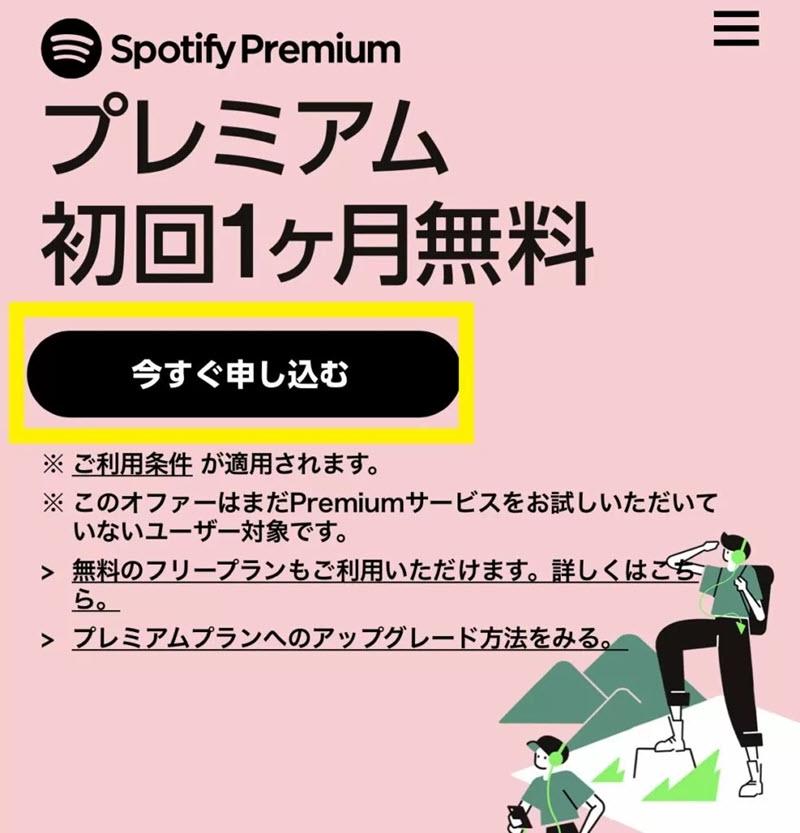
3、原因:Spotifyのお気に入り・プレイリストが作成されていない
Spotifyのダウンロード機能は曲単位でダウンロードするタイプではなく、プレイリストごとに曲をダウンロードしかできません。
1曲だけダウンロードしたい場合にも、その1曲のプレイリストを用意してください。
曲の再生画面の右上にある「…」>「プレイリストにに追加」>「新規プレイリスト」をタップします。そして、プレイリストの名前を入力して、「作成する」をタップすれば、プレイリストの作成は完了です。後再試行してください。
具体的Spotifyのプレイリストを作成とダウンロードする方法はこちら。
ちなみに、下記の「MuConvert Spotify音楽変換ソフト」では自由にSpotifyの音楽をダウンロードできます。同じくプレイリスト単位で曲を追加してダウンロードするタイプですので、今すぐダウンロードしたいお気に入りの曲の新規プレイリストを作成してはどうでしょうか。
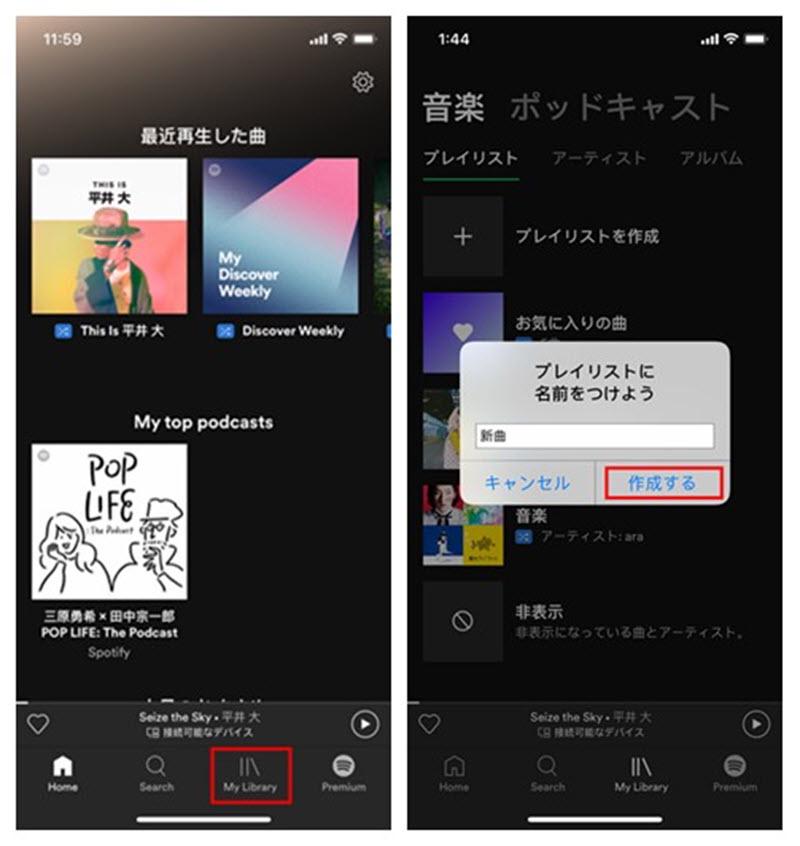
4、原因:スポティファイの曲がダウンロードできない場合はストレージ容量もチェック!
パソコンやスマホのストレージが足りないと、曲をダウンロードするどころか、ほかの操作もなかなかできません。スマホの動作も遅くなり、アプリを正常に起動できなくなり、不便なところが色々あります。
Spotify楽曲の保存場所を用意するために、なるべく端末の中の余計なファイルや不要なデータを削除して、空き領域を増やしましょう。或いは、この記事で紹介する「MuConvert Spotify音楽変換ソフト」を使えば、音楽の品質をカスタマイズして、容量を管理しやすくすることができます!
ヒント:デバイスの電力不足によってSpotifyアプリが正常に実行できない可能性もありますので、曲をダウンロードする前にはぜひバッテリーを適切な電池残量まで充電しておいてください。
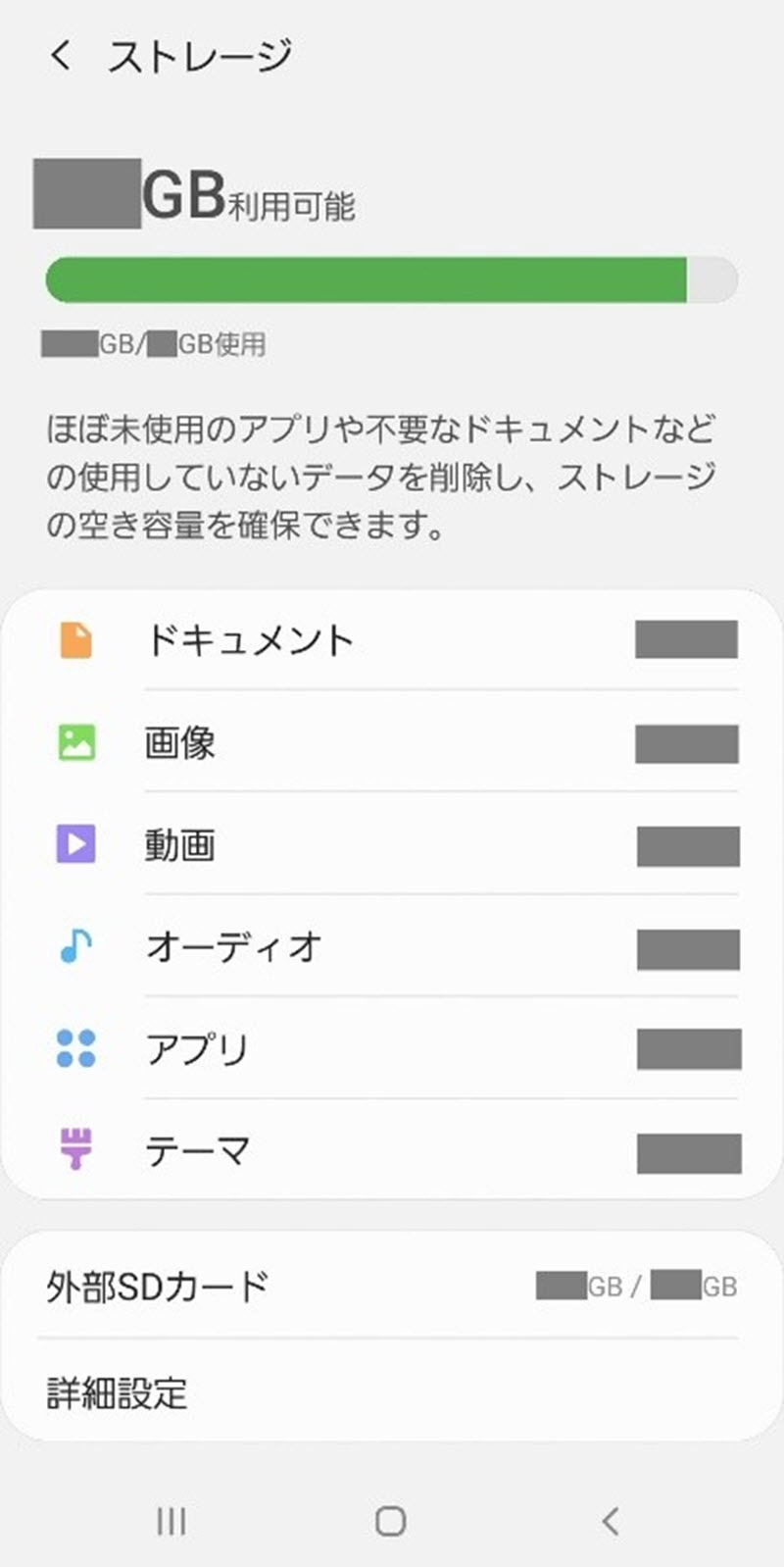
5、原因:ダウンロードできるデバイスの最大数に達した
Spotifyのダウンロード可能なデバイスは最大5台ですので、5台以上の端末でSpotifyの曲をダウンロードしたくても、6台目の端末でSpotifyの曲をダウンロードすると、5台の中の最も使っていないデバイスにダウンロードしたSpotify楽曲はすべて削除されるようになりますので、ぜひ注意してください。
これはSpotifyのダウンロード機能の制限とも言えます。解決方法として、ダウンロードしている古いデバイスをSpotifyからログアウトしてから、もう一度曲をダウンロードしてみることをお勧めします。
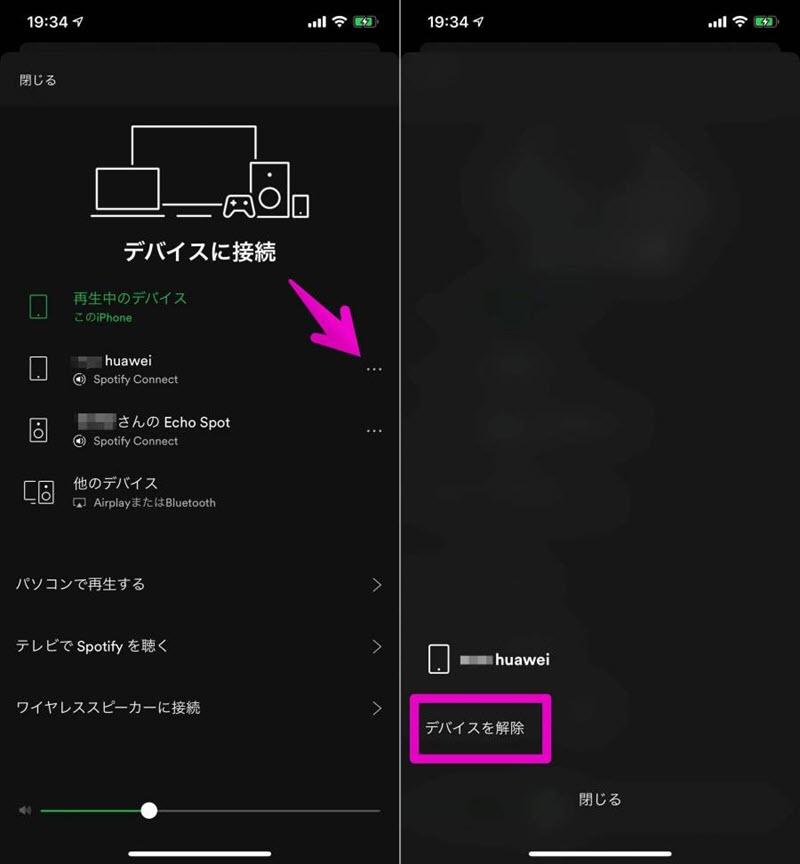
6、原因:Spotify公式が不具合発生中・ダウンロードサービスがメンテナンス中
Spotifyアプリの不具合、或いはスマホ・パソコンの不具合によって曲をダウンロードできないこともあります。
とりあえず端末を再起動してから、再びSpotifyアプリを使ってみましょう。一部の不具合は自力で解決できるものではありませんので、Spotify公式側の改善を待つしかありません。
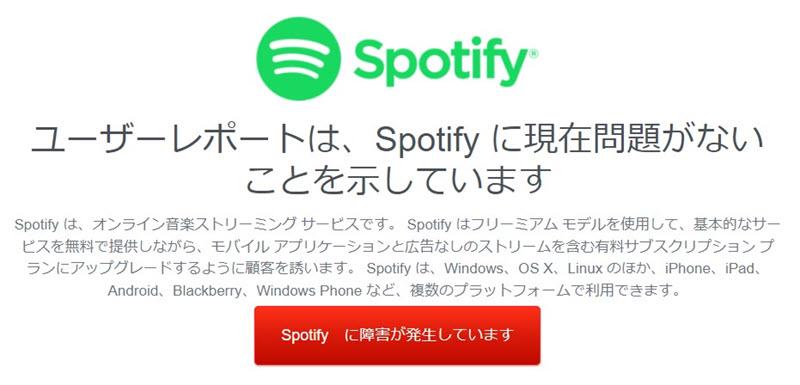
7、原因:ネットワーク接続の問題で曲のダウンロードが中止する
Spotifyの音楽をダウンロードするにはインターネット接続が必要ですが、ネットワーク環境が変わるとダウンロードが中断されることがあります。
まずはインターネット接続を確認してください。ネットワーク接続の問題で曲のダウンロードが中止することを回避するために、安定したネットワーク環境を維持してください。
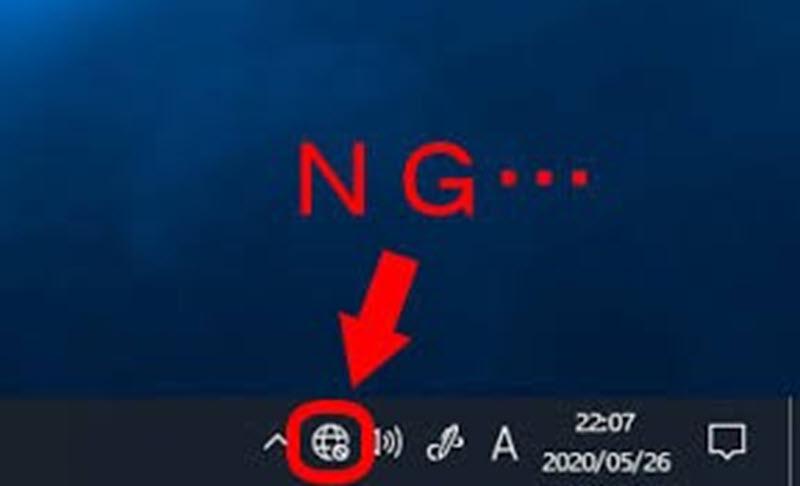
8、原因:Spotify公式が特定の曲をダウンロードできないに設定している
Spotifyは公式に、いくつか特定の音楽は制限されていると設定しており、例えば、一部の曲やアルバムはライセンスの制約により、特定の国や地域で利用できない場合があります。この場合、利用可能になるまでダウンロードすることはできません。
或いは、一部の曲やアルバムは、特定のアーティストやレコードレーベルとのライセンス契約に基づき、ダウンロードできない場合もあります。
他の曲を選んでダウンロードしてください。 或いは、下記のお勧めの「MuConvert Spotify音楽変換ソフト」をご利用ください。 このソフトはSpotifyから無制限に音楽をダウンロードでき、ユーザーのニーズを満足することができます。
二、【超手軽!】Spotifyの曲を簡単にダウンロード – MuConvert Spotify音楽変換ソフト🔥
Spotifyではダウンロード機能を搭載していますが、上記の原因や色々な不明エラーで曲をダウンロードできない場合があります。そのほか、Spotifyのダウンロード機能はプレミアムユーザーしか利用できないし、ダウンロードした曲の再生もDRM制限をかけています。
もし今までの方法ではSpotifyの楽曲をPCにダウンロードできない同時に、新たなSpotify音楽ダウンロード方法に興味があれば、ほかのソフトを代替案として、Spotifyの楽曲をダウンロードしてみてはどうでしょうか。
MuConvert Spotify音楽変換ソフトの特徴:Spotifyの曲ダウンロード問題が解決しない方必見!
専門的な音楽形式変換ソフト「MuConvert Spotify音楽変換ソフト」はSpotify向けのダウンロード機能を持ちながら、SpotifyのDRM制限を解除して曲の形式を変換することにも対応します。Spotifyの曲を25倍速以上の高速でダウンロードできる上、自由にほかのデバイスに転送して聴くことも可能です。ソフトの無料体験版を試用して、お気に入りの曲をパソコンに保存してみましょう。
MuConvert Spotify音楽変換ソフトでSpotifyの曲を無料ダウンロードする方法
ステップ1、ソフトを起動・曲を変換リストに追加
「MuConvert Spotify音楽変換ソフト」をインストールして起動します。Spotifyウェブプレーヤーでアカウントをログイン。お気に入りの楽曲を検索し、右側の「+」変換ボタンドラッグ&ドロップすることで変換リストに追加します。あるいは、ダウンロードできないSpotifyの曲をプレイリストでまとめておいて、「+」ボタンを押して、プレイリストの曲を全部リストに追加できます。

ステップ2、出力形式・出力フォルダなどを設定
次にダウンロードしたい曲の出力形式と出力フォルダを設定してください。本ソフトはMP3・M4A・WAV・FLAC・AIFF・ALACの形式変換が提供されます。Spotifyの曲をウォークマン、SDカードなどに自由に転送したり再生したりしたい場合には汎用性が高い「MP3」をお勧めします。ソフトの左下の「選択」を押して出力先のフォルダを指定してください

ステップ3、変換を開始・変換済みの曲を確認
最後に、画面右下の「すべて変換」をクリックし、Spotifyから選択した曲は形式変換され、指定のフォルダに自動的にダウンロードされます。変換進捗は画面で確認でき、必要に応じて「ストップ」ボタンをクリックして変換を中断できます。変換が完了すると、「変換完了」では今までの変換履歴を確認できます。曲を内蔵プレーヤーで再生できるほか、出力フォルダを開いて変換後のSpotify楽曲を聴くことができます。
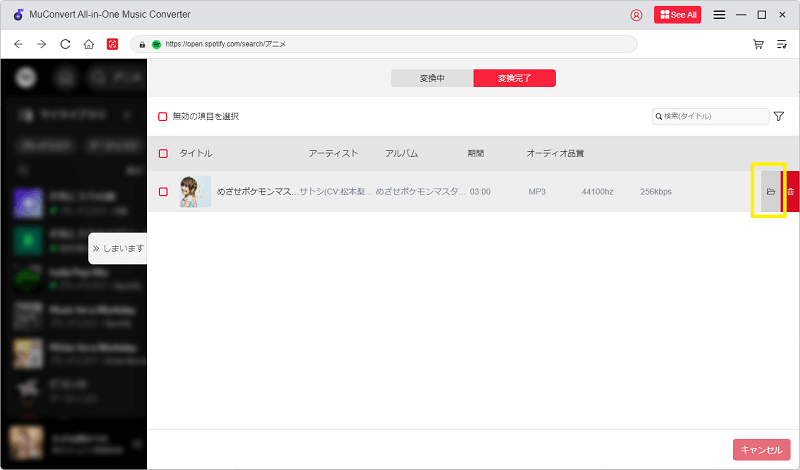
よくある質問
スポティファイでダウンロードした曲の保存先はどこに?
Spotifyの曲をダウンロードできない原因の一つはストレージ容量が不足です。なら、Spotifyでダウンロードした曲の保存先はどこにありますか?
- PCユーザーにとって、Spotifyアプリの右上の「設定」>「詳細設定」>「オフライン保存容量」では保存先が表示されます。保存パスを変更していない場合、デフォルトのファイル保存パスは「C:\Users \「お使い㍶のユーザー名」\AppData\Local\Spotify\Storage」となります。
- iOSの場合、すべての曲はSpotifyのアプリで保存します。デバイスの特性のため、保存先を変更することはできません。
- Androidスマホのユーザーにとって、Spotifyアプリで「設定」を押し、「ストレージ」を選び、「デバイスのストレージ」や「SDカード」をダウンロードした曲の保存先にすることができます。
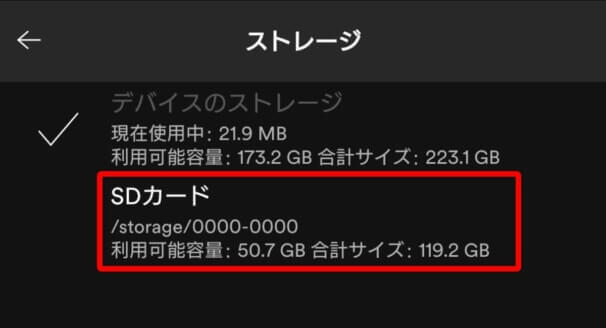
Spotifyで曲のダウンロードが遅い・進まない問題の解決方法は?
まずはネットワーク接続を確認してください。ネットワーク環境がよくない場合、ダウンロードが遅い・進まない問題が起こしやすい。もしネットワーク接続状態が良好でもダウンロードまだ遅いなら、「MuConvert Spotify音楽変換ソフト」がお勧めです。このソフトは5倍スビートで曲をダウンロード可能です。よりよいネットワーク方が、より速くダウンロードできます。
Spotifyで一曲だけをダウンロードすることは可能か?
Spotify Premiumのオフライン機能を使う場合、一曲だけをダウンロードすることはできず、リストに添付する必要があります。「MuConvert Spotify音楽変換ソフト」を使うなら、一曲だけをダウンロードすることは可能になります。
まとめ
この記事では、スポティファイの曲をダウンロードできない原因と解決策をまとめて紹介しました。ソフトを使わず場合、最も重要なのはSpotifyのプレミアム会員と思います。
プレミアム会員がいないと、いくらネットワーク環境がよく、ストレージ容量があっても、Spotifyから直接音楽をダウンロードすることもできません。
とはいえ、「MuConvert Spotify音楽変換ソフト」を使えば、Spotifyのプレミアムアカウントを持っていなくても、ダウンロードが許可されていない音楽を含むSpotifyの音楽を無制限にダウンロードできます。
ダウンロードできない原因の一覧:
- 「データ通信でダウンロード」オフ:スマホアプリで設定変更が必要。
- プレミアムプラン未加入:プレミアム会員でないとダウンロード不可。
- プレイリストが必要:プレイリストごとにのみダウンロード可能。
- ストレージ容量不足:ストレージ確保が必要。
- デバイス制限:最大5台までのダウンロード。
- 公式不具合・メンテナンス:Spotifyやデバイスの問題。
- ネットワーク接続問題:インターネット接続必須。
- 特定の曲制限:Spotifyが特定の曲のダウンロード制限。
もしユーザーが複雑な手順を面倒に感じますので、手軽にSpotifyの曲をダウンロードしたいなら、「MuConvert Spotify音楽変換ソフト」もお勧めします。このソフトは僅か三つステップでSpotifyの曲をダウンロードできますので、楽の視聴体験をもらいたいユーザーには向いています。
是非ダウンロードして試してみてください!












