Apple Music音質の設定について!高音質で曲を聴く方法
- 11月 2, 2022
- 鈴川 霧
Apple Musicのすべての楽曲はCDと同じ音質で聴けるし、音楽のデータは圧縮されましたので、音楽をダウンロードする時と音楽を聴く時に使われる通信量も小さくなります。Appleの開発した特別な圧縮方法を通じては音質を劣化せずに音楽データを小さくすることができますので、高音質で曲を聴く場合、ぜひApple Musicという音楽配信サービスを使ってみましょう。
では、これからApple Music音質の設定方法について紹介します。曲の音質が悪いと感じる時、もっと高音質でApple Musicの曲を聴くには、下記のチュートリアルに従って音質を良くしてはどうでしょうか?
一、Apple Musicの音質について
Apple Musicの曲の音質というと「ビットレート」がよく言われています。Apple Musicのビットレートは一般的に256kbpsです。ダウンロード済みのApple Music音楽の詳細情報をチェックすると、「256kbps」のビットレートが表示されます。
1、Apple Musicのビットレートとは?
ビットレートとは1秒間に送受信できるデータ量として、単位はbps(Bit Per Second)です。一般的にはビットレートのbpsが高ければ高いほど高音質になります。でも、音質はビットレートだけではなく再生環境も再生デバイスにも影響されますので、単にビットレートが高ければ音質も良いというわけではありません。
2、Apple Music音質の設定方法
Apple Musicの音質を変更したい時、「設定」アプリ>「ミュージック」>「オーディオ品質」で音質を選んでください。「オーディオ品質」の「ロスレスオーディオ」をオンにすれば、高音質でApple Musicの曲を再生できるようになります。

ちなみに、ここでは様々な状況でApple Musicの曲を聴く時の音質を設定できます。「モバイル通信ストリーミング」はスマホのデータ通信量で曲を再生する時の音質です。「Wi-Fiストリーミング」はWi-Fi接続時の音質で、「ダウンロード」はApple Musicのダウンロード機能でデバイスに保存した曲の音質です。
注意:使い放題のWi-Fiで聴く時の音質は「Wi-Fiストリーミング」に従い、使い放題ではないWi-Fi(従量課金制)の場合の音質は「モバイル通信ストリーミング」に従います。
二、Apple Musicを高音質で聴く方法
上記の通りにロスレスオーディオをオンにしても満足できない場合、以下の方法を活用してApple Music楽曲の音質を改善してみてください。
1、音楽変換ソフトでApple Musicを高音質でダウンロード
Apple Musicの音楽を高音質に設定しても、オンラインで曲を聴く時の音質はインターネット環境に影響されます。インターネット状況が不安定な場合、聴いているApple Music音楽もとぎれとぎれになりやすいですので、できるだけApple Musicの曲を高音質でダウンロードしておくことをお勧めします。
でも、Apple Musicのダウンロード機能でデバイスに保存した曲はApple側の制限がかけられていますので、自由に再生できるタイプではありません。そのため、ここでは強力な「MuConvert Apple Music変換ソフト」で、Apple Musicの曲の制限を解除してから、高音質で楽曲をパソコンに保存する操作方法を説明します。
「MuConvert Apple Music変換ソフト」の操作手順:
ステップ1、Appleウェブプレーヤー
インストール済みの「MuConvert Apple Music変換ソフト」を実行すれば、Apple Musicのウェブプレーヤーが表示されます。ダウンロードしたい曲を選択するためにお使いのApple IDでログインしてください。
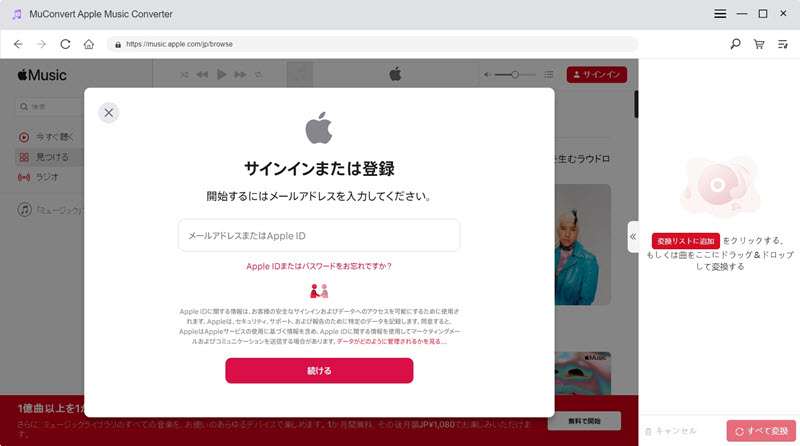
ステップ2、プレイリストをソフトに入れる
Apple Musicでダウンロードしたい曲が含まれるプレイリストを開き、そして「変換リストに追加」ボタンをクリックして、プレイリストの曲を全部変換リストに追加してください。
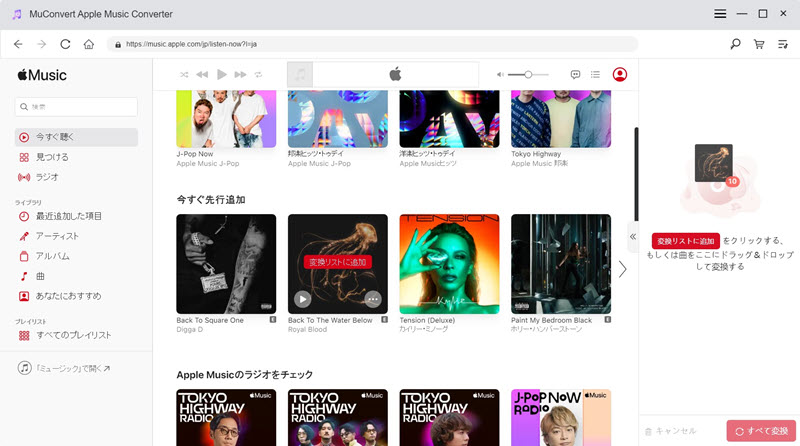
ステップ3、ダウンロードしたい曲を選択
変換リストからダウンロードしたい曲を選びます。プレイリストの曲を全てダウンロードしたい場合、「すべてを選択」にチェックを入れてください。
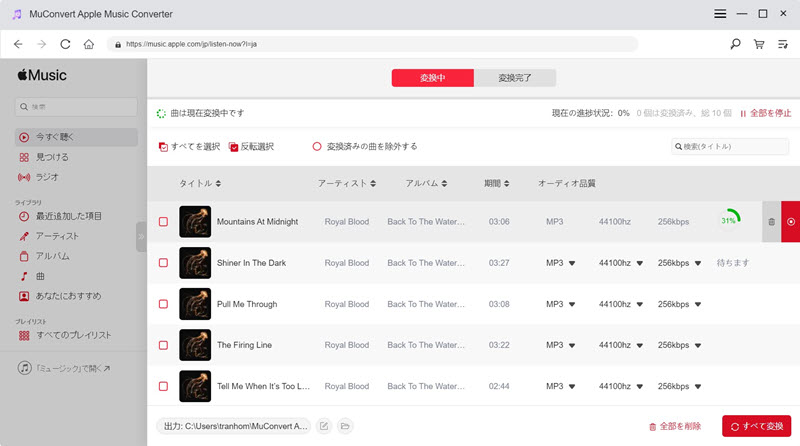
ステップ4、出力設定
変換が開始する前に出力設定を調整する必要があります。「オーディオ品質」で出力形式を設定できます。出力ファイルの保存先はソフトの左下で選択できます。
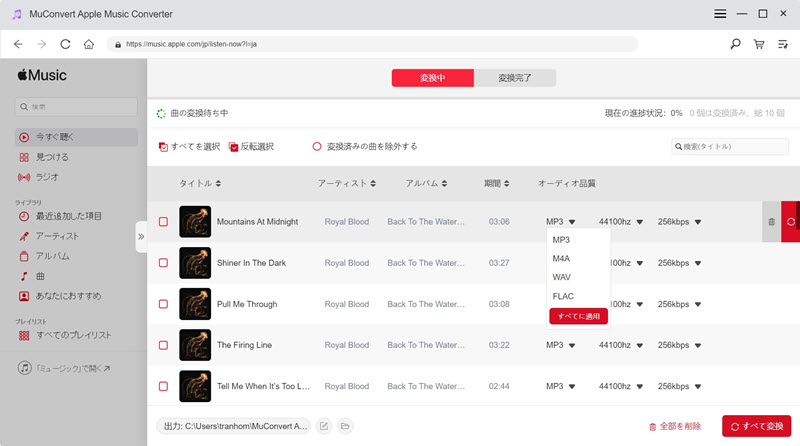
ステップ5、変換開始
ソフトの右下の「すべて変換」を押せば、選択した曲は順番に変換されます。変換が終了したら、上部の「変換完了」をクリックして、今までの変換履歴を確認し、出力フォルダを開いてダウンロード済みの曲を高音質で再生できます。
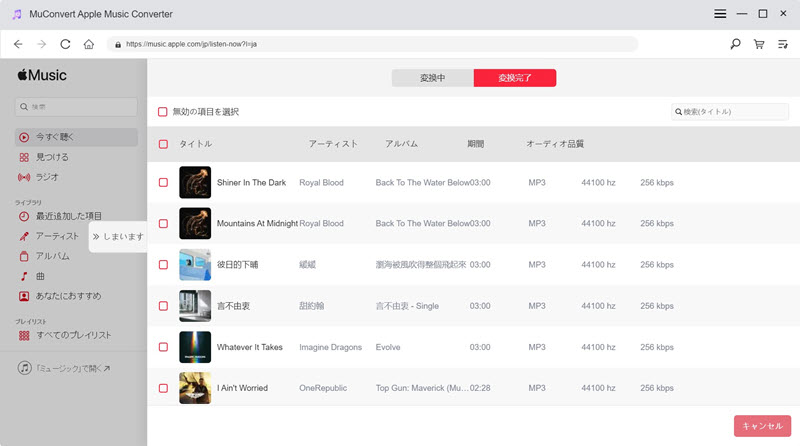
2、iPhoneの設定でApple Musicの音質を改善
iPhoneの「設定」アプリ>「ミュージック」>「モバイルデータ通信」での「高音質ストリーミング」をオンにすればWi-Fiのない場所でもApple Musicを高音質で再生できるようになります。
操作が簡単で分かりやすいけど、高音質の曲を再生するためにはスマホデータ通信量を激しく消費します。知らないうちにモバイルデータ通信の上限を超えてしまい、速度制限がかかってしまう可能性があります。そのほか、ダウンロードした曲を再生することではありませんので、オンライン再生としてネット環境のない場所では利用できません。

3、イコライザーでApple Musicの音質を変更する
Apple Musicのイコライズを設定しておけば、曲が得意な音域がブーストされますので、高音質で聴けるようになります。
iPhone:「設定」アプリ>「ミュージック」>「オーディオ」>「イコライザ」でイコライザを選択することができます。
Android:「Apple Music」アプリの「︙」>「設定」>「オーディオ」>「イコライザ」を選んで設定できます。
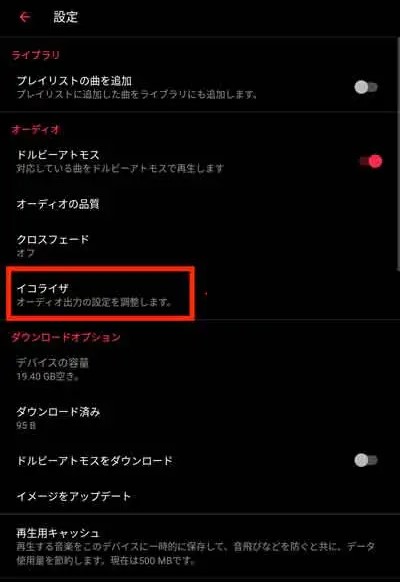
PC:Apple Musicアプリの上部のメニューの「ウインドウ」>「イコライザ」でイコライザプリセットを選択したり自分でプリセットを作成したりすることができます。
4、空間オーディオで聴く(ドルビーアトモス)
ロスレスオーディオだけでは足りない場合、空間オーディオを試してはどうでしょうか。空間オーディオとは普通のステレオ音源より立体的で臨場感が溢れるライブ会場にいるみたいなタイプです。「ミュージック」の「設定」での「ドルビーアトモス」をオンにすれば空間オーディオを聴くことができます。
ヒント:Apple Musicの特別な音質として、Apple側のお勧めのAirPodsやbeatsなどのデバイスを通じてはよりクリアな音質で空間オーディオを楽しめます。
5、ダイナミックヘッドトラッキングの使用(AirPods Pro / AirPods Maxに対応)
iOS15からApple Musicの「空間オーディオ」で「AirPods Pro」もしくは「AirPods Max」を使用している時、「ダイナミックヘッドトラッキング」で音楽を聴けるようになります。
「ダイナミックヘッドトラッキング」とはユーザーの頭と体の方向を感知して自動的に音の定位を正しい位置へ配置する機能です。このユニークな機能を通じて、臨場感がある空間オーディオをもっとリアルに楽しめます。
ヒント:「ダイナミック・ヘッド・トラッキング」機能はAirPods Pro・AirPods Maxを利用している時に空間オーディオを再生すれば自動的にオンになります。コントロールセンターでオン・オフを切り替えることができます。
まとめ
音楽の聴き放題だけではなく、できればやはり最高音質でApple Musicの楽曲を楽しむほうがお得でしょう。では、上記の音質改善方法を活用して、もっと良い音質でApple Musicの曲を聴いてはどうでしょうか。モバイルデータ通信量も高音質の曲を楽しむ時の支障とも言えますので、もし通信量を気にせずに、320kbps音質の楽曲をオフラインで楽しみたい場合、「MuConvert Apple Music変換ソフト」で高音質の音楽を事前にダウンロードしておきましょう。








