Apple Musicを試用してみて、もう利用しないことを決心したり、他の音楽ストリーミングサービスを試してみることに決めたりして、Apple Musicのサブスクリプションを解約したい方には、この記事が役立ちます!
この記事では、Apple Musicのサブスクリプションを解約する前の注意点とiPhone・Android・mac・Windowsの各デバイスでの解約方法について詳しく説明します。この記事の手順に従って、Apple Musicのサブスクリプションサービスを解約し、自動更新を回避することができます。また、解約後にもApple Musicを聴ける方法も紹介します。興味がある方ぜひご覧ください。
Apple Musicを解約する時の注意点
Apple Musicを解約・退会する際、以下の注意点を考慮してください。
-
解約手続きのタイミング:
Apple Musicは月額契約なので、次の課金サイクルが始まる前に解約手続きを行う必要があります。解約手続きは課金日の少なくとも数日前に行うことをおすすめします。契約期間中に解約すると、その月の料金はまだ課金されますが、次月以降の課金は停止されます。 -
Apple IDとパスワード:
解約手続きを行うために、Apple ID(iTunes ID)と関連するパスワードが必要です。これらの情報を確認し、正確に入力してください。
また、アップルミュージックのメンバー シップをキャンセルすると、「非メンバー」の身分になり、多くの機能が利用できなくなります。以下はApple Musicの「メンバー」と「非メンバー」の機能比較表です。ご参考までに。
| 機能 | メンバー | 非メンバー |
|---|---|---|
| Apple Music内の楽曲再生 | 〇 | ✖ |
| Apple Music楽曲ダウンロード | 〇 | ✖ |
| Apple Music内でダウンロードした楽曲 | 〇 | ✖ |
| 購入した曲が再生する | 〇 | 〇 |
| Radioでラジオ番組を再生する | 〇 | ✖ |
| ステーション機能 | 〇 | ✖ |
これらの注意点に留意して、Apple Musicの解約手続きを行うことができます。解約手続きが完了したら、Apple Musicのサービスは次回の課金日から停止されます。
【デバイス別】Apple Musicを解約する方法
次にApple Musicのサブスクリプションの解約方法を解説します。お使いのデバイスによって操作手順を参考にしてください。
iPhoneでApple Musicのサブスクリプションを解約する方法
ステップ1、iPhoneの「設定」アプリを起動し、「ユーザー名」>「サブスクリプション」に入ります。
ステップ2、「Apple Music」を選び、「サブスクリプションをキャンセルする」をタップして解約します。
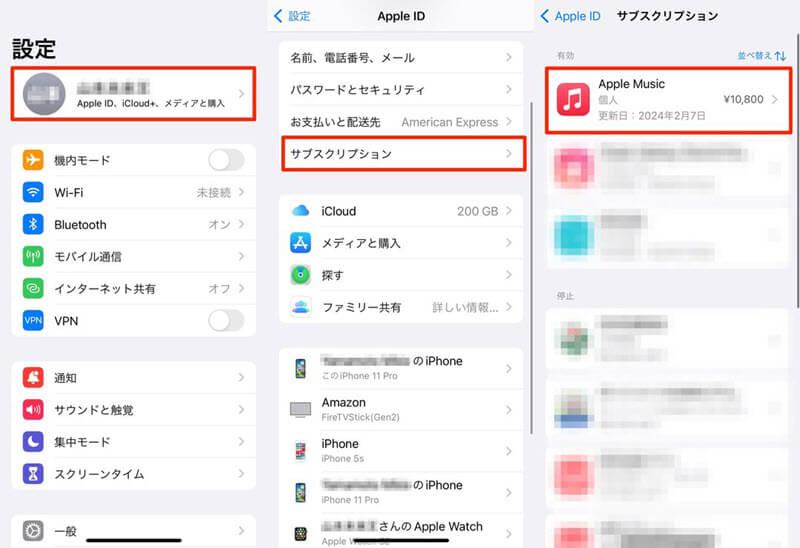
上記の操作手順に従って「サブスクリプション」が表示されない場合、「App Store」>「サブスクリプション」>「Apple Music」で「サブスクリプションをキャンセル」をタップしてください。
AndroidでApple Musicを退会する方法
ステップ1、Androidスマホで「Apple Music」アプリを開き、「For You」の右上のメニューをタップして、「アカウント」を選択します。
ステップ2、「アカウント」>「メンバーシップを管理」をタップし、Apple Musicの登録状況を確認します。
ステップ3、「無料トライアルをキャンセル」や「サブスクリプションをキャンセル」をタップして「確認」を選択して解約します。
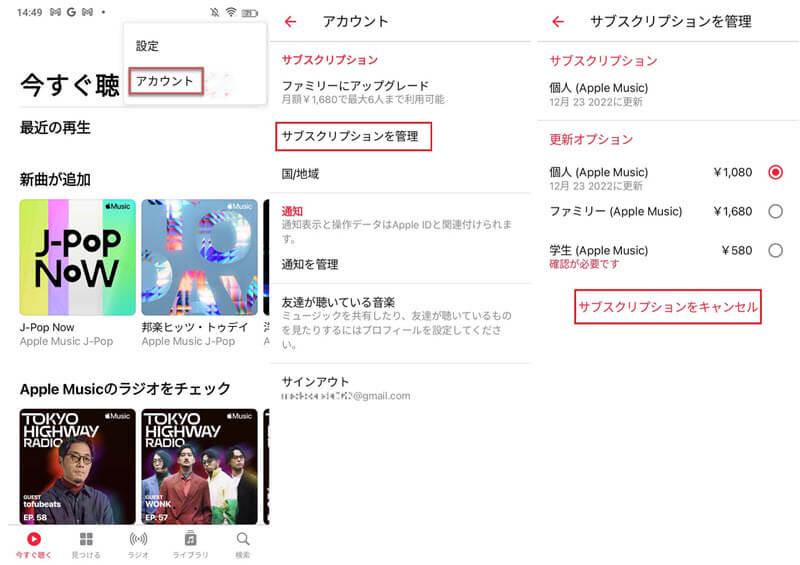
MacでApple Musicを解約する方法
ステップ1、Macで「App Store」>「ユーザー名」>「情報を表示」>「管理」の順に選択してください。これで現在のサブスクリプションが表示されます。
ステップ2、サブスクリプションから解約したい「Apple Music」の右側の「編集」を選び、「サブスクリプションをキャンセルする」を押します。
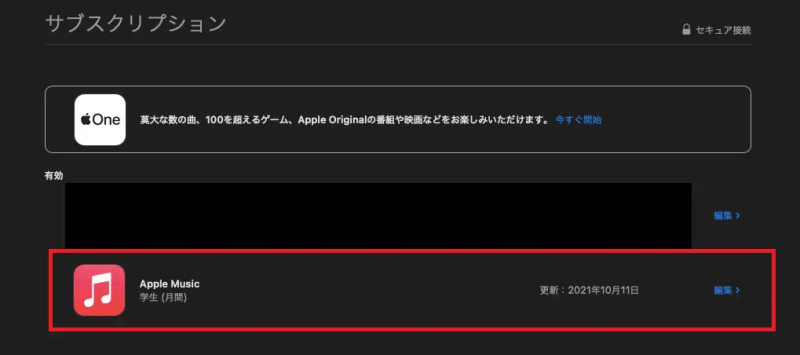
WindowsでApple Musicのメンバーシップをキャンセルする方法
ステップ1、Windowsの「iTunes」のメニューで「アカウント」>「マイアカウントを表示」を押します。
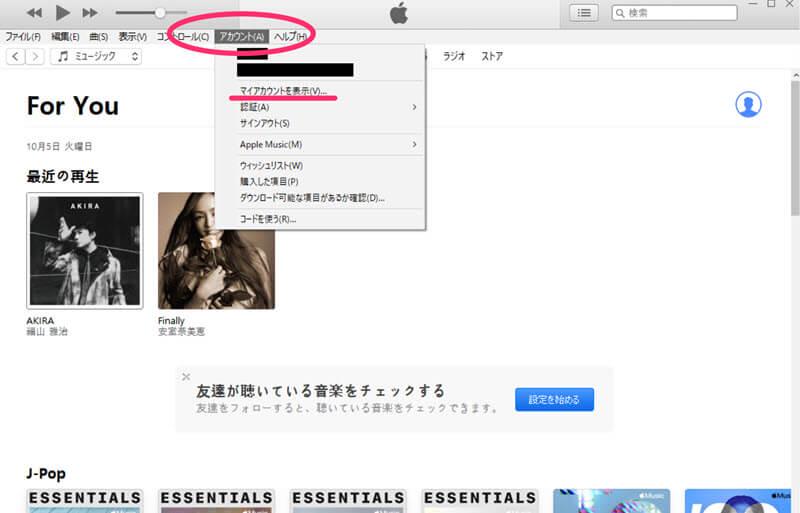
ステップ2、「設定」>「サブスクリプション」の右の「管理」を押します。そして、解約したい「Apple Music」の右側の「編集」を押して、「サブスクリプションをキャンセルする」を選択します。
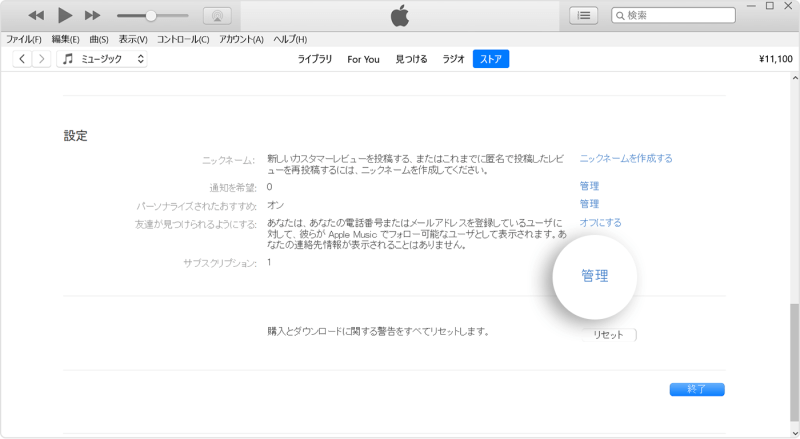
AUでApple Musicを解約する手順
auの取扱店やauのホームページを通じて「Apple Music」に加入する場合、その解約方法は以下です。
ステップ1、「エンタメ(My au)」にアクセスして、ご利用中の「Apple Music」の「退会のお手続き」をタップします。
ステップ2、退会のお手続きを確認し、「同意して手続きに進む」をタップして解約します。
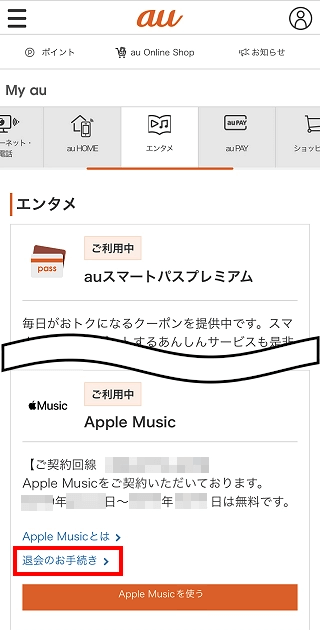
解約してもApple Musicの音楽を聞ける方法🔥
Apple Musicを解約すると、多くの機能が制限され、ダウンロードしたApple Musicの曲も再生できなくなります。このような状況を回避するためには、専用のApple Musicダウンローダーを利用して、お気に入りのApple Music曲をダウンロードすることがおすすめです。これにより、将来的にApple Musicのメンバーシップを解約しても、ダウンロードした曲を引き続き楽しむことができます。
特におすすめなのが、専門的な「MuConvert Apple Music変換ソフト」でです。このソフトはWindowsとMacの両方で利用可能で、iTunesのインストールなしでApple Musicの曲をDRM保護解除し、MP3、M4A、FLAC、WAVなどの出力形式に変換し、パソコンにダウンロードすることができます。ダウンロードした曲は自由にデバイス間で転送できるだけでなく、永久保存も可能です。興味がある方はぜひソフトをパソコンにダウンロードして試してみてください。
MuConvert Apple Music変換ソフトでApple Musicをダウンロードする手順
ステップ1、内蔵のApple Musicウェブプレーヤーを開く
最初に、インストールした「MuConvert Apple Music変換ソフト」を実行し、初回アクセス時にはユーザーガイドが表示され、その後、直接以下のようなメインインターフェースにアクセスします。右側には変換リストが表示され、ここで追加したApple Musicの曲を確認できます。次に、上部の「サインイン」ボタンをクリックし、Apple IDとパスワードを入力してください。
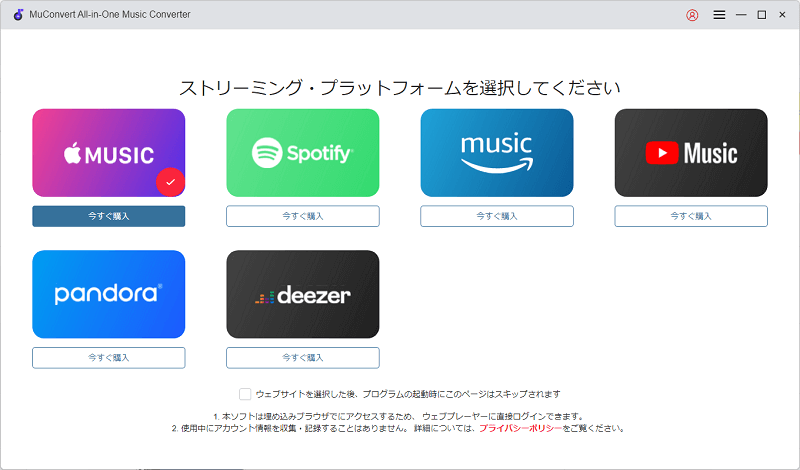
ステップ2、Apple Musicの曲を選択
Apple Musicの検索機能を使って、お気に入りの曲、プレイリスト、アルバムを探し、ダウンロードしたい楽曲を含むアルバムやプレイリストを見つけます。
次に、変換したいアルバムの表紙にカーソルを合わせて、赤い「変換リストに追加」をクリックするか、変換したい曲やリストを右側の変換リストにドラッグ&ドロップします。追加が成功すると、曲が右側のリストに表示されます。

ステップ3、曲の出力形式を設定
「>>」をクリックして変換リストを展開し、変換したいApple Music楽曲の詳細を確認できます。ここで、出力フォーマット、オーディオ品質、保存先などを設定できます。おすすめの出力フォーマットはMP3で、「すべてに適用」をクリックすれば、変換リスト内の全ての曲に適用されます。
そして、変換したい曲を選択し、「すべて変換」をクリックします。その後は曲の変換が完了するのを待つだけです。

ステップ4、Apple Music変換開始
最後に、上部の「変換完了」をクリックして、ダウンロード済みの曲の変換履歴を確認し、曲の出力先を開いてその音質を確認しましょう。
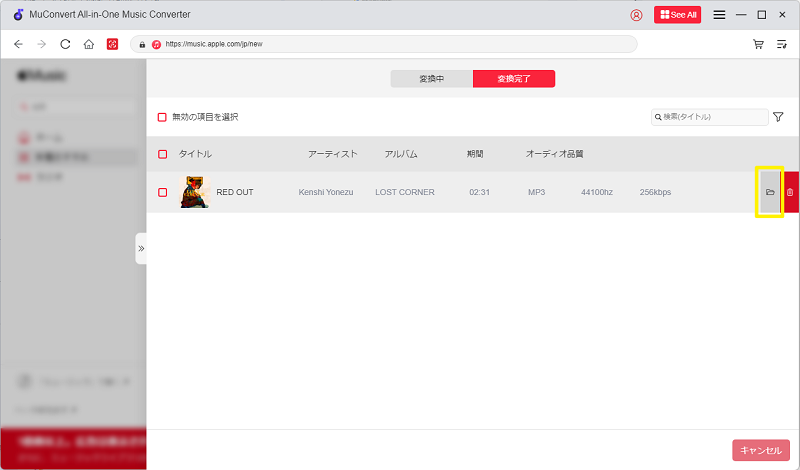
以上は「MuConvert Apple Music変換ソフト」を活用して、Apple Musicの曲をダウンロードする方法です。この方法でダウンロードしたApple Musicの曲がPCに永久保存でき、Apple Musicを解約しても聞けます!保存したMP3、M4A、FLAC、WAV形式の曲は自由にデバイス間で転送でき、家族や友達と一緒に楽しむことができます!
Apple Musicを解約についてよくある質問
1. Apple Musicの無料トライアルを解約することができますか?
はい、Apple Musicの無料トライアルを解約することは可能です。通常、Apple Musicの無料トライアルは1か月間(一部地域によっては異なることがあります)利用できます。無料トライアルが終了する前に、Apple Musicの解約手続きを行うことをおすすめします。そうしないと、月額課金が開始されてしまいます。
以下はiOSデバイスを例にして、Apple Musicの無料トライアルを解約する手順を説明します。
ステップ1. iPhoneまたはiPadのホーム画面で「設定」アプリを開きます。そして、「Apple ID」(あなたの名前または写真)をタップします。
ステップ2.「サブスクリプション」を選択します。
ステップ3.「Apple Music」を選択し、解約オプションをタップします。後はApple IDとパスワードを入力して解約の確認を行います。
2. Apple Musicを解約する最高のタイミングは?
Apple Musicを解約する最適なタイミングは、次の月額課金が行われる前に手続きを完了することです。Apple Musicは通常、月ごとに課金され、その課金日は契約を開始した日に基づいて設定されます。したがって、解約の最良のタイミングは次の月額課金が行われる前、つまり次回の課金日の数日前です。解約手続きを遅らせると、次回の毎月の請求が発生する可能性があります。
例えば、課金日が15日の場合、毎月の請求日は15日となります。 15日までに解約手続きを行えば、次回の請求は発生しません。
3. Apple Musicを含むアップルワンの解約方法は?
Apple Oneは、Appleが提供するサブスクリプションパッケージで、複数のAppleサービスをひとつのプランにまとめて提供します。Apple Oneを解約する場合、iOSデバイスで以下の手順に従ってください。
ステップ1.iPhoneまたはiPadのホーム画面で「設定」アプリを開きます。「Apple ID」(あなたの名前または写真)をタップします。
ステップ2.「サブスクリプション」>「Apple One」を選択します。解約オプションをタップします。最後はApple IDとパスワードを入力して解約の確認を行います。
Apple Oneの解約手続きを行うと、含まれているすべてのAppleサービス、包括的に解約されます。つまり、Apple MusicやApple TV+、Apple Arcadeなど、Apple Oneのプランに含まれているすべてのサービスが解約されます。
解約を行うと、次回の課金日からApple Oneに関連するサービスへのアクセスが停止され、課金も停止されます。 Apple Oneを解約する際には、そのサブスクリプションプランを個別に再度登録することができますが、その場合には個別の課金が適用されますので、ご注意ください。
まとめ
本記事はApple Musicを解約・退会する注意点と方法を詳しく説明します。Apple Musicを解約したら、Apple Musicの音楽サービスの多くの機能を利用できなくなるし、Apple Musicのダウンロード機能でデバイスに保存した曲も再生できなくなります。
もしApple Musicを解約した後でも好きな楽曲を聴き続けたいなら、「MuConvert Apple Music変換ソフト」の音楽変換・ダウンロード機能を活用して、事前にApple Musicから楽曲をPCに保存しておきましょう。












