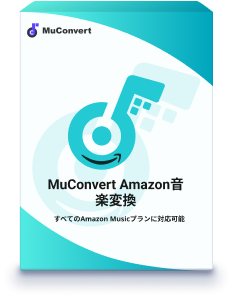AmazonプライムミュージックをUSBメモリにコピーする方法!車でも曲を存分に楽しもう!
- 3月 30, 2023
- 小林天音
「車のカーナビでAmazon Prime Musicを聴けるか」という疑問を抱えている人が少なくないようですね。確かに、私と同じような人にとっては、長時間運転もしくは退屈な状態が長く続くとつらいでしょう。つまらない時に、音楽を聴くとリラックスできると思っています。
再生方法の一つとしてのBluetooth接続によって車でAmazon Prime Musicの曲を聴けますが、大容量データを簡単に持ち運べ、より高音質の音楽に対応し、充電する必要もないUSBメモリ接続を好む人が多いようです。残念ながら、Amazon公式アプリでPrimeやUnlimited(総称Amazon Music)の楽曲をダウンロードできますが、DRMで保護されているため、公式アプリのみで再生でき、パソコンやUSBメモリなど他のデバイスに保存することはできません。
そのため、ここでは、Amazon Prime MusicをパソコンにダウンロードしてからUSBメモリにコピーする方法を紹介します。まずやっておくべきことはMP3出力に対応した音楽変換ソフトをダウンロードするということです。
Amazon Musicの曲を USB メモリにコピーするために必要なツール
専用のAmazon音楽変換ソフト「MuConvert Amazon Music変換」を使用するだけでAmazon Prime Musicの楽曲をパソコンなどの任意のデバイスにダウンロード・保存できます。このソフトはMP3、M4A、FLAC、WAVなどのよく用いられる音声形式に対応し、制限なしにお気に入りの音楽を高速でダウンロードできます。ぜひ無料体験版をダウンロードして試しましょう。
利点:
- Amazon Prime Musicの曲、アルバム、プレイリストなどを一括変換できる(WAV除く)
- 5倍以上の変換速度!時間を大幅に節約!
- 曲名、アーティスト、アルバムなどの曲のID3情報は自動的にタグ付けられる
- Amazon音楽ウェブプレーヤーを内蔵、アカウントを登録してから手軽にPrime Musicを検索・ダウンロード可能!Amazon Musicアプリのインストール不要!
- Amazon Prime Music 、Unlimited、Free、HDの全プラン対応!
- 無損失で変換可能!ビットレートとサンプリングレートのパラメータを自由に設定できる
Amazon Musicの曲をダウンロードして USB メモリに入れる方法
手順その1. Amazon Musicから曲をダウンロードする
ステップ1.「MuConvert Amazon Music変換」ソフトを起動して、「Amazon ウェブプレイヤーを開きます」をクリックすると、右上隅にある「Sign In」ボタンをタップしてAmazon アカウントを登録します。
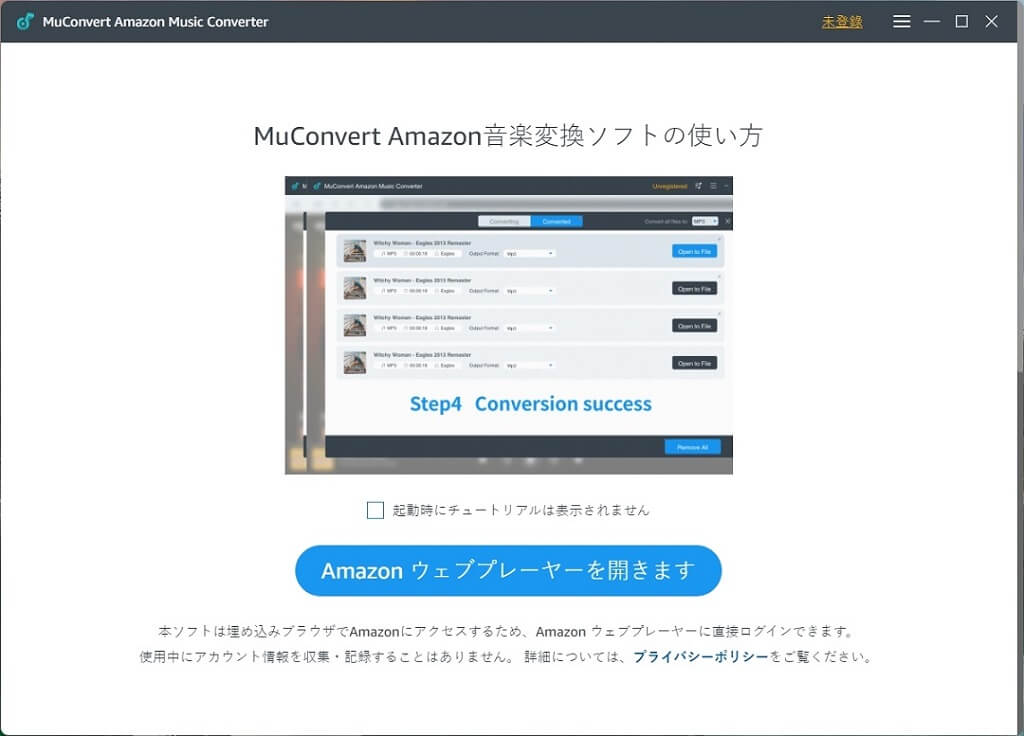
ステップ2.USB メモリにコピーしたいAmazon Prime Musicの曲、アルバム、またはプレイリストを開いて、右下の青いバーをクリックして変換リストに追加されます。なお、プレイリスト画面で青いバーをタップすれば、プレイリストの曲全体は一括で変換プロセスに移行し、変換リストにコピーしたい曲を選択できます。
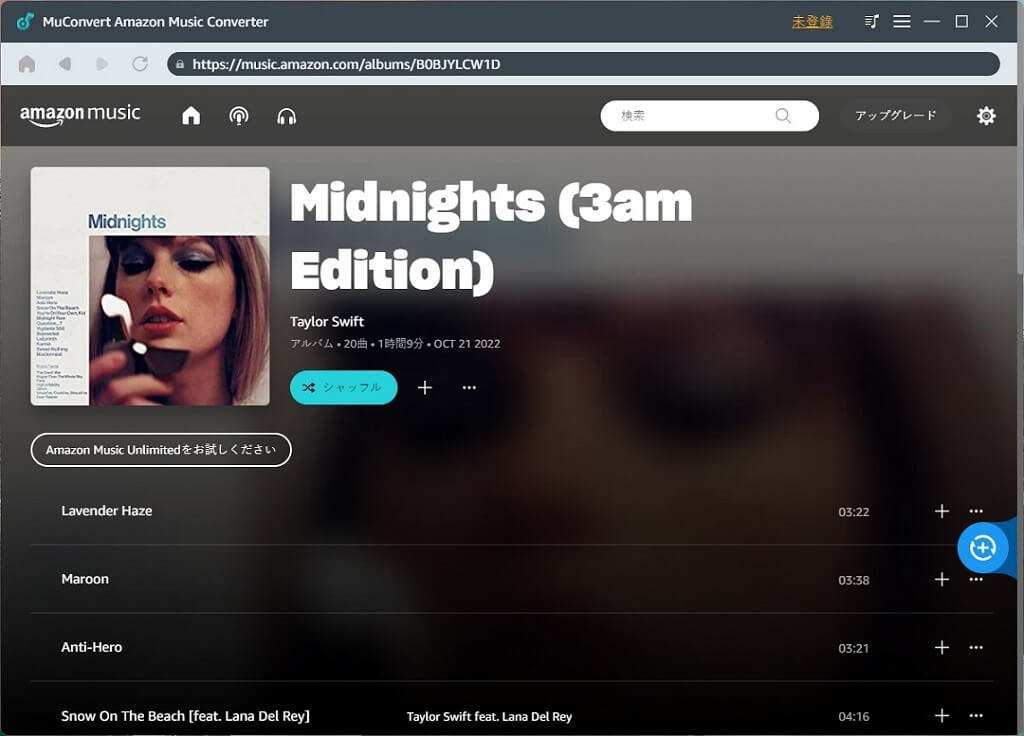
ステップ3.変換リスト画面にAmazon Prime Musicの出力形式をカスタマイズでき、MP3出力形式をお勧めします。そして、USB メモリにコピーしたい音楽をチェックし、「変換」ボタンをクリックすると、変換が自動的に行われます。
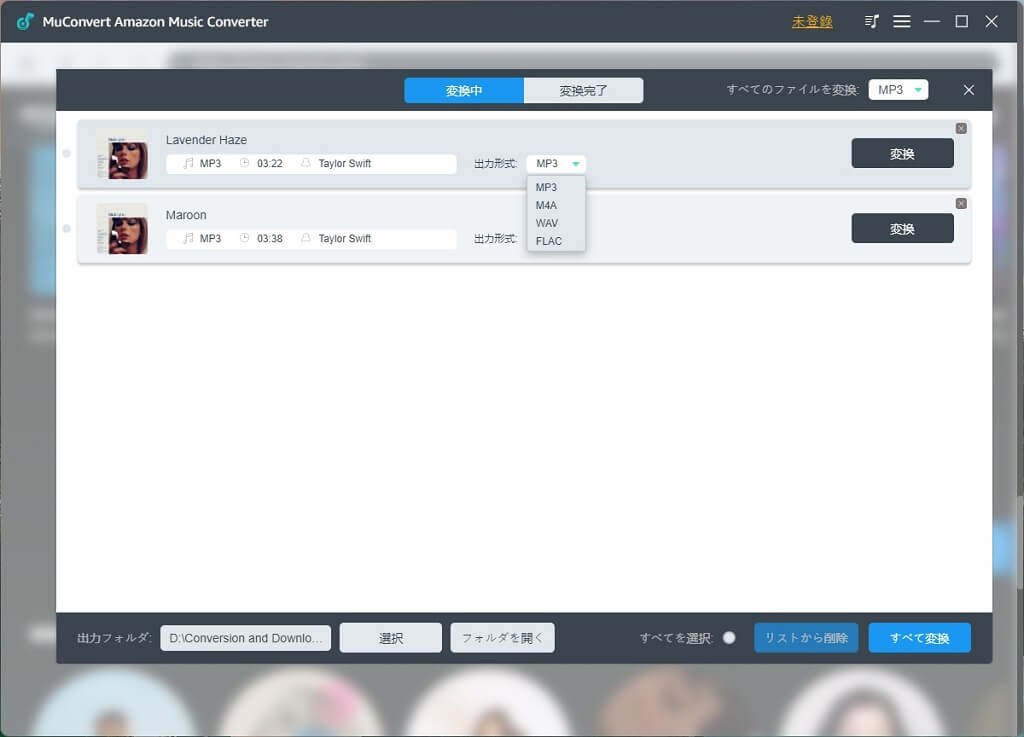
ステップ4.「変換完了」画面で変換済みのAmazon Prime Musicの音楽ファイルを確認できます。
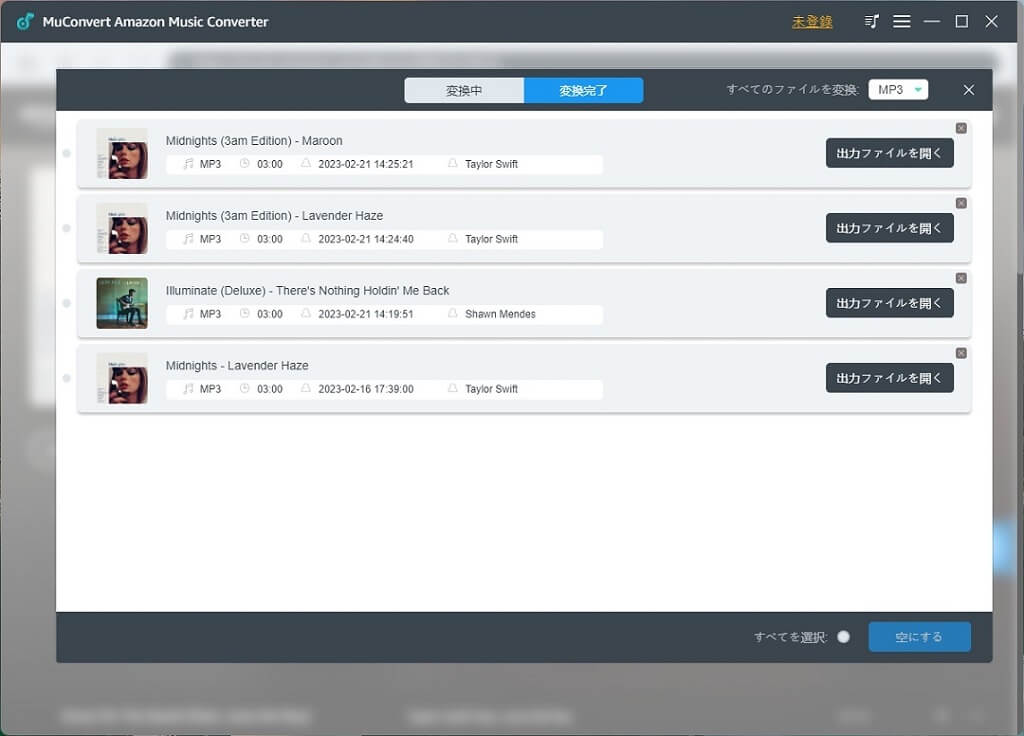
手順その2. ダウンロードしたAmazon Music曲を USB メモリにコピーする
変換完了後、パソコンにUSBメモリを接続します。そして、ダウンロードしたAmazon Prime Musicの出力ファイルを開き、USBメモリにコピー & ペーストすれば、データの移動が簡単に終わります。これで、USB接続を通して、Amazon Prime Musicの音楽を車で聴けるようにします。
まとめ
この記事では、「MuConvert Amazon Music変換」ソフトを使て、Amazon Prime Musicの音楽をパソコンにダウンロードしてからUSBメモリにコピーする方法を紹介しました。このソフトはAmazon Prime Musicのダウンロードだけではなく、全てのAmazon音楽配信サービスにも対応しています。さらに、高音質のAmazon音楽を制限なしにダウンロードして、 USBメモリに入れて車内に限らずいつでもどこでも自由自在に楽しむことができます。ぜひ使ってみてくださいませ。