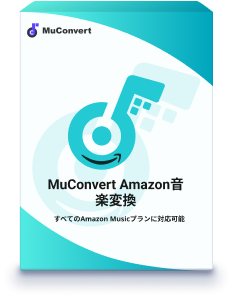Amazonミュージックの曲をSDカードに保存すれば、MP3プレイヤーや車載オーディオなど、Amazon Musicが直接利用できないデバイスに音楽を入れて、再生できるようになります。ただし、通常のやり方では、DRM保護の存在でそれができません。
本記事は、アマゾン音楽を(マイクロ)SDカードやTFカードに転送できるダウンロード方法を詳しく紹介します。ほかにも、「SDカードが見つかりません・認識できない」、「書き込み禁止になっています」などよく発生する問題の解決方法を解説します。
(マイクロ)SD・TFカードに直にインポート!Amazon MusicをMP3にするMuConvert(FreeもOK)🔥
「MuConvert Amazon Music変換」は、アマゾン音楽をMP3・FLACにダウンロードできるツールです。MuConvertで保存した楽曲は、DRM保護が解除されて、直接(マイクロ)SDカードやTFカードにインポートできます。そして、そのカードをウォークマンなどのMP3プレイヤーや車ナビーに入れて、そのまま聴けます。
Amazon Musicをダウンロードするとき、EP・アルバム・プレイリストを一括変換できるので、大量な曲を一気に保存したい場合も便利です。さらに、無損失音質のままで、最大35倍の高速化ダウンロードで、質と効率をバランスよく機能します。
ちなみに、MuConvertで変換したアマゾンの音楽は解約後でもSDカードに保存され、どんなときでも直接再生できます。Amazon Musicから曲を手軽にダウンロードし、そしてSD・TFカードで制限なしで音楽ファイルを管理や聴く時の最適な選択肢とも言えます。
👍「MuConvert」でAmazon MusicをSDカードに入れるメリット
- MP3、FLACなど多彩な出力形式に対応、SD・マイクロSD・TFカードに直接転送できる
- ロスレス級(CD品質相当)の高音質でダウンロード可能
- 最大35倍の高速化ダウンロードで、100曲以上を同時に保存しても一瞬で完了
- 音楽ファイルの名前ルールが指定できるので、たくさんダウンロードしても混乱しない
- 再生制限なし!退会した後でもずっと無料で聞き続けられる
SDカードに永久保存!(退会してもずっと無料再生)
MuConvert Amazon Music変換
ワンクリックでAmazon MusicをMP3・FLACとしてSDカードへ転送
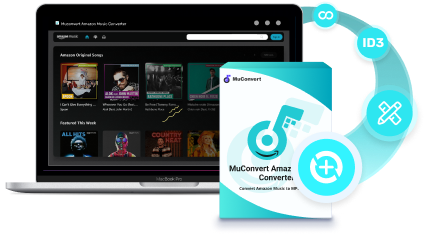
パート1、MuConvertでAmazon MusicをSDカードに保存できる音楽に変換
ステップ1、「MuConvert Amazon Music変換」を起動して、SDカードに保存したい曲を検索します。次に、その曲を変換リストに追加します。
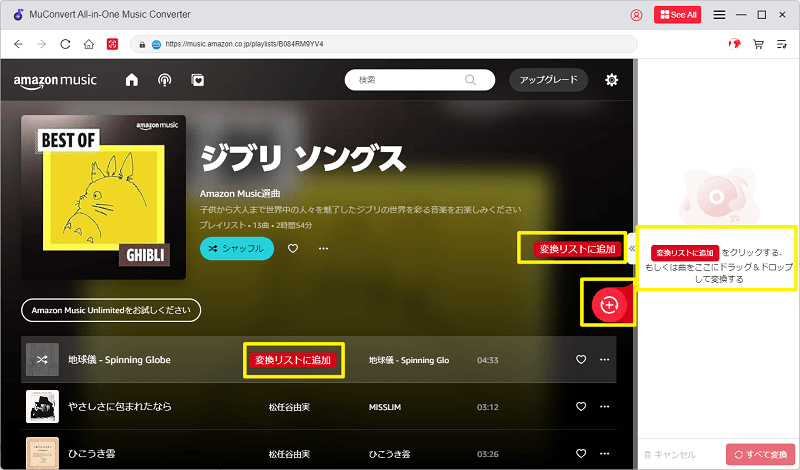
ステップ2、「≪」をクリックして、曲の出力形式をMP3、FLACなどから選択します。そして、出力フォルダーを設定し、変換したい楽曲にチェックを入れて、「すべて変換」をクリックすると、変換が始まります。
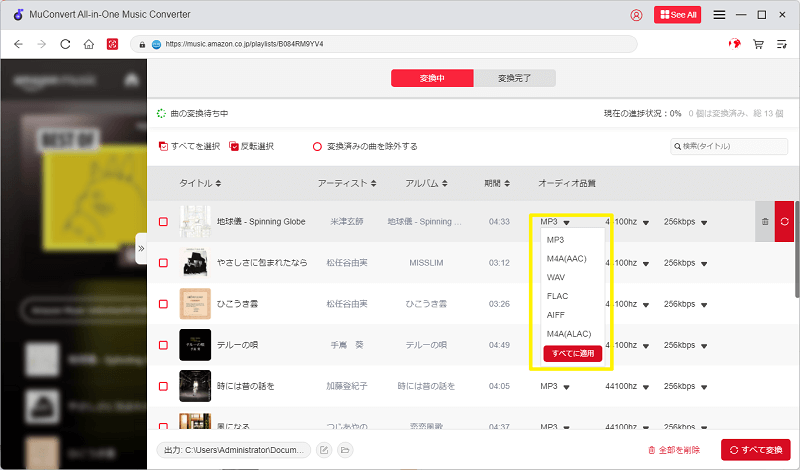
ステップ3、曲変換中にはいつでもソフト画面でダウンロードの進捗状況を確認できます。楽曲変換が完了したら、「変換完了」を押して変換履歴を確認できます。
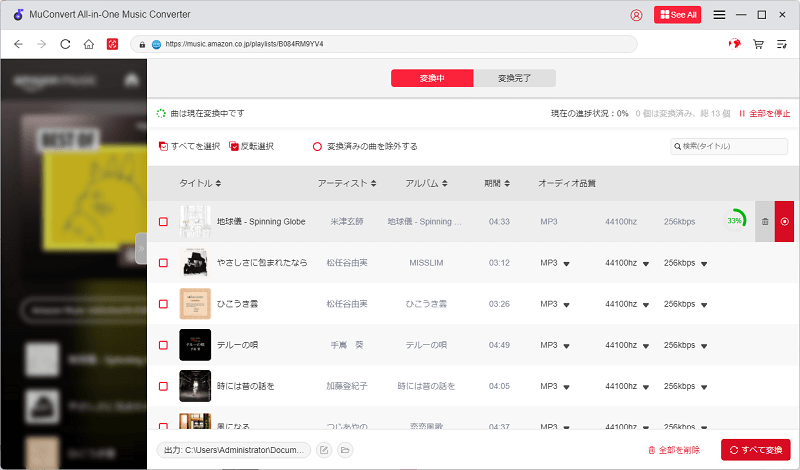
以上簡単な3ステップで、Amazon Musicの楽曲をSDカードに保存できるように変換しました。次はSDカードに、その音楽ファイルを入れるだけで完成です。これにより、保存した曲はSDカード対応のスマホ、カーナビ、ウォークマンなど、さまざまなデバイスで自由に再生できるようになります。
パート2、ダウンロードしたAmazon Music曲をSDカードにインポート
ステップ1、「MuConvert Amazon Music変換」で曲を変換した後、「出力ファイルを開く」を押してダウンロードした曲の保存先フォルダを開きます。ダウンロード済みの曲の音質を確認した後、SDカードに移しましょう。
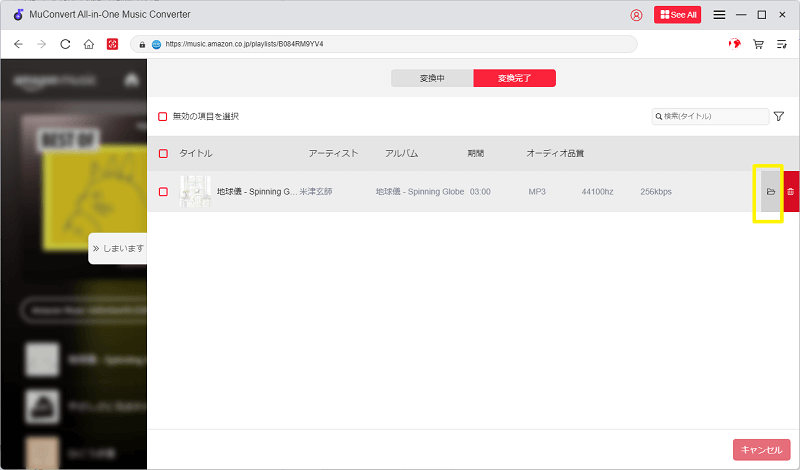
ステップ2、SDカードをPCに挿入した後、転送したい Amazon Music を選定して右クリックします。「送る」(共有)を選択すれば、音楽がSDカードに保存されます。
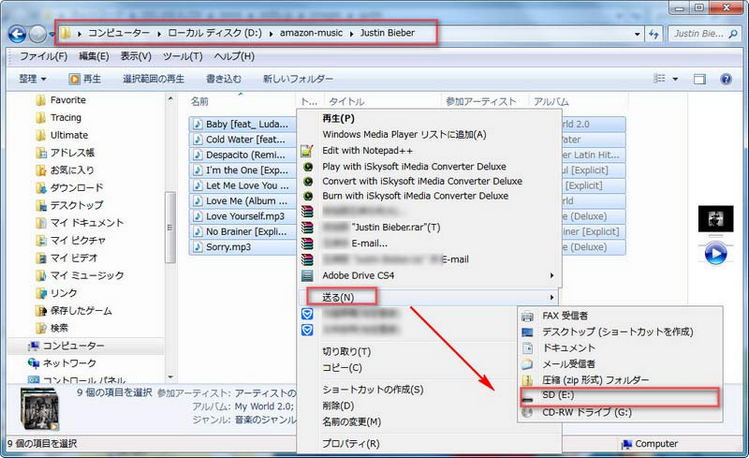
ステップ3、SDカードに保存した楽曲は正常に再生できることを確認し、パソコンの「PC」で「SDカード」を右クリックして「取り出し」を押してください。
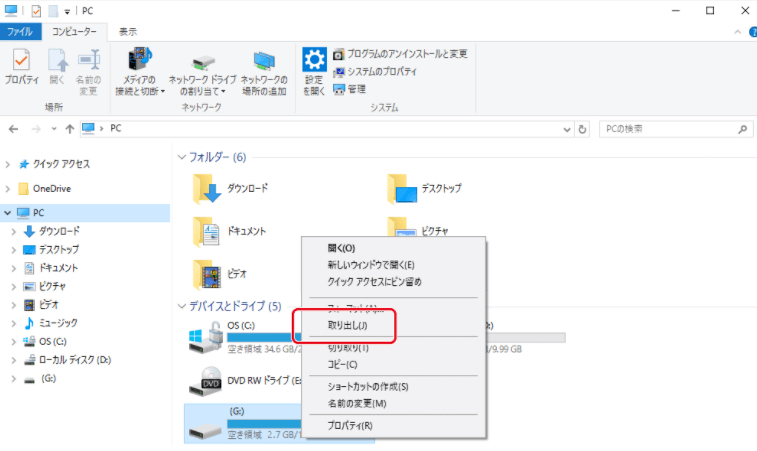
この方法によって、Amazonミュージックの楽曲を簡単にSDカードに転送できました。ダウンロードした楽曲は、たとえAmazon有料プランを解約しても、ずっと無料で聞き続けられます。「MuConvert Amazon Music変換」は現在インストールだけで、即利用開始できます。アマゾンの音楽をSDカードに保存できるだけでなく、高品質音楽の大量ダウンロードをリーズナブルなコストで実現したい人にもおすすめです!
SDカードに永久保存!(退会してもずっと無料再生)
MuConvert Amazon Music変換
ワンクリックでAmazon MusicをMP3・FLACとしてSDカードへ転送
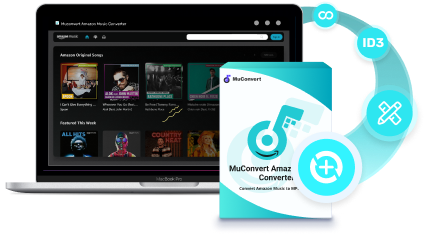
Amazon Musicのダウンロード保存先をSDカードに設定(Android限定)
Amazon Musicアプリで保存先をSDカードに設定すれば、Amazon MusicからAndroidスマホ・タブレットにダウンロードした音楽データを直接SDカードに保存できます。
でも、その音楽はDRM保護があり、Amazon Musicアプリ以外のデバイスにコピーして再生できません。Amazon Musicを解約した後、SDカードに保存する曲もすべて再生できなくなります。
iPhoneの場合、SDカードに対応しませんので、曲をSDカードに保存したいなら、iPhoneから曲ををPCに転送する必要があります。でも、この流れは非常に難しい上、転送しても別のデバイスで再生できないため、ここでは紹介しません。
ステップ1、Androidスマホ・タブレットのAmazon Musicアプリを起動し、「設定」アイコンをタップします。
ステップ2、設定メニューの「保存先」をタップしてポップアップ画面が表示され、空き容量を確認できます。
ステップ3、ポップアップ画面の保存先を「SDカード」にしてください。これでその後のAmazon Musicからダウンロードした楽曲は自動的に「マイミュージック」に入り、SDカードにダウンロードして保存するようになります。
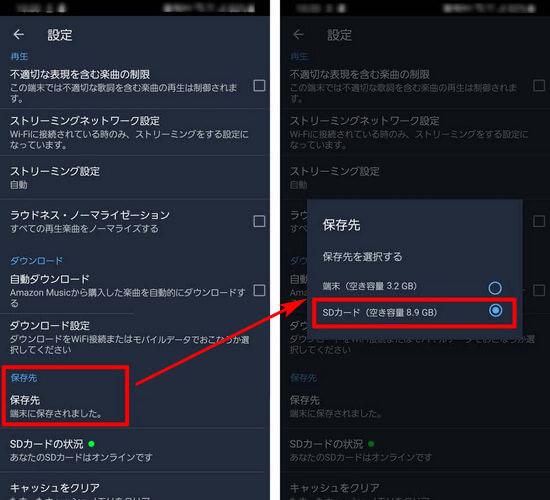
AmazonミュージックをSDカードに保存する方法の比較
| 方法1:「MuConvert」によってSDカードに直転送 | 方法2:Amazon Musicアプリの設定変更 | |
|---|---|---|
| Android以外の対応 | ⭕ | ❌ |
| 解約後の再生 | ⭕ | ❌ |
| フォーマット変換 | ⭕(MP3、M4A、 WAV、 FLAC、AIFF) | ❌ |
| オフライン再生 | ⭕ | △(アカウント認証のため完全ネットなしの場合は不可) |
| 楽曲の一括保存 | ⭕ | ❌ |
| CDに焼く | ⭕ | ❌ |
このリストから見れば、ただスマホの容量を節約したい方であれば、直接方法2のように保存先をSDカードに変更すればいいですが、Amazon Music楽曲をSDカードにインポートすると同時に、DRM制限を解除してほかのデバイスにも再生したい方であれば、「MuConvert Amazon Music変換」を利用するのが最適です。MuConvertで保存するメリットとして、ほかにも解約後も再生可能や、CDに取り込むこともできます。
SDカードに永久保存!(退会してもずっと無料再生)
MuConvert Amazon Music変換
ワンクリックでAmazon MusicをMP3・FLACとしてSDカードへ転送
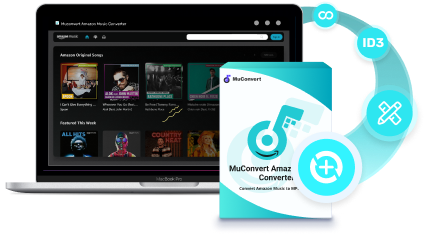
多発注意!『SDカードが見つかりません』と表示再生できない場合
一部のユーザーから、Amazonミュージックの音楽をSDカードに事前にダウンロードしたのに、再生時にSDカードを認識しないので、音楽が再生できないという報告があります。このような原因不明の状況に直面した場合は、以下の対策を試してください。
まずはアプリ外部の問題を排除します。
- デバイスの更新と再起動: デバイスのシステムバージョンが古いとSDカードが認識されないことがあります。システムを更新し、再起動後にSDカードを再び認識させてください。
- SDカードのフォーマットと交換: SDカードが認識されない場合、SDカード自体に問題があるかもしれません。SDカードをフォーマットし、再度Amazonミュージックの音楽をダウンロードしてみてください。
上記の方法で問題が解決できない場合、下記の方法を試します。
- 音質とストリーミング設定: ストリーミング設定にモバイルデータを「標準」または「データ通信節約」に設定し、「Wi-Fi接続時のみストリームする」にボタンをオンにします。「ダウンロード設定」に「再生可能な最高音質」を選びます。
- アプリの更新と再インストール: アプリに内部エラーがある可能性があります。アプリを最新バージョンに更新し、それでも解決しない場合はアプリを再インストールしてください。
- アカウントの再ログイン: アカウントからサインアウトして再度ログインすると、以前にダウンロードした曲は削除されます。ただし、購入済みの楽曲やAmazon Music Unlimited/Prime Musicの対象曲については、再ダウンロードすることが可能です。
これらの方法で問題が解決できない場合、最終手段としてAmazonミュージックアプリの設定から「カスタマーサービスへ問い合わせる」を選び、公式に問題を報告してください。
Amazonミュージックの曲をsdカードに保存することについてよくある質問
理由不明で、ただSDカードで再生できない時はどうする?
そういう場合、曲のダウンロードが成功するか否かをまず確認してください。SDカードで再生できないのは、ダウンロードが失敗しまって、音楽ファイルが破損している可能性があります。
一度破損した音楽ファイルは、Amazon Musicの公式アプリでは修復が難しいです。そのため、直接「MuConvert Amazon Music変換」を使って楽曲をダウンロードし、SDカードにインポートするのが勧めます。
Amazon Musicでダウンロードした曲はどこに保存される?
PCでダウンロードした曲の保存場所は、アプリのアカウントアイコンをクリックし、「設定」>「ダウンロード先」で確認できます。あるいは、以下のようなパスへ移動してください。
Windows:C:\Users\ユーザー名\Music\Amazon Music
Mac:Mac\Users\ユーザー名\Music\
iPhoneの場合、SDカードを使っていないため、ダウンロードした曲はそのままにアプリの中で保存しています。アプリで歯車アイコン>「オフライン再生」をタップして、ここでダウンロードした曲を確認できます。
Androidのユーザーは、「内部ストレージ/android/data/com.amazon.mp3/files/Music」というパスで曲を確認してください。
SDカードを車で再生するには?
車でSDカードに保存した音楽を再生したい場合は、音楽を保存したSDカードを車載用のSDカードスロットに挿入しましょう。
また、スマホとカーオーディオをAUXケーブルで接続すれば、Amazon Musicをそのまま車内で再生することも可能です。
アマゾンミュージックの曲をダウンロードする直前、「SDカードが書き込み禁止になっています」という提示が出てくるのはなぜ?
この問題が発生した場合、SDカードの空き容量を確認すると、本来は正しい空き容量が表示されるはずなのに、SDカードの空き容量が0.0GBと誤って認識されます。書き込める空き容量が無いことから「SDカードが書き込み禁止」と表示されます。一番簡単で効率的な対処法はSDカードの抜き差しです。
または、SDカード内のデータを一旦移行して、そのSDカードをフォーマット化することで治ります。移行したデータを戻せば、元と変わりなく使用できます。
まとめ
本記事はAmazon MusicをSDカードに保存する方法を二つ紹介して比較しました。結論から言えば、「MuConvert Amazon Music変換」を使って、Amazon Musicの音楽をダウンロードしてSDカードにインポートするのがより良いです。この方法によって、音楽をSDカードに転送できるほか、音楽の永久保存やMP3プレイヤーなど別のデバイスへの転送も実現できます。気になる方は、ぜひ使ってみてください!