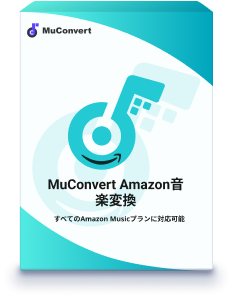【2024最新】Amazon Musicをオフラインで再生して楽しむ方法|データ通信量を節約しよう
- 02/09/2023
- 橋本 学
外出中や旅行中など、通信環境が不安定な場所やインターネット接続がない場所で、或いは車を運転する時に音楽を楽しみたい方は多いでしょう。そんな時に便利なのが、Amazon Musicのオフライン再生機能です。この機能を活用すれば、事前に曲をダウンロードしておくことで、インターネットに繋がらなくても高品質な音楽を思う存分楽しめます。
実はAmazon Musicには公式のダウンロード機能があり、さらに専用の強力な音楽ダウンロードソフトを使用することで、簡単にお気に入りの楽曲をオフライン再生できます。2022年11月の仕様変更により、一部の曲がオフライン再生できなくなる状況も発生しましたが、ここではAmazon Music楽曲のダウンロード方法と、オンライン再生時によくある問題の解決策について詳しく解説します。
注意:Amazon Musicの仕様更新によって、Prime会員は2024年七月の現時点においてAll-Accessプレイリストしかダウンロードしてオフライン再生できません。
一、Amazonミュージックのオフライン再生機能とは?
Amazon Musicはオフライン再生サービスを提供しています。公式ソフトの機能を活用することで、インターネットに接続しなくても事前に曲をダウンロードしてオフラインで好きな音楽を楽しむことができます。
ただし、注意すべき点があります。Amazon Musicのダウンロード機能にはいくつかの制限があります。「Amazon Music Unlimited」に加入していないと、このダウンロード機能を利用できません。また、オフライン再生はAmazon Musicアプリ経由でしか行えず、Amazon Musicサービスを解約するとダウンロード済みの音楽ファイルは再生できなくなります。さらに、楽曲をダウンロードできる端末の数に制限があり、さまざまな原因で曲がダウンロードできない問題やオフライン再生できなくなる問題が発生することもあります。
二、パソコンでAmazon Musicの楽曲をオフラインで再生する方法
Amazon Musicをオフライン再生するためには、色々な方法があり、お好みに合わせて、自分にふさわしい方法を選んでください。
1、「制限あり」Amazon MusicアプリでAmazon Musicをオフラインで再生する
ステップ1、インストール済みのデスクトップ版Amazon Musicアプリをパソコンで起動し、表示されたウェブプレーヤーの検索機能を活用して、オフラインで再生したいAmazonミュージックの曲を見つけてください。
ステップ2、曲の右側の「︙」を押して、表示されたメニューの「ダウンロード」を押します。
ステップ3、これで曲のダウンロードが始まります。Amazon Musicの「ライブラリ」>「プレイリスト」でダウンロード済みの曲をオフラインで再生しましょう。
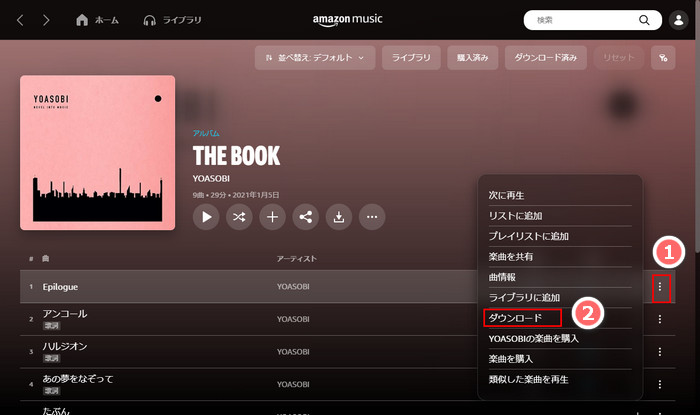
Amazon Musicアプリのダウンロード・オフライン再生機能は便利ですが、次の制限があります。
- Amazon Musicを解約すると、ダウンロード済みの曲が再生できなくなります。
- Amazon Musicアプリでしかオフライン再生できません。
- Amazon Musicから曲をダウンロードできる端末数が制限されます。
- Amazon Music有料プランの会員しかこの機能を利用できません。
- Amazon Music楽曲のオフライン再生は不明エラーで失敗する可能性があります。
- Amazon Prime Music会員は厳選プレイリストの曲しかオフラインで再生できません。
2、「制限あり」厳選プレイリストからダウンロードしてオフラインで再生する
2022年11月の仕様変更によって、Amazon Music Primeはアップデートしながら改悪されてしまいます。次に変更された点について紹介します。
- 再生できる曲数は200万から1億曲になります。
- ほとんどの曲を再生する時、強制的にシャッフル再生モードになります。
- シャッフル再生モードのスキップ回数が制限されます。
- SD音質のみ選択できるようになります。
- ポッドキャスト機能がアップデートされます。
- 曲のリピート再生と色々な再生機能は「厳選プレイリスト」のみ利用可能
- ダウンロード・オフライン再生機能も「厳選プレイリスト」のみ利用できます。
2022年11月の仕様更新は「Amazon Music Unlimited」というサービスへの加入を促すしつこい誘導とも言えます。では、仕方がない時の対策として、「厳選プレイリスト」から曲を選んでダウンロードしましょう。
ステップ1、Amazon Musicアプリを起動して、「曲を選んで再生できる厳選プレイリスト」を選びます。
ステップ2、次に厳選プレイリストが表示されます。その中からダウンロードしたいプレイリストを選択して、プレイリストのアートワークの上にある「︙」をクリックして、「ダウンロード」を押してください。
ステップ3、これでプレイリストの曲がダウンロードされます。「ライブラリ」>「プレイリスト」の順にタップして、ダウンロード済みの曲をオフラインで再生してみましょう。
制限があるなんて残念なことですが、それでもPrime会員はAmazon Musicの一部の曲をオフラインで再生できます。もし料金プランを問わず、無制限でAmazon Musicの楽曲をダウンロードしてオフラインで再生したいなら、やはり専門的なAmazon Music音楽ダウンロードソフトを利用することをお勧めします。
3、制限なし!「MuConvert Amazon Music変換」でAmazon Musicをオフラインで再生する
Amazon Music音楽ダウンロード専用ソフト「MuConvert Amazon Music変換」は、Amazon Musicの楽曲を無劣化でMP3・M4A・WAV・FLACなどのよく使われる音楽形式に変換し、パソコンに保存できる優れたツールです。このソフトを使えば、Amazon Musicの制限が解除され、変換後の音楽ファイルを自由に再生したり、さまざまなデバイスに転送したり、音楽管理ツールで整理したり、音声編集ソフトで加工したり、永久的に保存したりすることが可能です。
「MuConvert Amazon Music変換」の特徴は、内蔵された強力な検索エンジンにより、Amazon Musicの公式ソフトをダウンロードせずに楽曲を簡単に検索してダウンロードできる点です。これにより、インターネット接続が不安定な場所でも曲をオフラインで再生することを希望するユーザーにとって、非常に便利です。「MuConvert Amazon Music変換」を使用することで、Amazon Musicの楽曲を思う存分楽しむことができ、その便利さと柔軟性を実感していただけましょう!
「MuConvert Amazon Music変換」の優れたところ
- Amazon Musicの有料プラン・無料プランを問わずに曲をダウンロードできる
- ダウンロードした曲はパソコンに保存して自由に各デバイスの間に転送できる
- 高速かつ高品質でプレイリスト・アルバムの曲一括ダウンロードできる
- 内蔵Amazon MusicウェブプレーヤーでAmazon Musicから曲を検索してダウンロードできる
- ダウンロードした曲はAmazon Musicサービスを解約したとしてもオフライン再生できる
- 無料お試し版が用意されて、ソフトを購入する前にダウンロード機能を体験できる
「MuConvert Amazon Music変換」でAmazon Musicの曲をダウンロードしてオフライン再生する方法
ステップ1、「MuConvert Amazon Music変換」を起動
Windows・Macで「MuConvert Amazon Music変換」を使いたいなら、事前にソフトをPCにインストールしてください。インストール済みのソフトを起動すれば「Amazon Music Web Player」が表示されます。
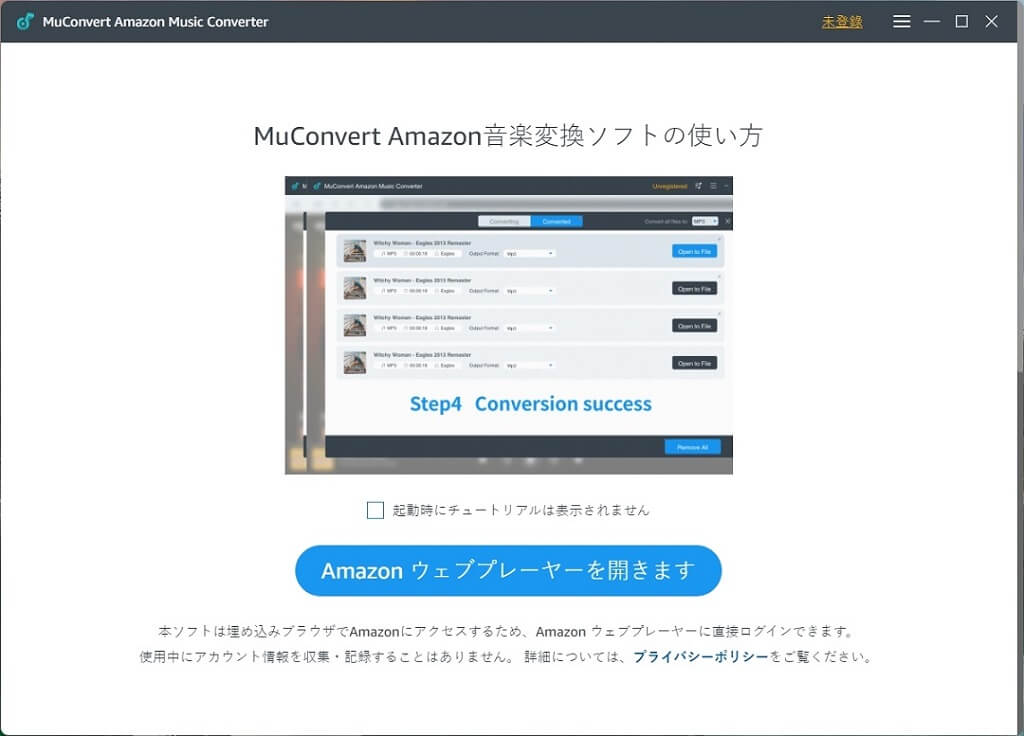
ステップ2、アマゾンアカウントでAmazon Musicにログイン
次にお使いのAmazonアカウントを入力し、内蔵ブラウザでAmazon Musicにログインしてください。ソフトの内蔵ウェブプレーヤーの使い方はPC版Amazon Musicとほぼ同じですので、その検索機能を活用してお気に入りの音楽情報を見つけてください。
オフラインで再生したい曲が含まれるAmazon Musicプレイリストを開いて、右下の「+」を押して、プレイリストの曲をすべてソフトの変換リストに追加します。
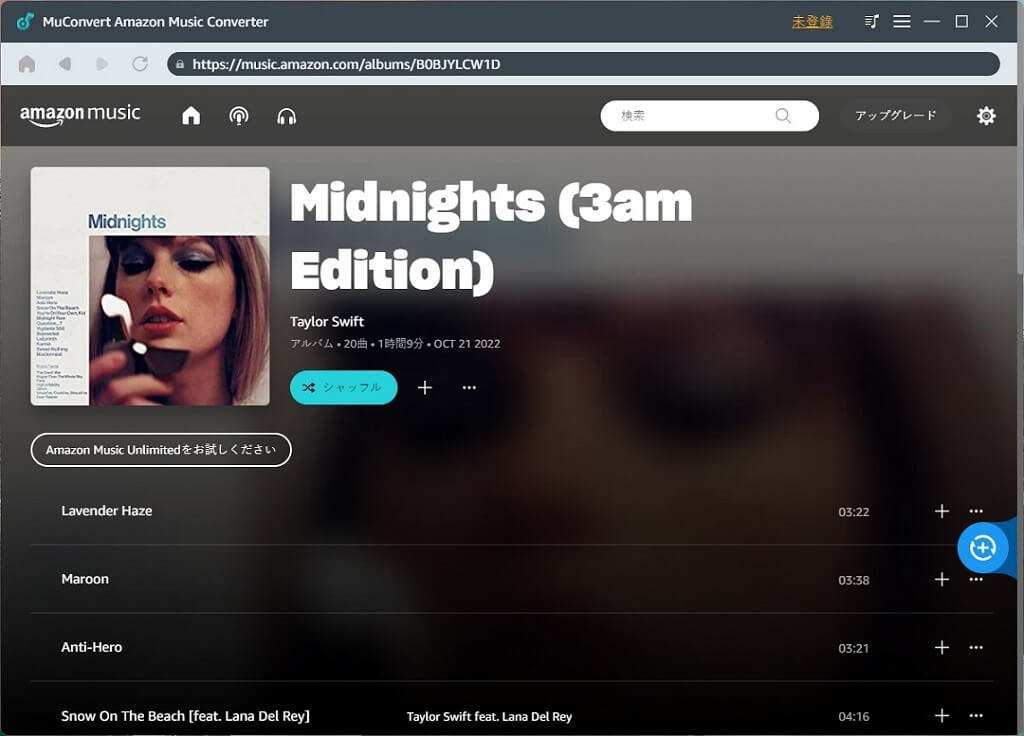
ステップ3、Amazon Musicオフライン再生楽曲を選択
変換リストに追加された曲の中からオフラインで聴きたいタイプを選んでください。「すべてを選択」を押して一括選択することもできます。
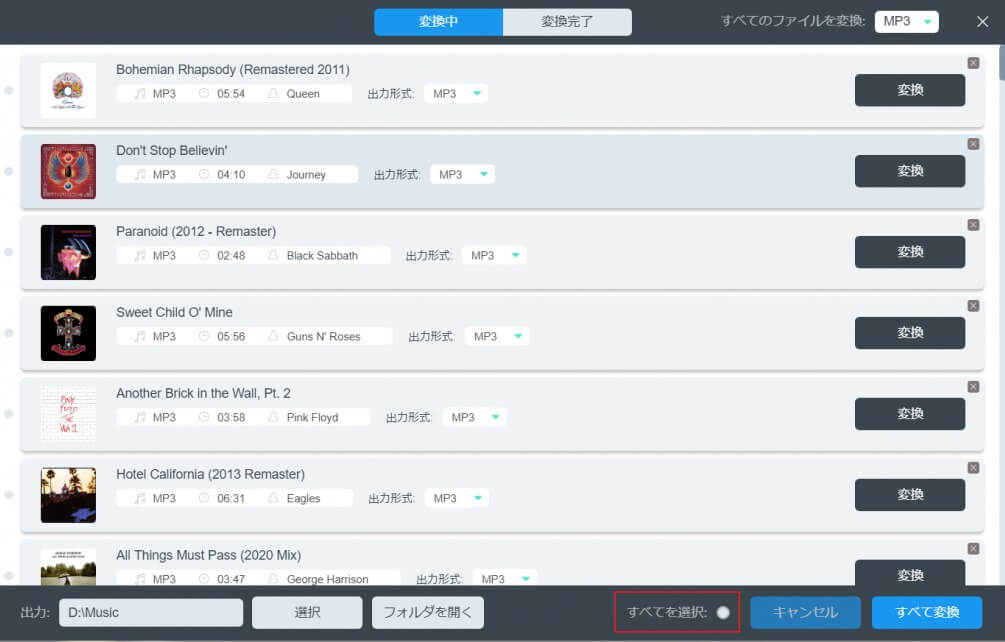
ステップ4、Amazon音楽の出力形式を設定
変換を開始する前に、Amazon Musicからダウンロードされる曲の出力形式などを設定してください。右上の「すべてのファイルを変換」では曲の出力形式を一括設定できるし、曲のそばの出力形式を選択して、個別に設定するのも可能です。
ヒント:
- 「MuConvert Amazon Music変換」はMP3、M4A、WAV、FLACなどの出力形式に対応します。
- 出力される音楽ファイルの保存先はソフトの左下で設定できます。
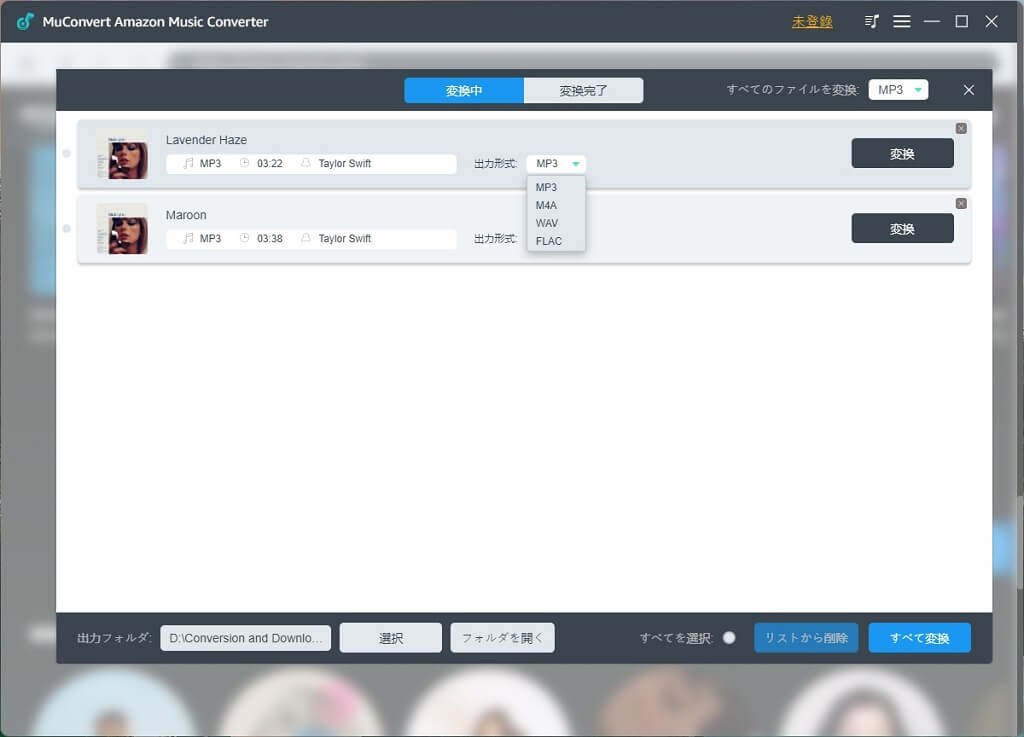
ステップ5、オフライン再生したいAmazon音楽のダウンロードを開始
では、「すべて変換」を押して、Amazonミュージックの音楽をダウンロード・変換しましょう。すると、変換リストで選択した曲は順番に変換されます。
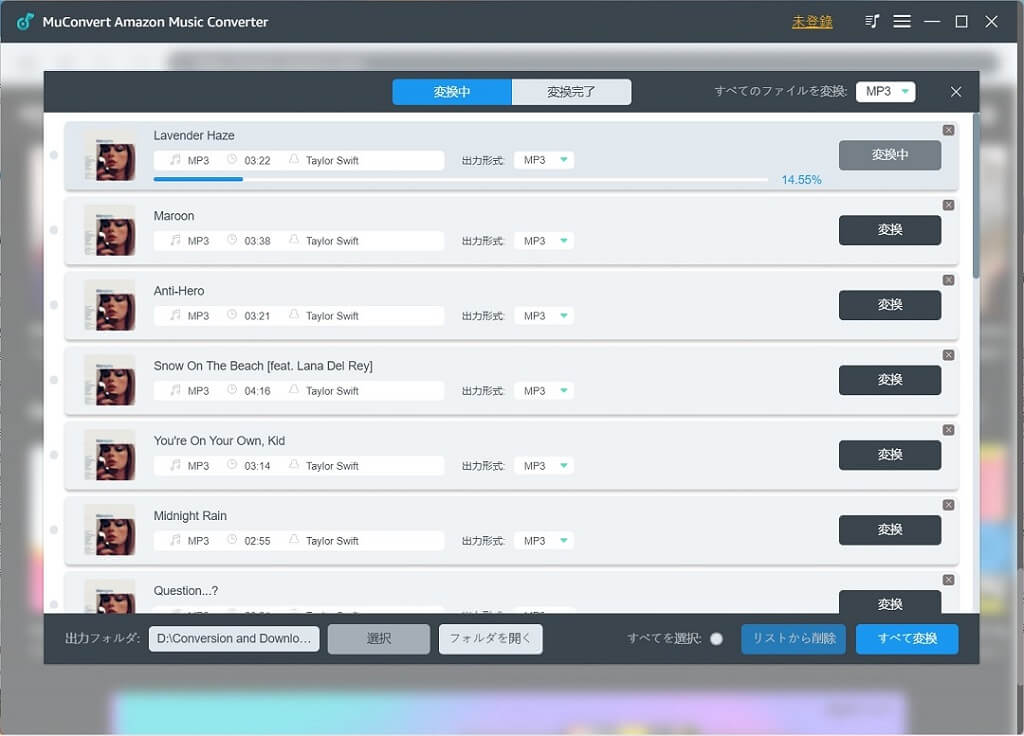
ステップ6、Amazon音楽のダウンロードが終了
Amazon Musicのダウンロードが完了すれば、ソフトの上部の「変換完了」を押して今までの変換履歴を確認してください。「出力ファイルを開く」を押して出力した音楽データの出力フォルダを開くことができます。オフラインで曲を再生してその音質をチェックしましょう。
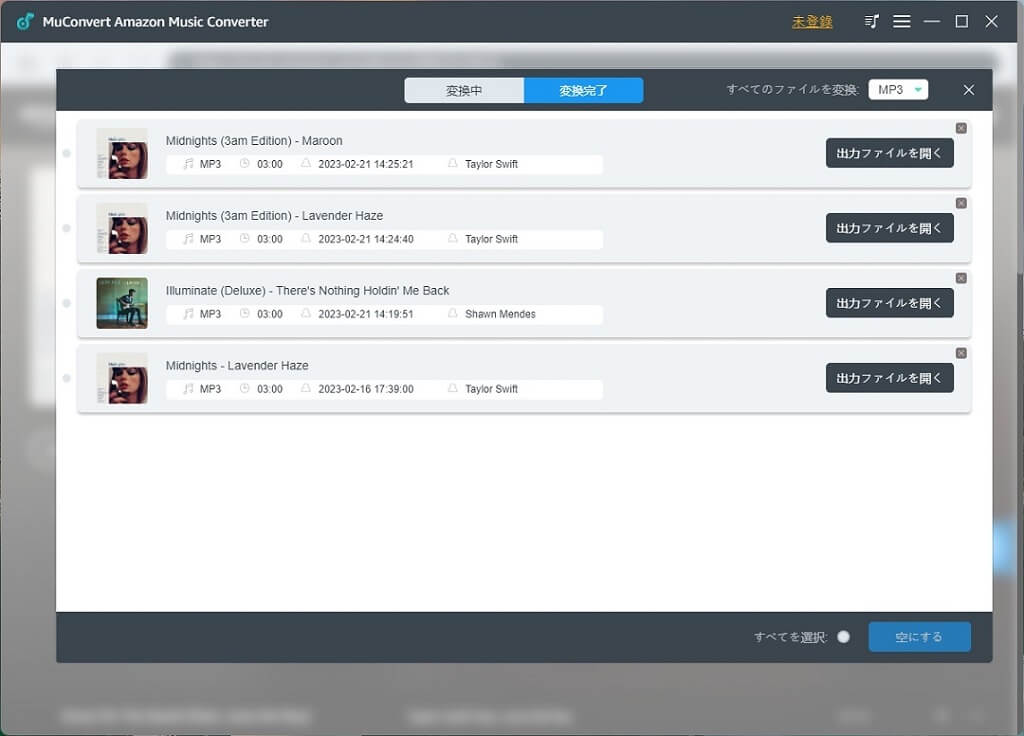
Amazon Musicの不定期的な仕様更新によって、サービスの制限がますます多くなり、もともとオフラインで再生できる曲でも、いつの間にオフラインで再生できなくなるかもしれません。でも、「MuConvert Amazon Music変換」の更新頻度が高いため、Amazon Music側のDRM技術や制限を解除する高度な機能を搭載しています。もしAmazon Musicの公式オフライン再生機能の制限に悩んでしまう場合、とりあえず「MuConvert Amazon Music変換」の無料お試し版をダウンロードして、ソフトの強力な楽曲オフライン再生機能を体験してみることをお勧めします。
三、スマホでAmazon Musicの曲をオフラインで再生する方法
iPhone・AndroidスマホでAmazon Musicの曲をオフラインで聴きたい場合にも、Amazon Musicアプリのダウンロード機能を利用することが必要です。
ステップ1、スマホで「Amazon Music」アプリを起動し、オフラインで再生したい曲を探します。
ステップ2、曲の右側の「+」を選び、曲を「マイミュージック」に追加します。
ステップ3、「マイミュージック」での曲のそばの「︙」を選択して「ダウンロード」を押します。
ステップ4、曲がダウンロードされた後、Amazon Music アプリ画面の右上の「︙」をタップして、「オフフライン再生モード」をオンにします。
これで「オフライン再生モード」がアプリ画面で表示されます。上記の操作手順を通じては「マイミュージック」でのダウンロード済みの楽曲をオフラインで再生することができます。
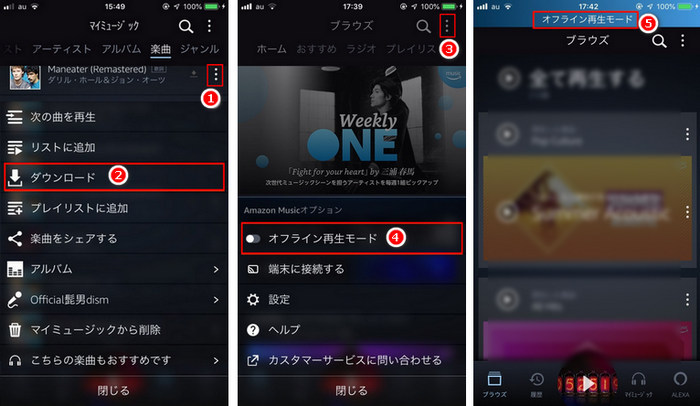
四、おまけ:カーモードでAmazon Musicの音楽をオフラインで再生する方法
Amazon Musicを「カーモード」に切り替えると、曲のタイトル文字やアイコンが大きく表示されて、運転中にも簡単にAmazon Musicの曲を選択して再生できるようになりますので、車でAmazon Musicの楽曲を聴く場合には大きな役割を果たします。
でも、車でAmazon Musicの曲をオフラインで再生したいなら、事前にAmazon Musicのダウンロード機能を利用して曲を保存することが必要です。そしてダウンロードした曲をプリセットに追加してください。ダウンロードした曲の右側の「︙」を押して「プリセットに追加する」をタップすれば簡単に追加できます。
注意:「カーモード」では音楽だけ再生可能で、Amazon Musicの「ポッドキャスト」に対応しない
ステップ1、Amazon Musicの「歯車」>「設定」>「ストリーミングネットワーク設定」>「Wi-Fi接続時のみ有効」をオンにして、「カーモードボタンの表示」をオンにします。
ステップ2、これで車でBluetoothに接続する時、「カーモード」のボタンが表示されます。「カーモード」に切り替えると、プリセットに追加した曲はオフラインで再生することができます。

五、FAQ:Amazon Music楽曲のオフライン再生についてよくある質問
ここではAmazon Musicの音楽をオフライン再生できない問題とオフライン再生の曲が消える問題の対処法をまとめてみました。Amazon Musicの楽曲を聴けない時、ぜひ参考にしてください。
Q1:Amazon Musicの曲がオフラインで再生できない原因と対処法
・パソコンやスマホの空き容量が足りない
デバイスの容量不足によってオフラインでアマゾンミュージック曲を再生できないこともありますので、デバイスの空き領域を確保して、不要なデータを削除してデバイスを軽くしましょう。大量の音楽データをデバイスにダウンロードして保存する場合、スマホやパソコンの容量が圧迫されてしまう可能性もありますので、デバイスに曲をダウンロードする場合にも必要な分だけにしましょう。
・オフライン再生のデバイスやアプリが古い
スマホ・パソコンのOSが古い時、アプリのバージョンをアップデートしたくてもうまくアップデートできない可能性があります。できるだけスマホ・パソコンのOSを更新し、そして最新バージョンのAmazon Musicアプリを通じてオフライン再生機能を利用してください。
・インターネット環境によって曲をダウンロードできない
インターネットの接続状況が悪い時や「Wi-Fi使用時のみダウンロードできる」にする場合、うまく曲をダウンロードできない可能性があります。安定なインターネット環境に接続できる場所に移動し、或いはAmazon Musicの設定で「Wi-Fi使用時のみダウンロードできる」を無効にしてください。
・Amazon Music Free&Amazon Music Primeユーザー
現時点において、Amazon Music Freeのユーザーは言うまでもなくオフライン再生機能を利用できません。Amazon Music Primeユーザーも2022年11月の仕様変更によってオフライン再生機能が制限されて、厳選プレイリストしかオフライン再生できなくなります。
注意:2022年11月の仕様変更が既に適用されたため、Amazon Music Prime会員がその前にダウンロードした曲を再生すると、「オフライン再生用にダウンロード済の音楽はご利用いただけません。曲を選んで再生できるプレイリストからオフライン再生をお楽しみいただけます。」というメッセージが表示されてしまい、もともとAmazon Musicからダウンロードした曲がオフラインで再生できなくなります。
つまり、Prime会員の「厳選プレイリスト」を除き、2023年8月の現時点において「Amazon Music Unlimited」に加入しないとAmazon Musicのオフライン再生機能を利用できません。その場合の対処法というと、専門的な音楽変換ソフト「MuConvert Amazon Music変換」の音楽ダウンロード機能を利用し、或いは「Amazon Music Unlimited」に加入するしかありません。
・Amazon Musicのサーバーで不明エラーが発生している
たまにもAmazon Musicのサーバーは不具合が発生しますので、その時にはアマゾン公式側のバグ修正を待つしかありません。
Q2:Amazon Musicのオフラインで再生する曲が消える原因と対処法
1、「マイミュージック」が更新されていない
ダウンロードした曲は「マイミュージック」に表示されていない可能性があります。「Amazon Music」アプリの歯車>「設定」>「マイミュージックを更新」をタップしてください。
2、Amazon Musicアプリを最新バージョンにアップデートしていない
最新バージョンのAmazon Musicアプリではないとダウンロードした曲が検出できない不具合が発生することもありますので、最新バージョンに更新してください。「App Store」の「Amazon Music」ではアプリのバージョンを確認できます。「利用可能なアップデート」が表示されている場合、「アップデート」をタップして更新できます。
3、スマホやアプリの不具合
iPhone・AndroidスマホやAmazon Musicアプリの不明エラーによってオフラインで再生できないリスクもあります。その時にはデバイスを再起動したり、空き容量を増やしたり、アプリを削除してから再インストールしたりして、不具合を解消してみてください。
4、Amazonアカウントのサインアウト・サインイン
Amazon Musicからサインアウトしてから、再びサインインして問題を解決してみてください。これで消えた曲がもう一度表示されるかもしれません。Amazon Musicの「設定」の一番下の「サインアウト」をタップして、確認ポップアップの「サインアウト」をもう一度タップしましょう。これでAmazon Musicの開始画面が表示されます。次に「AMAZONでサインイン」をタップしてもう一度サインインしてください。
まとめ
Amazon Musicの公式ダウンロード機能を活用すれば簡単に好きな曲をデバイスにダウンロードしておくことができます。でも、これでダウンロードした曲はオフライン状態で再生できますが、機能面での制限があまりにも多いし、時々オフラインで再生できないトラブルが発生するため、自由に好きな曲を楽しめるとは言えません。
それで特におすすめなのが、Amazon Music音楽ダウンロード専用ソフト「MuConvert Amazon Music変換」です。このソフトを使えば、Amazon Musicの楽曲を無劣化でダウンロードし、様々なデバイスで自由に再生できます。通信環境を気にせず、いつでもどこでもお気に入りの音楽をオフラインで楽しみたい方には非常に便利です。現在、「MuConvert Amazon Music変換」の無料試用版が提供されています。ぜひこの機会にソフトウェアをダウンロードしてお試しください!