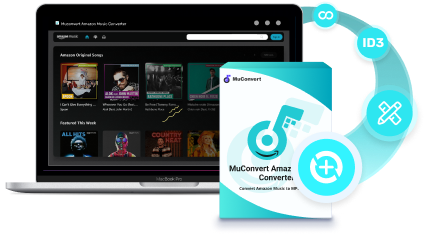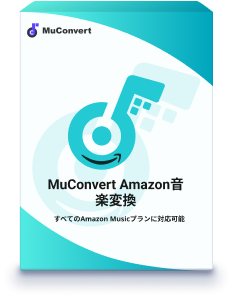音楽配信サービス「Amazon Music」を愛用している方、自宅でGoogle Homeを使って音楽を楽しみたいと思ったことはありませんか?しかし、Amazon Musicを直接Google Homeで再生できないのは残念なポイントです。
そこで今回は、従来のスマホ連携と、画期的なソフトを使った2つの方法で、Google HomeでAmazon Musicを再生する方法をご紹介します。どちらも簡単に設定できますので、ぜひ参考にしてみてください。
従来のスマホ連携でGoogle HomeでAmazon Musicを再生する方法
従来の方法は、スマホでAmazon Musicを再生し、その音声をGoogle HomeにBluetoothで飛ばす方法です。音質は若干劣化しますが、手軽に再生できます。
Androidスマホの場合
ステップ1. AndroidスマホとGoogle Homeを同じWi-Fiネットワークに接続します。
ステップ2. スマホでAmazon Musicアプリを開き、再生したい曲やプレイリストを選択します。
ステップ3. 画面右上のキャストアイコンをタップします。
ステップ4. 「リビング」から「Google Home」を選択します。
ステップ5. 音楽を再生すると、Google Homeから音が流れます。
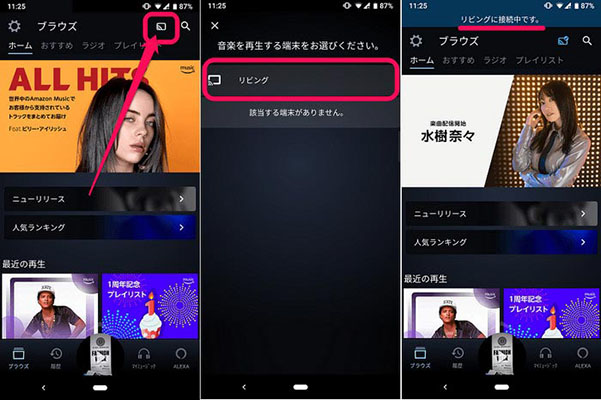
iPhoneの場合
ステップ1. iPhoneとGoogle Homeを同じWi-Fiネットワークに接続します。
ステップ2. コントロールセンターを開き、「AirPlay」アイコンをタップします。
ステップ3. 「Google Home」を選択します。
ステップ4. Amazon Musicアプリを開き、再生したい曲やプレイリストを選択します。
ステップ5. 音楽を再生すると、Google Homeから音が流れます。
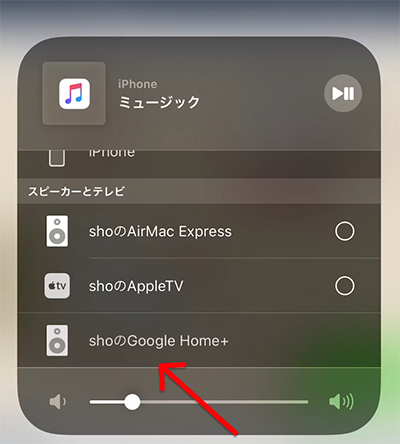
「MuConvert Amazon Music変換」を使ってGoogle HomeでAmazon Musicを再生する方法
「MuConvert Amazon Music変換」は、Amazon Musicの楽曲をMP3、AAC、WAVなどの形式に変換できるツールです。変換した楽曲は、Google Homeだけでなく、パソコンやスマホやiPodなどの様々なデバイスで再生できます。
「MuConvert Amazon Music変換」の主な特徴
- 高音質ダウンロード・変換: 最大320kbpsのMP3、M4A、WAV、FLAC形式に対応
- DRM解除: ダウンロードした楽曲は、自由に再生可能
- 高速変換: 最大5倍速で変換
- その他: ID3タグ情報自動認識、ファイル整理機能、カスタマーサポート
「MuConvert Amazon Music 変換」の使い方
Amazon Musicで出会った素敵な曲を、パソコンに保存し、いつでも気軽に楽しむことができたら素晴らしいと思いませんか?「MuConvert Amazon Music 変換」を使えば、その夢を手軽に実現できます。このガイドでは、Amazon Musicの曲をPCにダウンロードする手順を、明快に解説します。
ステップ1. ソフトを起動してAmazonにログイン
「MuConvert Amazon Music 変換」をダウンロード後、インストールして起動します。表示される「Amazon Music Web Player」で、ご自身のAmazonアカウントでログインしましょう。
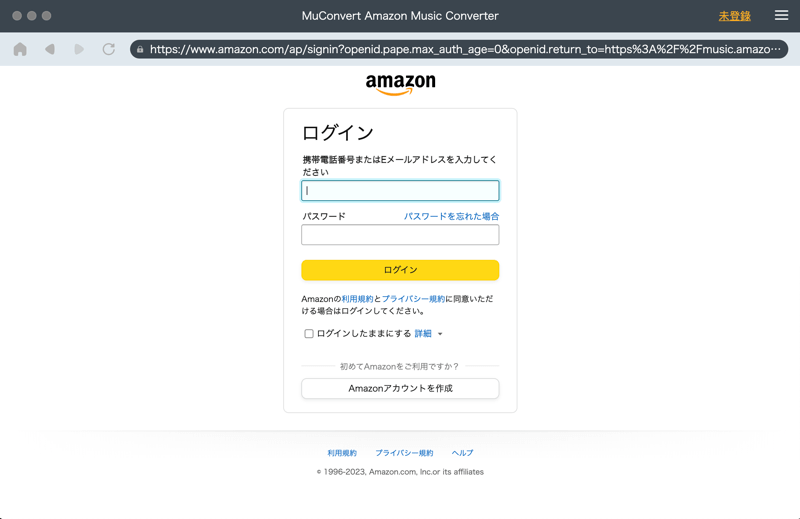
ステップ2. ダウンロードしたい楽曲を選ぶ
ログイン後、お好みの曲やアルバムを見つけましょう。プレイリストから曲を選ぶ際は、画面右下の「+」マークをクリックし、追加していきます。
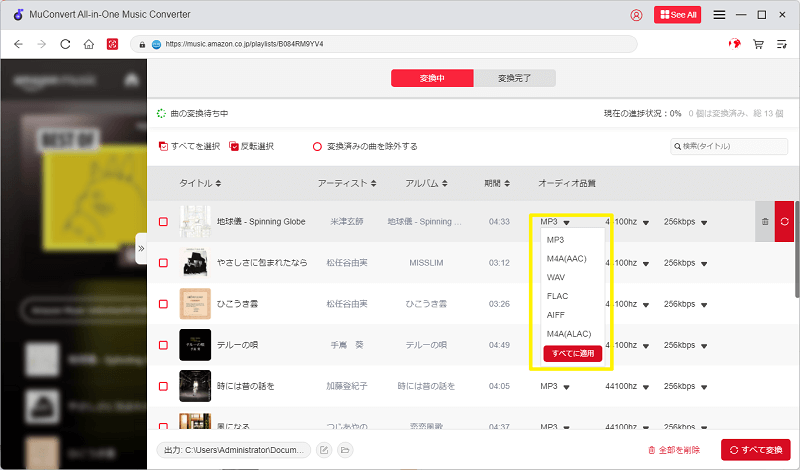
ステップ3. 出力形式を設定
ダウンロードする曲の形式を選択します。MP3、AAC、WAV、FLACなど、多彩な形式が選べます。設定は一括でも個別でも可能ですし、保存先の変更もここで行えます。
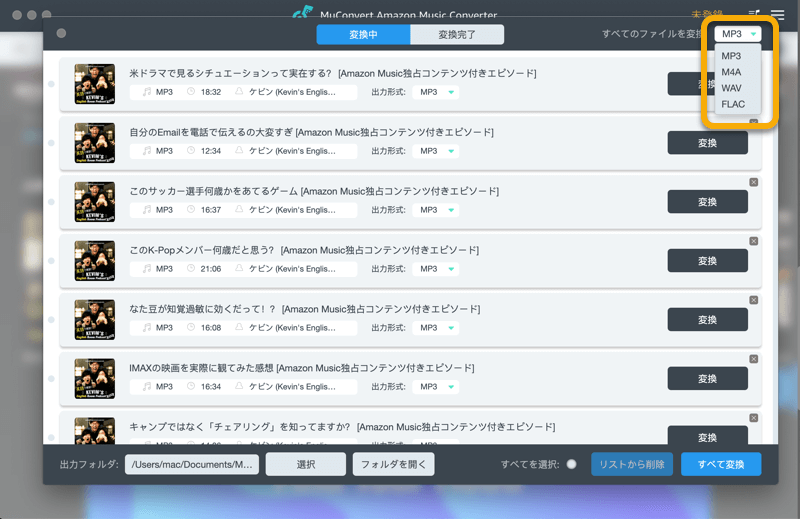
ステップ4. 変換開始
出力形式を決定したら、「すべて変換」ボタンを押して、ダウンロードを開始します。選んだ曲は、指定した場所に保存されていきます。
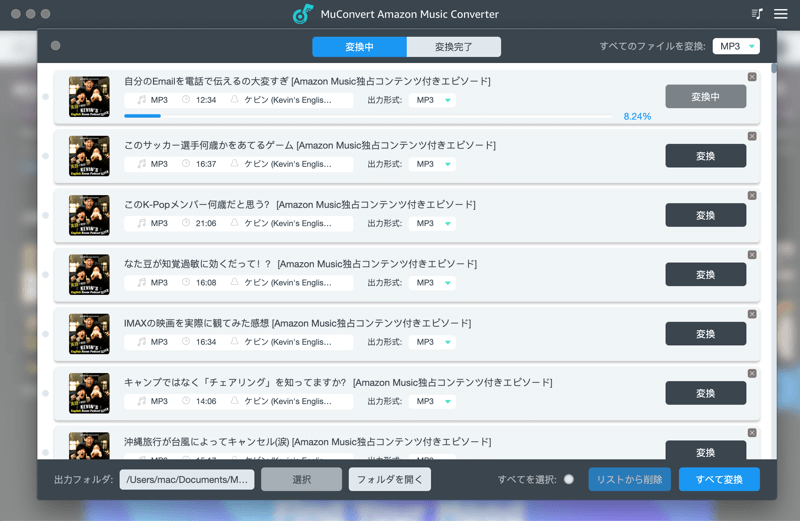
ステップ5. ダウンロード完了
変換が終わったら、「変換完了」ボタンで変換履歴を確認できます。さらに、「出力ファイルを開く」ボタンで、ダウンロードした曲を再生することができます。
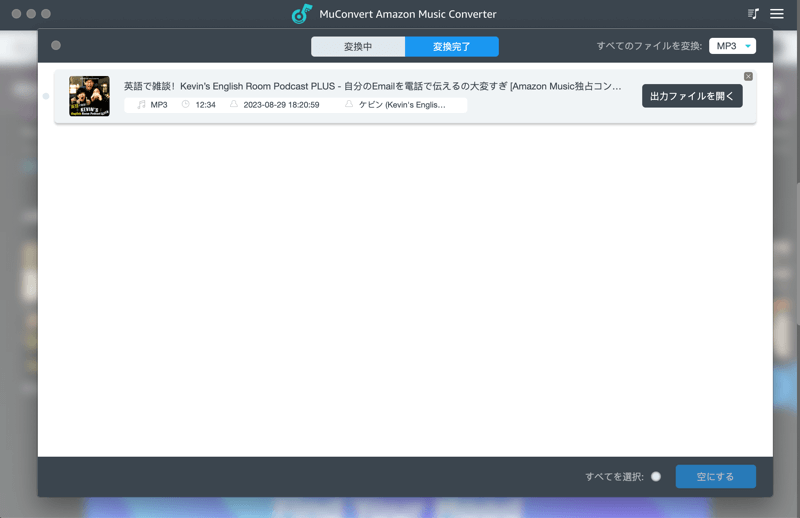
PCに保存した音楽ファイルをGoogle Homeで再生する方法
パソコンに保存されたAmazon Musicの音楽ファイルをGoogle Homeで再生する方法をご案内します。以下のステップに従って操作してください。
ステップ1. YouTube Musicを開く
YouTube Music にアクセスし、Google アカウントでログインします。画面右上のアカウントマークをクリックし、「音楽をアップロード」を選択します。先ほどダウンロードした音楽データを選択し、「開く」をクリックしてアップロードします。
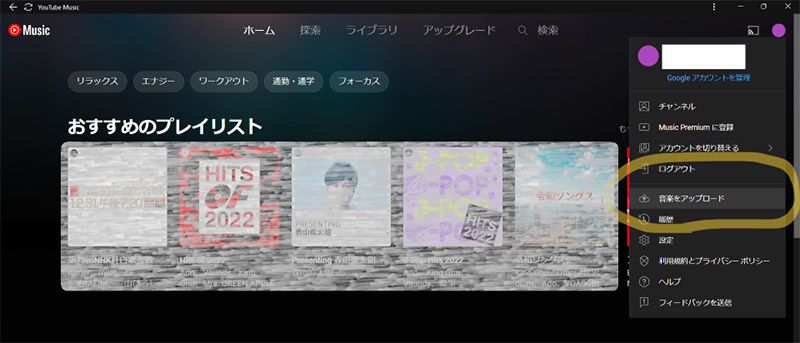
ステップ2. YouTube Musicからキャストを選択
スマートフォンにYouTube Musicアプリをインストールします(無料版でOK)。アプリを開き、右上のアカウントマークからログインし、「ライブラリ」をタップします。アップロードした音楽を選択し、再生します。画面右上の「デバイスにキャスト」ボタンをタップし、Google Homeを選択します。
以上で、パソコンに保存された音楽をGoogle Homeで再生する設定は完了です。音質の違いを楽しんでくださいね。「MuConvert Amazon Music変換」を活用すれば、Amazon Musicの曲をPCやCDに保存し、どこにいても音楽を満喫できます。使い方もシンプルで、どなたでも簡単にお使いいただけます。ぜひ、この便利なツールをお試しください。
よくある質問
Google Homeで音楽を無料で再生するにはどうすればいいですか?
Google Homeでは、Spotify FreeやYouTube Music(無料版)を利用して音楽を再生できます。これらのサービスは無料で提供されていますが、広告が含まれることや一部の機能に制限があることに注意が必要です。それでも、ジャンルや気分に基づいた音楽や、キュレーションされたプレイリストを楽しむことができます。
Google Homeで対応している音楽アプリは?
Google Homeは、YouTube Music、Spotify、Pandora、Deezerなど、複数の音楽ストリーミングサービスに対応しています。これらのサービスをGoogle Homeにリンクさせることで、音楽をストリーミング再生することが可能です。初期設定時に標準で利用する音楽サービスを選択することができ、設定済みのサービスを変更することもできます。
Googleホームで曲を指定して再生するにはどうすればいいですか?
有料の音楽配信サービスを利用している場合、Google Homeに「(アーティスト名)の(曲名)をかけて」や「(プレイリスト名)の曲を再生して」といったコマンドを使って、特定のアーティスト、曲名、アルバム、プレイリスト、ジャンル、気分、アクティビティに基づいた音楽を再生することができます。無料版のサービスを利用している場合は、リクエストした曲が直接再生されるとは限らず、似たような曲がセレクトされて再生されることが一般的です。
まとめ
いかがでしたでしょうか。今回は、Google HomeでAmazon Musicを楽しむための2つの方法をまとめました。スマホ連携による手軽な再生方法と、「MuConvert Amazon Music変換」を使った高音質での再生方法です。どちらも簡単に設定でき、自宅での音楽体験をより豊かにしてくれます。特に「MuConvert Amazon Music変換」は、最大320kbpsの高音質で、DRM解除された楽曲を自由に再生できる点が魅力です。是非この機会に、お手持ちのGoogle Homeで新しい音楽の楽しみ方をお試しください。