Androidスマホを利用する場合、世界有名な音楽配信サービス「Spotify」の曲を再生したいこともあるでしょう。Android向けのSpotifyアプリを利用すれば、簡単に音楽を聴けますが、好きな曲をスマホにダウンロードしておけば、オフラインでも自由に再生できますので、次にAndroidにSpotifyの楽曲データをダウンロードする方法を紹介します。スマホを持ち歩きながら思う存分にSpotifyの曲を聴きたい場合、ぜひ参考にしてください。
「プレミアム必要」Spotify公式アプリで音楽をAndroidにダウンロードする方法
AndroidスマホのSpotifyアプリで曲をダウンロードしておけばよいのですが、Spotifyフリープランを利用しているユーザーはSpotifyアプリのダウンロード機能を利用できません。「マイライブラリ」の「お気に入りの曲」から曲を選び、「ダウンロード」アイコンをクリックすれば簡単にAndroidスマホに好きな曲をダウンロードできます。ダウンロード済みの曲はSpotifyの「ダウンロード済み」で確認できます。
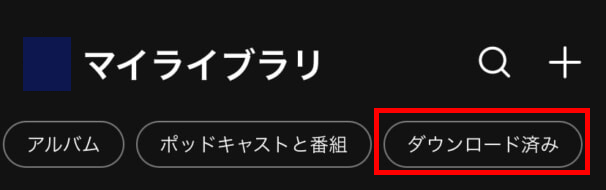
Spotifyプレミアムユーザーの場合、複数の曲をAndroidスマホに同期してみるのも選択肢の一つです。下記のチュートリアルに従ってSpotifyの音楽データをAndroidスマホにダウンロードしてみてください。
1、Spotifyアプリで楽曲をAndroidにダウンロードする手順
ステップ1、お使いのSpotifyアカウントでPC版Spotifyにログインしてから、AndroidスマホにSpotifyアプリをインストールして、同じアカウントでログインします。
ステップ2、AndroidスマホをUSBケーブルやWi-FiでPCに接続し、PC版のSpotifyの左側のサイドバーの「デバイス」をクリックしてお使いのAndroidスマホを選びます。
ステップ3、「このデバイスにSpotifyを同期する」をクリックし、同期したいプレイリストを押せば、自動的に同期が始まります。
「手動で同期したいプレイリストを選ぶ」や「すべての音楽を同期する」を選択できますので、Androidスマホに同期するプレイリストを簡単に管理できます。
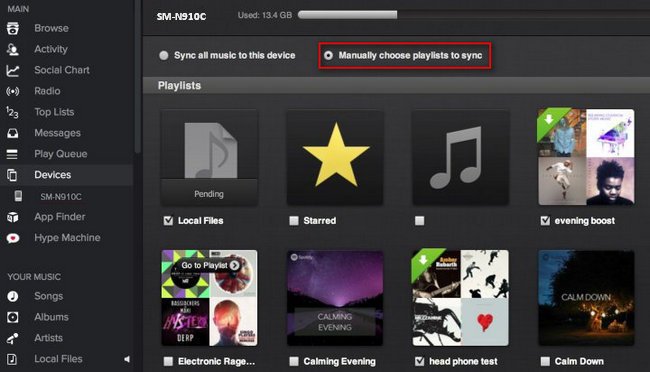
2、Spotifyアプリを使用して曲をダウンロードする注意点
Spotifyプレミアムユーザーはダウンロード機能で曲を保存できます。Spotify公式のダウンロード機能に制限があります。
- Spotifyを解約するとAndroidスマホにダウンロードした曲が再生できなくなりますので、永久的に保存することが不可能です。
- 最大5台のデバイスに曲をダウンロードできる同時に、最大ダウンロード曲数は10000曲です。
- ダウンロード済みの曲があるデバイスのSpotifyアプリは30天のうちに一度でもインターネットに接続する必要があります。
- Spotifyからダウンロードした曲はDRM保護で制限されていますので、ダウンロードした音楽ファイルは暗号化されたOGG形式で、自由にコピーしたり管理したり転送したりすることができません。
Spotifyの制限を解除して、Spotifyフリーユーザーとして自由自在に楽曲を楽しめたい方がいるし、Spotifyプレミアムを解約した後でも好きな曲をAndroidスマホに保存して聴き続けたい方もいますので、次に音楽形式変換ソフトでSpotifyの曲をMP3形式に変換して、お使いのAndroidスマホに移行する方法を解説します。
「プレミアムなしでも」Spotify MusicをダウンロードしてAndroidで再生する方法
専門ソフト「MuConvert Spotify音楽変換」を利用すれば、Spotifyの制限を解除し、自由にAndroidスマホで楽曲データを再生できるようになります。Spotifyの音楽を無損失でMP3・M4A・WAV・FLACに変換できます。変換済みの曲はパソコンの指定した場所に出力され、曲のDRM保護が解除されますので、自由にAndroidスマホに同期して聴くことが可能になります。ソフトの機能を試してみたい場合、とりあえず無料体験版を試用してください。SpotifyプレミアムとSpotifyフリー、どちらでも「MuConvert Spotify音楽変換」を使用できます。
手順その1、Spotifyの音楽をAndroid対応のMP3形式に変換、ダウンロードする
ステップ1、パソコンでソフトを起動
「MuConvert Spotify音楽変換ソフト」をWindows・Macにインストールしてから、ソフトを起動し、Spotifyアカウントで表示されたSpotify Web Playerにログインします。

ステップ2、Androidスマホにダウンロードしたい曲を追加
Androidスマホで再生したいプレイリスト・アルバムを開き、右側の「+」をクリックしてください。これで曲をすべてソフトの変換リストに追加できます。

ステップ3、出力設定
次にダウンロードしたい曲を選び、右上の「すべてのファイルを変換」で出力形式をMP3に設定してください。ダウンロードした曲の保存先はソフト画面の左下で変更できます。

ステップ4、曲を変換
右下の「すべて変換」を押せば選定した曲の高速変換が始まります。形式変換の進捗状況はソフトで確認できます。変換済みの曲は指定した保存先に出力されます。
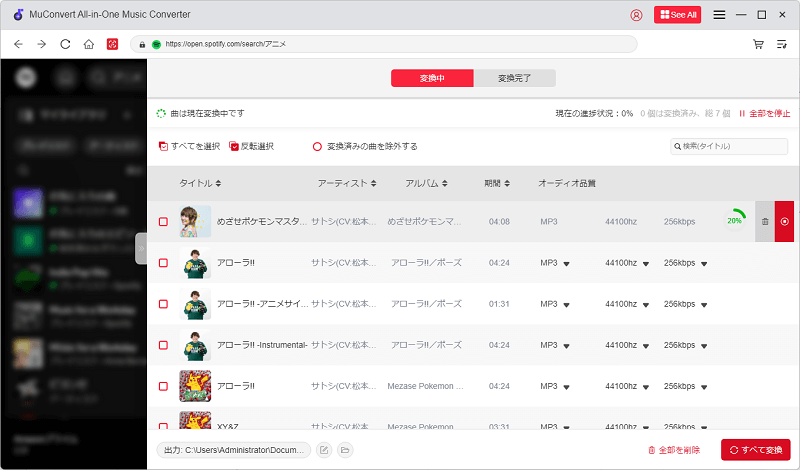
ステップ5、変換終了
ソフトの「変換完了」で今まで変換した曲の情報を確認できます。「出力ファイルを開く」を押して、ダウンロードしたSpotify楽曲データの音質を確認してください。
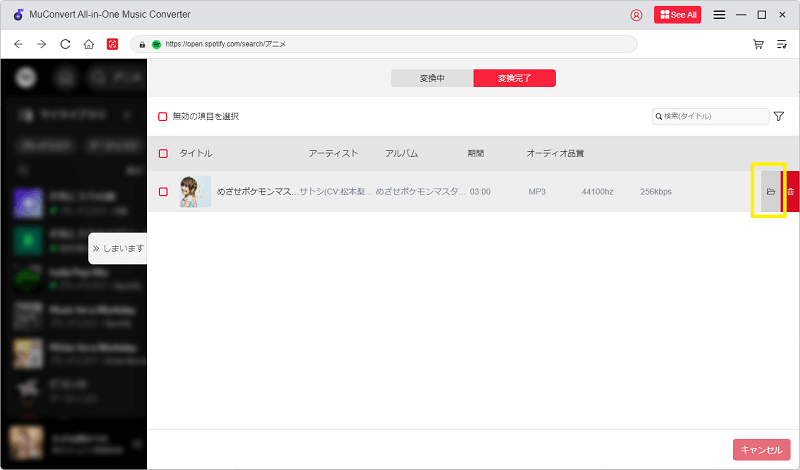
手順その2、変換されたSpotifyの曲をAndroidスマホに転送する
「MuConvert Spotify音楽変換ソフト」でダウンロードしたSpotify楽曲は制限が解除されますので、普通の音楽ファイルとして直接PCからAndroidスマホに転送できます。
ステップ1、AndroidスマホをUSBケーブルでPCに接続します。
ステップ2、スマホ側の「USB使用モード」で「ファイル転送」を選び、これでPC側の「PC」の「デバイスとドライブ」に「Androidスマホ(製品名)」が表示されます。ファイルを転送するためにクリックしてください。
(「USB使用モード」が表示されない場合にはAndroidスマホの「設定」>「システムと更新」>「開発者向けオプション」>「USBデバッグ」をオンにしてください。)
ステップ3、「内部ストレージ」にアクセスして、音楽データの転送先を決めてください。SDカードを利用する場合にはSDカードを保存先にすることも可能です。一般的には「Music」というフォルダに保存しますが、「Music」フォルダが保存しない可能性もありますので、新規フォルダを作成しても選択肢の一つです。
ステップ4、前に変換した曲をコピーして、転送先に貼り付けてください。転送が完了すると、Androidスマホ側で移動した曲を探して、再生してみてください。
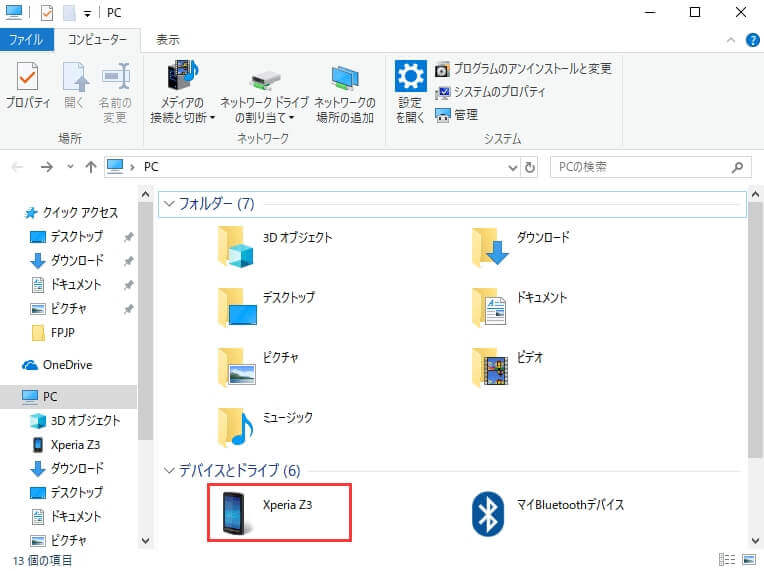
まとめ
「MuConvert Spotify音楽変換」を通じて簡単にSpotifyの制限を解除できますので、Spotifyの限界を突破し、お気に入りの曲をAndroidスマホで好きなだけで再生したい時には役に立ちます。でも、「MuConvert Spotify音楽変換」は所詮パソコン向けのソフトですので、上記のチュートリアルに従って曲をPCにダウンロードしてから、Androidスマホに移動してみましょう。












