Apple Music(アップルミュージック)は、Appleが提供する定額制音楽配信サービスです。 980円の有料プランを購入すると、ダウンロード機能を使ってApple Musicの楽曲をダウンロードできますが、DRM制限のため、Appleアプリ内でしか再生できず、解約後はダウンロードした楽曲をすべて聴くことができなくなります。
Apple Musicの曲を永久に保存したい場合は、DRMを無効化する必要があります。録音することでこれが可能になります。この記事では、専門的なソフトと標準アプリを使って、パソコンとスマホでApple Musicの曲を録音して保存する方法を5つご紹介します。
Apple Musicを録音する可能性
Apple Musicアプリには録音機能は搭載されていません。 Apple Musicの楽曲を録音して永久保存したい場合は、追加の録音ソフトまたは標準アプリを使用して録音して保存する必要があります。 録音された Apple Music の曲は DRM保護がなく、どのデバイスでも自由に再生でき、解約後も聴き続けることができます。
パソコンでApple Musicの曲を録音して保存する方法
変換ソフトでApple Music曲を倍速録音してDRMを解除する🔥
Apple Musicの音楽を録音して永久に聴けるためにパソコンに保存したい場合には、「MuConvert Apple Music変換ソフト」を利用するのは一番お勧めです。
MacとWindowsに対応して、曲の音楽形式をMP3、M4A、WAV、FLACなどに変換しながら録音しましょう。このソフトを使えば、Apple MusicのDRM保護を解除してダウンロードできます。ダウンロードしたApple Musicをオフラインで再生することが可能です。Apple Musicの曲を最大20倍の速度で録音でき、オリジナルの音質とID3情報を損失なく保持できます。 また、iTunesをインストールすることなく、Apple Musicの楽曲を一括でダウンロードすることができます。
ステップ1、ソフトを実行
「MuConvert Apple Music変換」をンストールして実行した後、画面中央の「Appleウェブプレーヤーを開きます」をクリックし、右上の「サインイン」で Apple IDにログインします。

ステップ2、録音したいApple Musicの曲を選択
録音したいApple Musicのプレイリストを開き、「変換リストに追加」ボタンをクリックしてください。または録音したいApple Musicの曲ごとを「変換リスト」にドラッグ&ドロップして追加することもできます。

ステップ3、Apple Music曲の出力形式を設定
MP3、M4A、WAVなど多種類の出力形式に対応します。「出力形式」で録音して出力したApple Musicのファイルの形式を設定し、出力ファイル名、出力品質(最大320kbps)や出力フォルダ(保存先)なども設定できます。

ステップ4、Apple Music音楽の録音を開始
出力設定も終了すると、「変換」を押してApple Musicの曲を録音し始めましょう。録音(変換)の進捗状況はソフトで確認できます。Apple Music音楽の録音が終了した後、「変換完了」で今までの変換履歴をチェックしながら、録音した曲の保存先を開いて曲の音質を確認できます。こうして、アップルミュージックの曲は永久保存できます。

以上が、「MuConvert Apple Music変換ソフト」を使って、Apple Musicの曲を倍速で録音し、DRMフリーのMP3に変換して、iPodやAndroidスマホなどに転送したり、CDに焼いて車内で楽しむことができます。 このソフトでApple Musicの楽曲を高速・高音質で録音・保存できますので、ぜひ無料で試してみてください!
録音ソフトでApple Musicの楽曲を録音して保存する
Apple Musicの曲を普通の録音ソフトで録音することもできますが、ここでは「FonePaw PC画面録画」をおすすめします。このソフトには専用の録音モードがあり、再生中のApple Musicの曲を含め、MacとWindowsのすべての音を録音することができます。 DRMの制限を回避して、Apple Musicの曲を無損失で録音でき、MP3、WMA、M4A、ACCなどの形式で出力できます。 ここでは、このソフトを使ってApple Musicの曲を録音する方法を紹介します。
ステップ1、Apple Music アプリを起動し、録音したい曲を見つけます。そして「FonePaw PC画面録画」を起動し、メインページから「音声 レコーダー」を選択します。
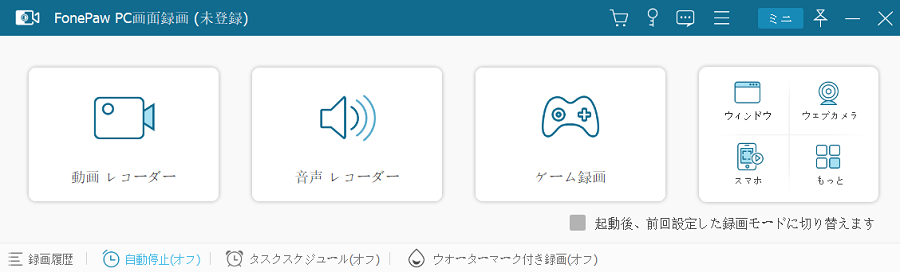
ステップ2、Apple Musicの曲だけを録音するには、システム音声録音をオンにし、マイク音声をオフにし、録音音量を調整してください。設定が完了したら、右の「REC」ボタンをクリックします。次に、録音したいApple Musicの曲を再生します。
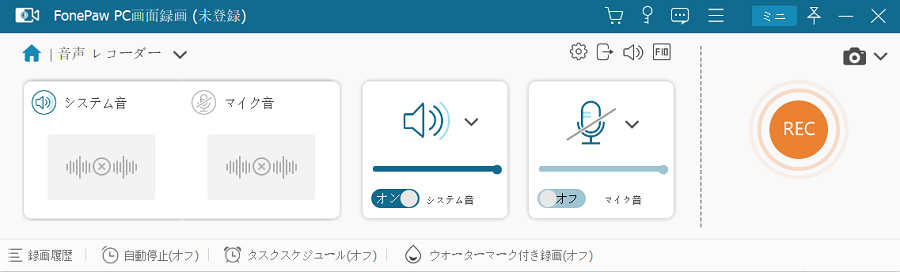
ステップ3、録音中は、録音されたアップルミュージックの楽曲の音量を調整することができます。 録音が終了したら、左上の赤い停止ボタンをクリックします。

ステップ4、停止ボタンをクリックすると、プレビュー画面が表示されますので、音声の不要な部分を削除できます。「完了」をクリックして録音したApple Musicのファイルを保存します。
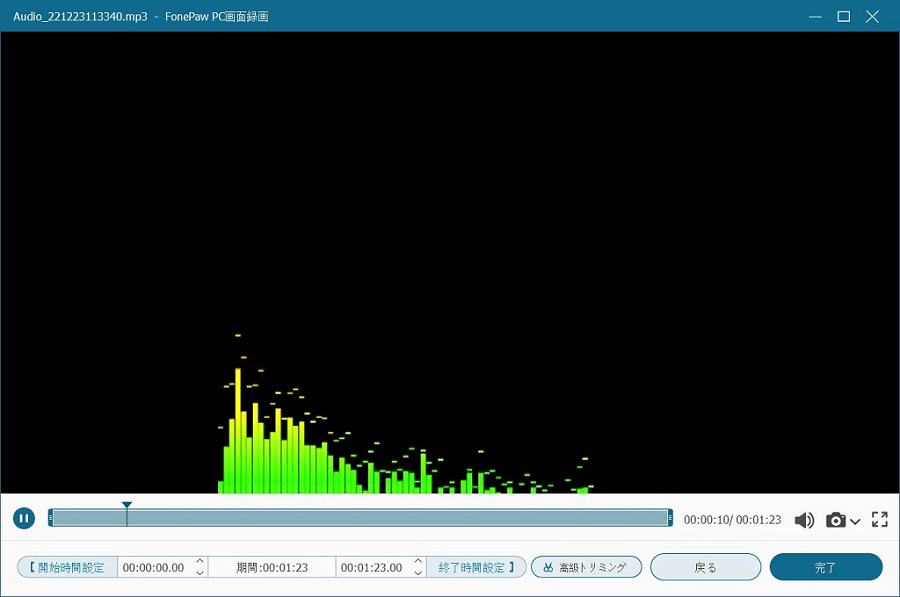
上記の変換ソフトに比べ、一般的な録音ソフトではApple Musicの曲を元の速度でしか録音できず、Apple Musicアプリで再生が途切れたり、録音中に他のシステム音が録音されるなどの問題が発生することもあります。これらの状況を回避するために、Apple Musicアプリをインストールせずに曲を高速録音できる「MuConvert Apple Music変換ソフト」の利用がオススメです。
標準アプリでApple Musicの楽曲を録音して保存する
Windowsパソコンでは、Windows10以上にアップデートすれば、完全無料の標準アプリ「ボイスレコーダー」を使って、流れるApple Musicの楽曲を録音できます。ただし、録音したApple Musicの曲はM4A形式でしか出力できないため、どのデバイスでも再生することは困難です。また、音質の調整もできないため、録音された曲は元の音質と大きく異なる場合があります。ボイスレコーダーでApple Musicの曲を録音する方法は以下の通りです。
ステップ1、Apple Musicアプリを開きます。そしてパソコン画面の右下にあるサウンドマークを右クリックして「サウンド」を選択し、サウンド設定画面の「録音」をクリックします。
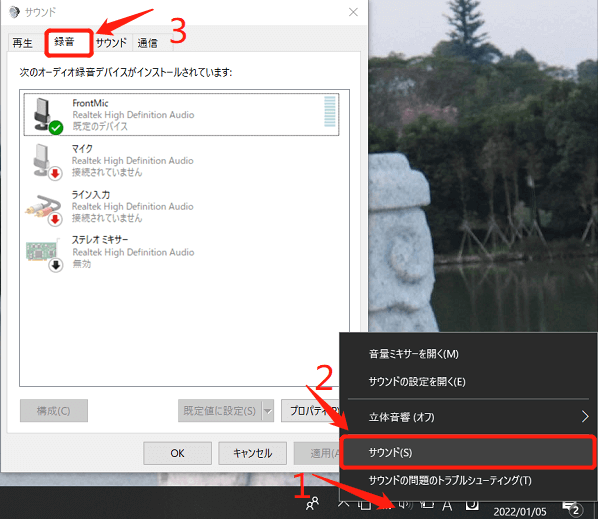
ステップ2、表示された画面の空白のところを右クリックし、メニューから「無効なデバイスを表示」をクリックすると、「ステレオミキサー」が画面に表示されます。右クリックしてメニューから「有効」 を選択してください。

テップ3、再び「ステレオミキサー」を右クリックし、メニューから「既定のデバイスとして設定」を選択します。 次に、「OK」をクリックします。
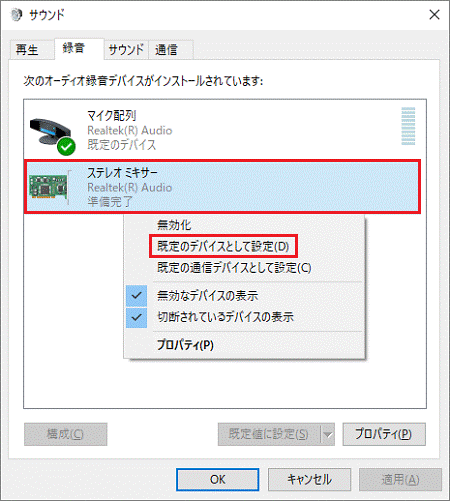
ステップ4、設定が完了したら、「ボイスレコーダー」アプリを起動します。画面中央のマイクボタンを押すとApple Musicの音楽の録音が開始されます。

Macの場合、「QuickTime Player」を使ってパソコンの音声を録音できますが、録音できるのはマイクのみです。 再生中のApple Music曲などのシステム内部の音声を録音したい場合は、プラグインのsoundflowerをインストールしなければならず、煩雑です。
Windows、Macを問わず、標準のアプリは使い方が複雑で、音質も保証できません。 Apple Music の曲をロスなく高速で録音するには、「MuConvert Apple Music変換ソフト」を使用することをお勧めします。
スマホでApple Musicの音楽を録音して保存する方法
iPhoneでApple Musicの楽曲を録音して保存する
Apple側の制限によって、iPhone・iPadの「ボイスメモ」アプリでは音声を録音できますが、Apple Musicで曲を再生する時にボイスメモの録音が自動的に停止しますので、Apple Musicの曲を録音するためにはiPhoneの録画機能を利用する必要があります。iOS自体の画面録画機能を始めると、再生中のApple Music音楽は無音になりますが、下記のコツを活用すれば録音できます。
ステップ1、iPhone・iPadで「ミュージック」アプリを完全に終了します。
ステップ2、iPhone・iPadのコントロールセンターを呼び出して画面録画機能を始めます。
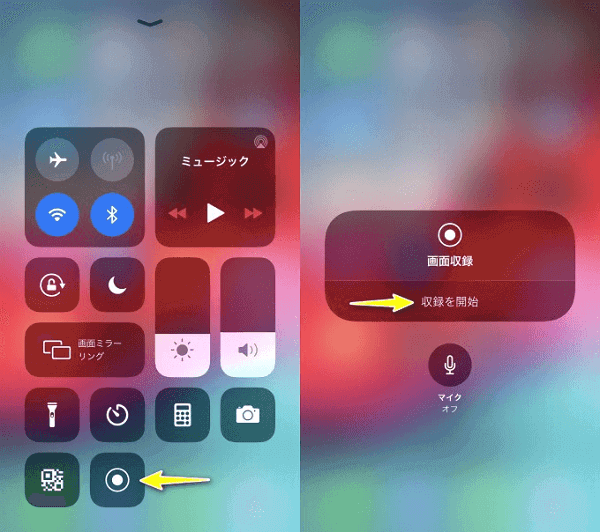
ステップ3、画面録画が始まると、「ミュージック」アプリを実行して、Apple Musicの音楽を再生してみます。
上記の方法で今までiOSのApple Musicの曲を録音しているとしても、Apple側の仕様変更によっていつの間にはこの方法が通用しなくなるかもしれません。その場合にはPCでの「MuConvert Apple Music変換ソフト」を代わりとしてApple Musicの楽曲を録音してみてください。
AndroidでApple Musicの楽曲を録音して保存する
iPhoneと同様に、AndroidのレコーダーでApple Musicの曲を録音すると、曲が再生された時点で自動的に録音が停止します。 そのため、Android標準の画面録画アプリを使って、Apple Musicアプリの曲を録音するのもおすすめです。
ステップ1、まず、Apple Musicアプリを開いて、録音したい曲を見つけてください。
ステップ2、次に、画面の上部にスクロールダウンして、メニューで「スクリーンレコーダー」を選択します。
ステップ3、「開始」ボタンをタップすると、 Apple Musicの曲だけでなく、画面の録画を開始します。
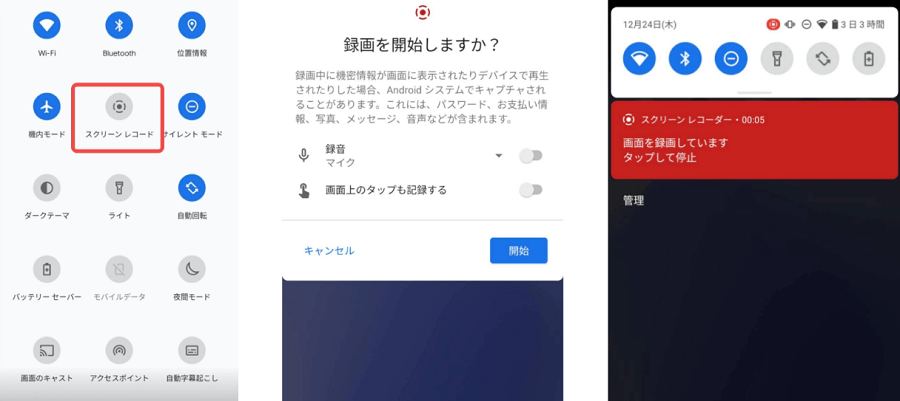
ステップ4、録音を終了するには、通知バーをプルダウンして赤い通知をタップします。 録画されたApple Musicの曲は、デフォルトでギャラリーに保存されます。
Apple Musicの録音に関するよくある質問
Apple Musicの楽曲を録音するのは違法か?
Apple Musicの曲を録音する行為は自己責任で悪用厳禁です。無断で録音した曲を販売・再配布(配信)・譲渡・転載することは違法しますので、ぜひただの個人的な使用で楽しむためにApple Musicの曲を録音してください。
Apple Musicの楽曲を録音できない?
Apple Musicの曲を録音できないのは、録音ソフトまたは録音アプリのエラーが原因である可能性があります。ソフトまたはアプリを再起動してから、もう一度録音することをお勧めします。 スマホやパソコンのシステムが原因で録音できないこともあるので、スマホやパソコンを再起動することもお勧めします。
まとめ
上記は、パソコンとスマホでApple Musicの曲を録音する方法を紹介しました。お気に入りの Apple Musicの曲を永久に保存してどのデバイスでも楽しみたい場合は、Mac/Windowsで「MuConvert Apple Music変換ソフト」を使用して高速に録音するのが最適です。 録音した曲を解約後も聴き続けることもできます。ぜひこのソフトを無料でダウンロードして、Apple Musicの曲をロスレス録音しましょう!












