Spotify Premiumに加入すると、音楽をダウンロードしてオフライン再生が可能ですが、保存先をSDカードに設定すれば、スマホの容量を節約しながら楽しめます。ただし、プレミアムを解約するとダウンロード曲は再生できなくなるので注意が必要です。
本記事では、Spotifyの音楽をSDカードに保存する2つの方法を紹介します。PCで音楽ファイルに変換して保存する方法と、Spotifyアプリの設定でSDカードに直接ダウンロードする方法、それぞれ解説します。
Spotifyの曲をSDカードに保存する方法その1、MuConvert Spotify音楽変換を活用する「Spotifyプランを問わず利用可」
Spotifyはストリーミングサービスであるため、アプリ内で曲をSDカードに保存することはできますが、DRM制限により、オフライン再生はSpotifyアプリ内でしかできません。さらに、オフライン再生機能はプレミアムプラン専用であり、自由に利用するのは難しいです。
そこで便利なのが「MuConvert Spotify音楽変換」です。このソフトを使えば、Spotifyの曲をDRM制限なしでMP3やFLACに変換して保存できます。これにより、保存した曲はSDカードに移して、さまざまなデバイスで制限なく再生できるようになります。無料プランでも利用可能で、コストパフォーマンスにも優れています。
また、このソフトはオリジナル音質を保ちながらPCにダウンロードでき、SDカードに保存後、どのデバイスでもSpotifyのような高音質で音楽を楽しむことができます。興味のある方は、まず無料試用版をダウンロードして、実際にその便利さを体験してみてください。
以下に、「MuConvert Spotify音楽変換」を使って、Spotify Freeでも使えるSpotifyの曲をSD カードにダウンロードして保存する操作手順をご説明します。
専用な音楽変換ソフトでSpotifyから曲をダウンロードする手順
ステップ1、変換ソフトを実行
「MuConvert Spotify音楽変換」を起動した後、Spotifyを選択します。次に、ソフトは自動的にSpotifyのウェブプレーヤーに入り、Spotifyアカウントでログインしてください。

ステップ2、Spotifyの音楽を追加
保存したいSpotifyの曲を検索し、右側の変換リストにドラッグ&ドロップします。または、曲のカバー画像にある「変換リストに追加」をクリックすれば、曲が変換リストに追加されます。

ステップ3、Spotify曲の出力設定をする
曲の追加が完了したら、「≪」をクリックして変換リストを展開し、そこで曲の出力フォーマットや音質を設定できます。ここではMP3フォーマットに設定することをお勧めします。汎用性が高く、より多くのプレーヤーに対応しています。音質は最大320kbpsに設定でき、Spotifyの有料プランでサポートされている最高音質にほぼ匹敵します。ページ左下のフォルダアイコンで、音楽ファイルの保存場所をカスタマイズできます。

ステップ4、Spotify曲のダウンロードを開始
設定が完了したら、SDカードに保存したい曲をチェックし、右下の「すべて変換」をクリックすると、曲のダウンロードと変換が始まります。ダウンロード速度はSpotifyのダウンロード速度の最大35倍に達するため、1曲のダウンロードは数秒で完了します。すべてのダウンロードが完了したら、「変換完了」をクリックし、各曲の横にあるフォルダアイコンをクリックすることで、曲の保存場所を開き、SDカードに曲を転送できます。
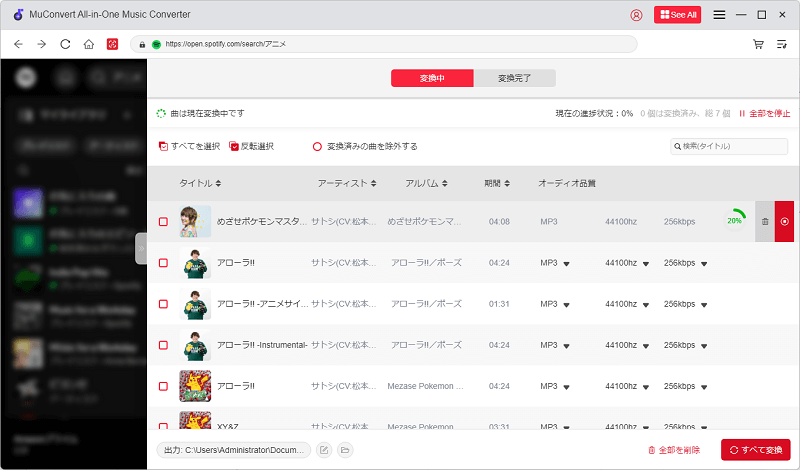
ステップ5、ダウンロードしたSpotify曲を確認
Spotifyの音楽のダウンロードと変換が完了すると、ソフトの「変換完了」では変換後の履歴を確認できます。「出力ファイルを開く」を押して、変換されたSpotify曲の品質をチェックしてください。
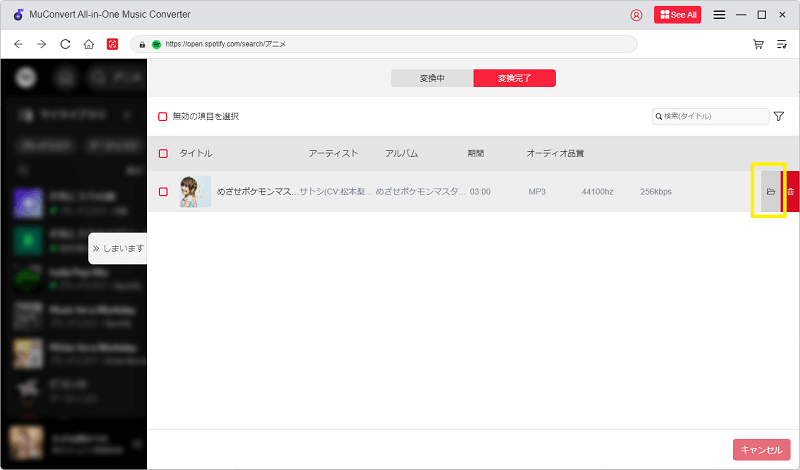
変換したSpotifyの曲をSDカードにインポートする手順
これで、Spotifyの曲がMP3ファイルとしてPCに保存されています。最後はSDカードをパソコンに接続して、変換されたSpotify音楽をSDカードにコピーすれば、移行が完成します。
一般的には直接SDカードをPCに入れることができますが、一部のPCはSDカード向けのスロットが搭載されていませんので、SDカードをPCに差し込むためにはカードリーダーのポート或いは変換アダプターを用意する必要があります。
上記の手順に従えば、「MuConvert Spotify音楽変換」を使って、簡単にSpotify音楽を SD カードにインポートして、保存することができます。これによって、SD カードをカーナビに挿入したり、車でもSpotifyの音楽をオフラインで楽しめます。
Spotifyの曲をSDカードに保存する方法その2、Spotify音楽の保存先をSDカードにする「Spotify Premiumのみ利用可」
Spotify Premiumプランを利用している方は、Spotifyの音楽データのダウンロード先をスマホの内部用メモリ・ストレージでなく 、SD カードに設定できます。これで、Spotifyの曲をSD カードにダウンロード保存することが可能です。その前提として、お使いの Android スマホが外部 SD カードに対応しているとのことです。
事前にご確認すべきなこと
- スマホに入れたSD カードに十分な空き容量があるかどうか
- SD カード本体には破損がなく、アクセス許可の状態であるかどうか
Spotifyの音楽のダウンロード保存先をSD カードに設定する手順
iPhoneの場合
iPhoneにSDカードスロットがない主な理由は、デザイン性、セキュリティ、そしてユーザー体験の一貫性にあります。そのため、iPhoneではデータを内部ストレージに直接保存する仕組みになっており、SDカードに保存することはできません。
Spotifyからダウンロードした曲をiPhoneに移したい場合は、専用の音楽変換ソフトを使用してSpotifyの曲をダウンロードし、その後USBケーブルを利用してiPhoneに転送する必要があります。
Androidの場合
ステップ1、AndroidスマホのSpotifyアプリを起動し、「設定」(歯車)アイコンをタップします。
ステップ2、「設定」>「記憶域」をタップして「SDカード」を選択して、Spotifyの曲のストレージ先をSD カードに設定します。
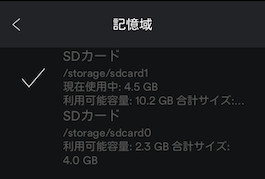
ステップ3、次にはメッセージが表示されて、Spotifyの音楽データの移行を確認します。「OK」を押せばダウンロード済みのSpotifyの曲がSDカードに転送されます。もちろん、これからSpotifyからダウンロードした曲は自動的にSDカードに保存します。
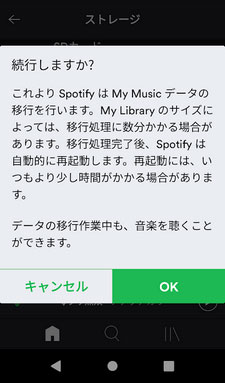
Spotifyの音楽をSDカードに保存する方法は、Spotify Premiumユーザー限定で、しかも現在はAndroid端末のみ対応。iPhoneユーザーはこの方法を利用できないため、非常に不便です。
そんな悩みを解消するのが、「MuConvert Spotify音楽変換」!
🎵 Spotifyの音楽をSDカードに直接保存できる!
🎵 無料プランでも対応、Premium会員でなくてもOK!
🎵 MP3やM4Aなどの形式で保存して、どんなデバイスでも自由に再生!
Spotifyの曲をSDカードに保存して、スマホのストレージを圧迫せずに、いつでもどこでも楽しみましょう!
SpotifyからSD カードへの保存についてよくある質問
Spotifyの曲をSD カードに移動できないのはなぜですか?
Spotifyの曲をSDカードに移動できない理由は以下の通りです:
- Spotifyの制限:プレミアム会員のみオフライン再生が可能で、無料会員では制限があります。
- アプリ設定:Spotifyアプリの設定が正しくない場合、保存先がSDカードに設定されていないことがあります。
- SDカードのフォーマット:SDカードが正しい形式でフォーマットされていないと、曲の移動ができません。
- SDカードの問題:物理的な損傷や書き込みエラーがある場合、曲の移動ができません。
Spotifyの曲をSD カードに保存したのに、再生できないのはなぜですか?
Spotifyの曲をSDカードに保存しても、再生できない場合がいくつかの理由で起こる可能性があります。以下はその主な理由です:
- Spotifyプレミアムメンバーシップが必要
- SDカードのフォーマットが不適切
- Spotifyアプリの設定が正しくない
- SpotifyアプリまたはSDカードの問題
これらの要因を確認した上で、問題が解決しない場合は、記事「Spotifyで聴きたい曲が聞けない?原因と対処法を全解説!」をチェックしてください。あるいは方法1の「MuConvert Spotify音楽変換」を活用して、Spotifyの曲を再度SDカードに保存してみてください。
まとめ
上記の2つの方法ではどちらもSpotifyの音楽をSDカードに保存できますが、方法2はSpotify Premiumの有料会員専用であり、曲の制限は解除されず、音楽形式も変換されないため、SDカードに保存しても自由に再生できず、さまざまな制限がかかります。
そのため、ここでは方法1の「MuConvert Spotify音楽変換」をおすすめします。このソフトを使用すれば、Spotifyの無料会員でも簡単にSpotifyの曲をMP3形式に変換しながらダウンロードでき、DRM保護が解除されるため、SDカードに保存して制限なく再生できます。












