Spotify Premiumの有料プランに加入すれば、アプリ内で音楽をダウンロードしてオフライン再生できます。デバイスの容量を節約するために、ダウンロードした曲の保存先をSD カードに設定することで、Spotifyから音楽をSD カードに入れて保存することができます。しかし、プレミアム会員を解約すると、既にダウンロードした曲がすべて再生できなくなります。
Spotify Premiumの有無によって、Spotifyの曲をSD カードに移行するやり方が違います。そこで、本記事ではSpotifyでの楽曲をダウンロードして、SD カードに入れる2つの方法を紹介します。Spotifyの曲をPCやスマホ経由でSD カードに入れて保存したい時には参考にしてください。
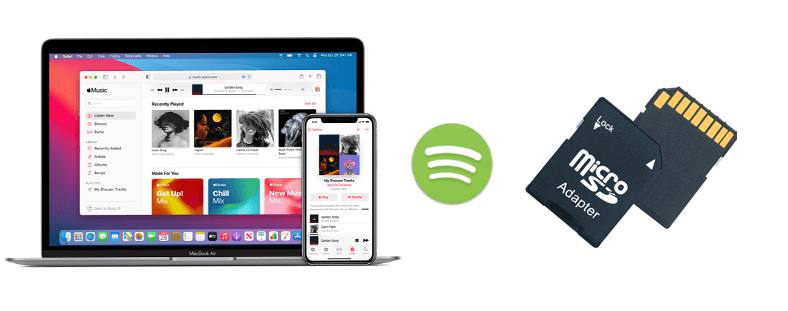
Spotifyの曲をSDカードに保存することとは?
Spotifyの曲をSDカードに保存する方法は、主にSpotifyのオフライン再生機能を利用して、ダウンロードが完了したSpotifyの曲をSDカードに保存することを指します。この機能を使用すると、選択した曲やプレイリストをSDカードにダウンロードして、インターネット接続がなくても再生できます。SDカードに曲を保存することで、デバイスの内部ストレージを節約し、SDカードが利用可能な場合には大量の曲をオフラインで楽しむことができます。
Spotifyの曲をSDカードに保存する方法は主に二つあります。一つ目は、専用なSpotifyコンバーターを利用して、パソコンでSpotifyの曲をMP3にダウンロード・変換し、その後SDカードに移送する方法です。二つ目は
Spotify公式アプリのダウンロード機能を活用し、ダウンロードした曲の保存先をSDカードに変更する方法です。これにより、Spotifyの曲をダウンロードした後、SDカードに保存することができます。
一つ目の方法は、Spotifyのプレミアム会員でも無料会員でも利用でき、SDカードに移送したMP3形式のSpotify曲もSpotifyプラットフォームの制限を受けずに、自由にオフラインで聴くことができます。二つ目の方法は
Spotifyのプレミアム会員のみが利用可能で、無料会員はポッドキャストのみをダウンロードできます。ただし、ダウンロードしたSpotifyの曲は制限があり、再生できない可能性がありますので、自分のニーズに合わせて適切な方法を選択してください。
次に、この二つの方法を詳しく紹介します。
方法1、Spotifyの曲をPCにダウンロードしてSDに保存する「Spotify プランを問わず利用可」
Spotifyのプレミアム会員でも無料会員でも使えるSpotifyの曲をSDカードに入れて保存する方法としては、サードパーティー製のSpotify向けの音楽変換ソフトを使って、Spotifyから曲をPCにダウンロードして、SDカードをPCに接続してから、ダウンロード済みの音楽のデータをSDカードに入れて保存するという操作流れです。
考えるだけでは簡単な方法ですが、Spotify側の制限によって、Spotifyの音楽は簡単にデバイスの間に転送したり再生したりすることができないため、Spotify 音楽を MP3、AAC、WAV または FLAC としてダウンロードする必要があります。
ここでは使いやすい「MuConvert Spotify音楽変換ソフト」をおすすめします。「MuConvert Spotify音楽変換ソフト」を利用して、Spotifyから音楽をDRMフリーの音楽形式に変換して、ダウンロードすることができます。また、オリジナル品質を劣化することなく、320Kbpsまでの高音質の曲をダウンロードして出力できます。Spotifyプランを問わずにお気に入りの曲を永久に保存してオフライン再生できます。最大10倍速変換を実現できるので、作業を効率的に行うことができます。まず以下のボタンでソフトをダウンロードしましょう。
以下に、「MuConvert Spotify音楽変換ソフト」を使って、Spotify Freeでも使えるSpotifyの曲をSD カードにダウンロードして保存する操作手順をご説明します。
専用な音楽変換ソフトでSpotifyから曲をダウンロードする手順
ステップ1、変換ソフトを実行
インストール済みの「MuConvert Spotify音楽変換ソフト」を起動し、「Spotifyウェブプレーヤーを開きます」をクリックして、お使いのSpotifyアカウントでログインします。
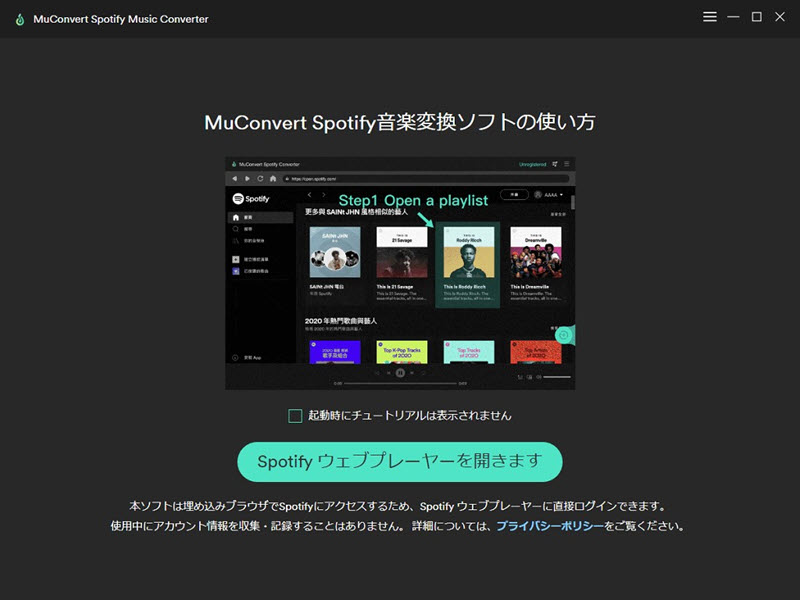
ステップ2、Spotifyの音楽を追加
左パネルにある「検索」をクリックして、SDカードに入れたいSpotifyの曲、アルバム、プレイリストを探して開きます。右下の「+」を押して、プレイリストの曲を選択的に、またすべてソフトのポップアップ変換リストに追加します。
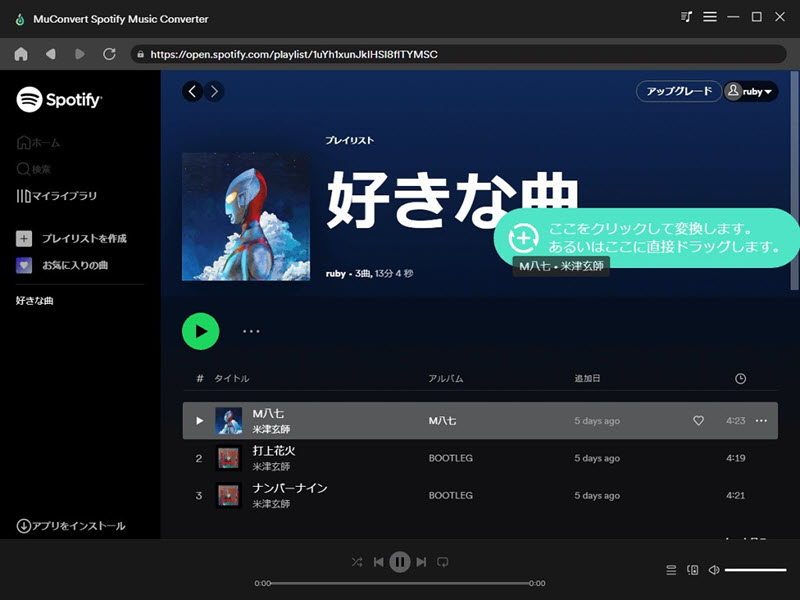
ステップ3、Spotify曲の出力設定をする
リストに追加した曲からダウンロードしたいSpotify曲を選び、そして出力形式を設定してください。「すべてを選択」を押して一括選択してから、右上の「すべてのファイルを変換」で出力形式を一括設定することができます。ここで、「MP3」に選択することをおすすめします。
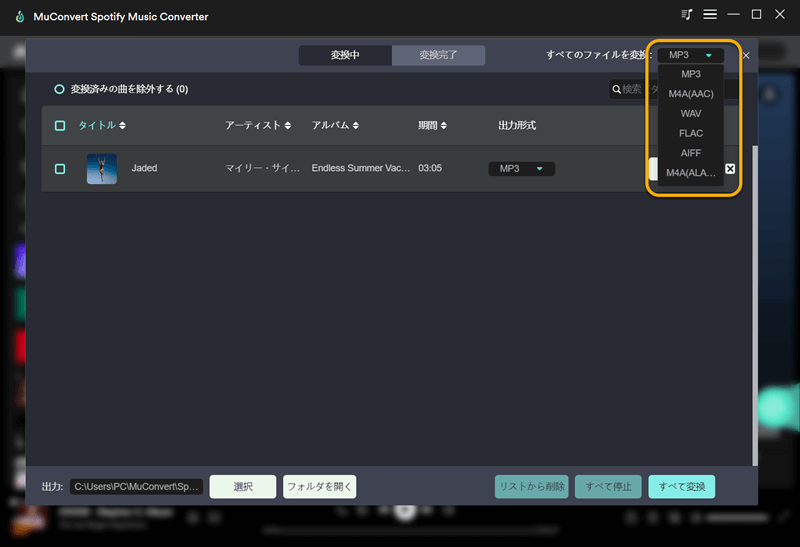
ステップ4、Spotify曲のダウンロードを開始
最後にはソフトの左下の「選択」を押して曲のダウンロード保存先を設定し、そして「すべて変換」を押してSpotifyの音楽のダウンロード・変換を始めましょう。変換中に曲を中止した場合は「ストップ」をクリックしてください。
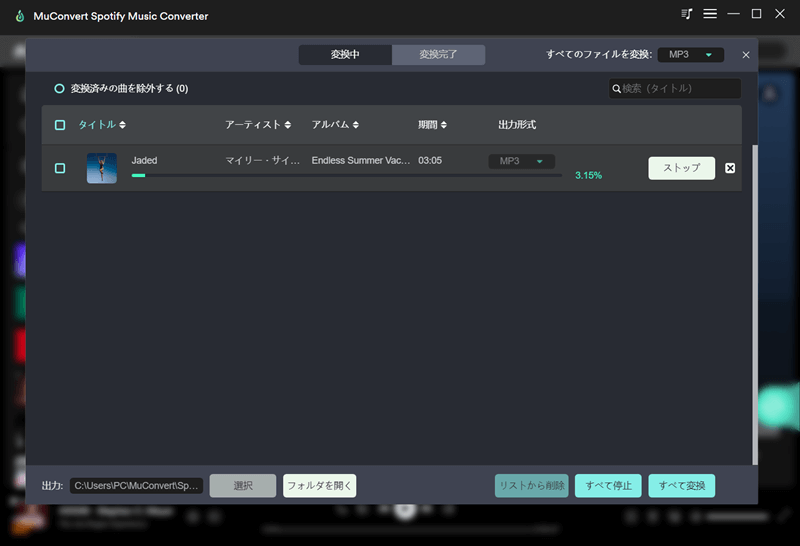
ステップ5、ダウンロードしたSpotify曲を確認
Spotifyの音楽のダウンロードと変換が完了すると、ソフトの「変換完了」では変換後の履歴を確認できます。「出力ファイルを開く」を押して、変換されたSpotify曲の品質をチェックしてください。
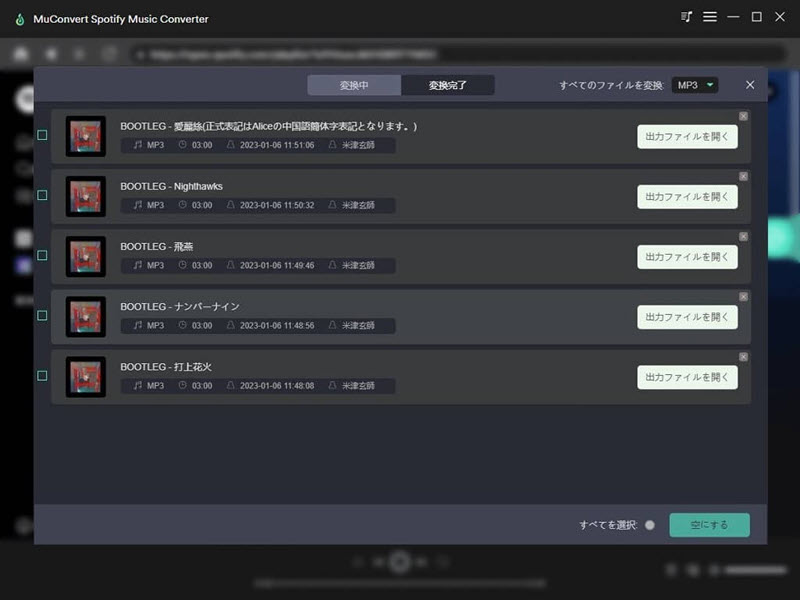
変換したSpotifyの曲をSDカードにインポートする手順
これで、Spotifyの曲がMP3ファイルとしてPCに保存されています。最後はSDカードをパソコンに接続して、変換されたSpotify音楽をSDカードにコピーすれば、移行が完成します。
一般的には直接SDカードをPCに入れることができますが、一部のPCはSDカード向けのスロットが搭載されていませんので、SDカードをPCに差し込むためにはカードリーダーのポート或いは変換アダプターを用意する必要があります。
上記の手順に従えば、「MuConvert Spotify音楽変換ソフト」を使って、簡単にSpotify音楽を SD カードにインポートして、保存することができます。これによって、SD カードをカーナビに挿入したり、車でもSpotifyの音楽をオフラインで楽しめます。
方法2、Spotifyの曲をスマホのSD カードにダウンロード保存「Spotify Premiumのみ利用可」
Spotify Premiumプランを利用している方は、Spotifyの音楽データのダウンロード先をスマホの内部用メモリ・ストレージでなく 、SD カードに設定できます。これで、Spotifyの曲をSD カードにダウンロード保存することが可能です。その前提として、お使いの Android スマホが外部 SD カードに対応しているとのことです。
事前にご確認すべきなこと
- スマホに入れたSD カードに十分な空き容量があるかどうか
- SD カード本体には破損がなく、アクセス許可の状態であるかどうか
Spotifyの音楽のダウンロード保存先をSD カードに設定する手順
iPhoneの場合
iPhoneがSDカードスロットを持たないのです。主な理由は、デザインやセキュリティ、およびユーザーエクスペリエンスの統一性に関連しています。
そのため、iPhoneの場合は、内部ストレージに直接ダウンロードされ保存され、SDカードに保存できません。
あまりにも多くのSpotifyの曲をダウンロードすると、iPhoneのメモリがいっぱいになり、動作が遅くなる可能性がありますのでご留意ください。
Androidの場合
ステップ1、AndroidスマホのSpotifyアプリを起動し、「設定」(歯車)アイコンをタップします。
ステップ2、「設定」>「記憶域」をタップして「SDカード」を選択して、Spotifyの曲のストレージ先をSD カードに設定します。
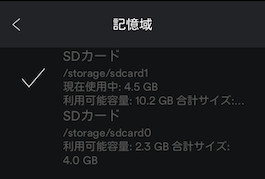
ステップ3、次にはメッセージが表示されて、Spotifyの音楽データの移行を確認します。「OK」を押せばダウンロード済みのSpotifyの曲がSDカードに転送されます。もちろん、これからSpotifyからダウンロードした曲は自動的にSDカードに保存します。
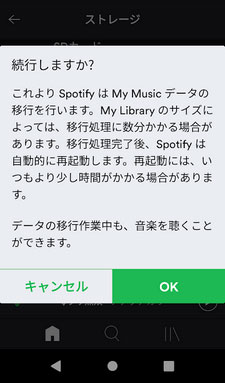
方法2を利用するには、有料なSpotify Premiumに必ず加入しなければなりません。また、外部SD カード対応のAndroidスマホでしか使えません。iPhone・iPadを利用しているユーザーやSpotifyの無料会員である場合では、方法1を参考にすることをお勧めします。
SpotifyからSD カードへの保存についてよくある質問
Spotifyの曲をSD カードに移動できないのはなぜですか?
Spotifyの曲をSDカードに移動できない理由はいくつか考えられます:
- Spotifyの制限
Spotifyのオフライン再生機能は、通常はプレミアムメンバーシップに限定されています。無料メンバーシップでは、曲をオフラインで再生するための機能が制限されている可能性があります。 - Spotifyアプリの設定
Spotifyアプリ内の設定が正しく構成されていない場合、SDカードに曲を保存するオプションが有効になっていない可能性があります。アプリの設定を確認し、保存先をSDカードに変更するか確認してください。 - SDカードのフォーマット
SDカードが正しくフォーマットされていない、またはファイルシステムがサポートされていない場合、Spotifyが曲を正しく移動できないことがあります。SDカードを正しい形式でフォーマットし直してみてください。 - SDカードの問題
SDカードに物理的な損傷がある、または書き込みエラーが発生している場合、Spotifyが正常に曲を移動できないことがあります。別のSDカードを試してみてください。
Spotifyの曲をSD カードに保存したのに、再生できないのはなぜですか?
Spotifyの曲をSDカードに保存しても、再生できない場合がいくつかの理由で起こる可能性があります。以下はその主な理由です:
- Spotifyプレミアムメンバーシップが必要
- SDカードのフォーマットが不適切
- Spotifyアプリの設定が正しくない
- SpotifyアプリまたはSDカードの問題
これらの要因を確認した上で、問題が解決しない場合は、記事「Spotifyで聴きたい曲が聞けない?原因と対処法を全解説!」をチェックしてください。あるいは方法1の「MuConvert Spotify音楽変換ソフト」を活用して、Spotifyの曲を再度SDカードに保存してみてください。
まとめ
上記の二つの方法はどちらでもSpotifyの音楽データをSDカードに保存できますが、方法2はSpotify Premiumの有料会員しか利用できないし、Spotifyの曲の制限も解除されてないし、音楽形式も変換されていませんので、Spotifyの音楽データはSDカードに入れても自由に再生できなくて様々な制限が掛かっています。
そのため、ここでは方法1の「MuConvert Spotify音楽変換ソフト」をお勧めします。このソフトを利用すれば、Spotifyの無料会員でも簡単にSpotifyの曲をMP3に変換しながらダウンロードできます。このソフトで変換された曲のDRM保護は解除されますので、SDカードに入れて制限なく楽しめます。









