音楽をUSBに保存しておけば、再生可能なデバイスが大幅に増えます。例えば、車載プレーヤー、スマートテレビ、ポータブルスピーカー、PS3/PS4など、さまざまな機器で音楽を楽しむことができるようになり、音楽データの持ち運びやすさも格段に向上します。さらに、ストリーミング再生時のデータ通信量も節約できます。
しかし、現在多くの人に利用されているApple Musicのような音楽ストリーミングサービスは、楽曲データを端末に保存するサービスを提供していません。これらのサービスは音楽のオンライン再生権を厳しく管理しており、楽曲ファイルにはDRM(デジタル著作権管理)保護が施されています。そのため、Apple Musicの音楽をUSBに保存するには、まず音楽変換ソフトを使って楽曲を一般的な形式に変換する必要があります。
Apple MusicをUSBに入れるには何が必要?
Apple Musicの楽曲をUSBに保存するには、以下のものを準備する必要があります。
- USBメモリ(容量に十分な空きがあるか確認しておきましょう)
- パソコン(USBポートが搭載されていることが必要です)
- Apple Music音楽変換ソフト(楽曲をパソコンにダウンロードできるソフトが必要です)
ここからは、Apple Musicの楽曲をUSBに保存するのに役立つ、プロフェッショナルな音楽変換ソフトをご紹介します。このソフトを使えば、Apple Musicの曲を簡単に一般的な音楽フォーマットに変換でき、USBへの保存や持ち運びがよりスムーズに行えます。
Apple Musicの曲をダウンロードして、USBに入れる方法
強力な「MuConvert Apple Music変換」を活用すれば、簡単にApple Musicの曲をMP3・M4A・FLAC・WAVの出力形式に変換することができます。変換された曲はパソコンにダウンロードした後、曲のDRM制限が自動的に解除されましたので、Apple Musicを解約した後でも無制限で聴けるし、USBメモリーに転送して、デバイスの間に自由に移行することが可能です。もしほかのデバイスにUSBメモリーを入れて、USBメモリーに保存したMP3形式のApple Music音楽ファイルを再生してみたいなら、今すぐこのソフトの無料体験版を試用してみませんか。
MuConvert Apple Music変換の特徴
- 高品質高速変換:高品質で高速な音楽変換を提供します。音楽の品質を損なうことなく、迅速に異なる形式に変換できます。
- 多種多様な形式への変換対応:MP3、M4AやFLACなどさまざまな音楽形式への変換をサポートしています。Apple Musicの音楽を好みの形式に変換することが可能です。
- 内蔵プレーヤー:内蔵のプレーヤーがあり、iTunesなどの他のソフトウェアをダウンロードする必要がありません。直接音楽を変換できます。
- ID3情報の保持:変換後もID3情報を保持し、音楽データを簡単に管理できます。曲名、アーティスト、アルバムなどの情報が維持されます。
- DRM解除と永久保存DRMを解除し、Apple Musicの音楽を永久に保存できます。音楽の所有権と自由な使用を確保します。
Apple MusicをMP3にダウンロード・変換する方法
ステップ1、Apple Musicウェブプレーヤーにアクセス
インストールした「MuConvert Apple Music変換」を起動し、「Apple Music」を選択して、ソフト内蔵のApple Musicウェブプレーヤーにアクセスします。Apple IDでサインインしましょう。

ステップ2、Apple Musicの曲を選択
USBに保存したい曲を見つけたら、右側の変換リストにドラッグ&ドロップするか、曲のカバー画像にある「変換リストに追加」をクリックして、変換リストに追加します。

ステップ3、変換前の出力設定
右側の変換リストを展開し、曲の出力形式や音質を設定します。USBに入れて再生しやすいMP3形式を選択するのがおすすめです。音質は320kbpsを選べば高音質で楽しめます。左下のフォルダアイコンから曲の保存先も指定できます。

ステップ4、Apple Music曲の変換開始
すべての設定が完了したら、USBに保存したい曲をチェックし、右下の「すべて変換」をクリックすると、変換が始まります。1曲あたり約10秒ほどで変換が完了します。
こうして、ダウンロードしたApple Musicの曲を永久に保存します。変換完了後は、画面上部の「変換完了」をクリックし、曲の右側にあるフォルダアイコンをクリックすれば、保存フォルダを開いて曲を確認できます。
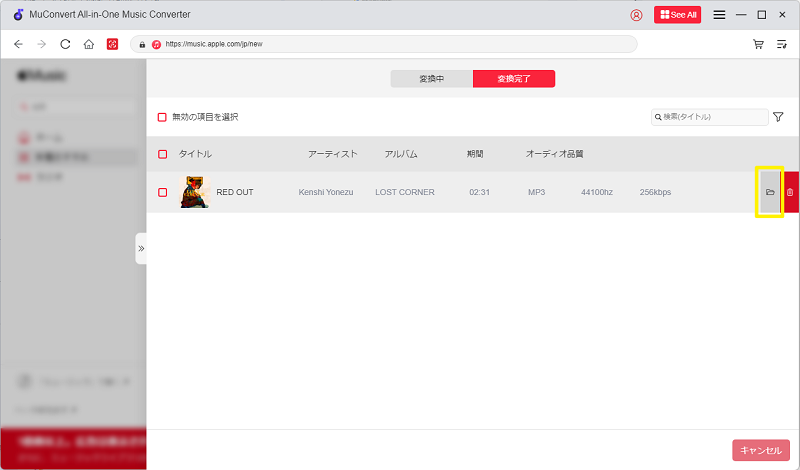
以上はWindowsでの操作手順です。Macでソフトの使い方もほぼ同じですが、「Apple Musicの音楽をMacにダウンロードする方法」という記事も参考になると思います。
Apple Musicの楽曲にはDRM保護がかかっているため、そのままダウンロードしても公式アプリ以外のデバイスでは再生することができません。保護されたままの楽曲をUSBに入れても正常に再生できないのです。
そのため、Apple Musicの曲をUSBに保存して自由に再生したい場合は、「MuConvert Apple Music変換」を使ってMP3などの汎用フォーマットに変換することがとても重要になります。
ダウンロードしたMP3形式のApple Musicの曲をUSBに入れる方法
では、保存先の出力フォルダを開き、ダウンロード済みの曲の音質をチェックしてください。変換した曲の音質が問題ない場合、USBメモリーをパソコンのUSBポートに接続し、ダウンロードした音楽データをUSBに保存しましょう。
コピペでMP3形式のApple MusicをUSBに移る
ステップ1、USBメモリーをパソコンに挿入します。
ステップ2、変換済みのMP3ファイルをコピーしてから、USBメモリーを開いてファイルを貼り付けると、簡単に音楽データをパソコンからUSBに取り込むことができます。
ステップ3、最後にUSBを取り外せばOKです。
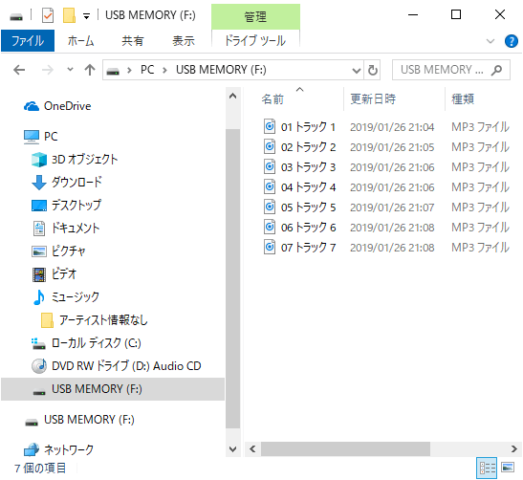
iTunesでApple Musicの曲をUSBに入れる
iTunes経由でApple Musicの音楽データをUSBに移行することも簡単です。
ステップ1、USBドライブを接続し、iTunesを起動します。
ステップ2、MP3ファイルをiTunesライブラリに追加し、必要に応じてファイルを整理するためにプレイリストを作成します。
ステップ3、iTunesからUSBドライブに必要なMP3ファイルをドラッグアンドドロップします。作業が完了したら、USBドライブを安全に取り外してください。
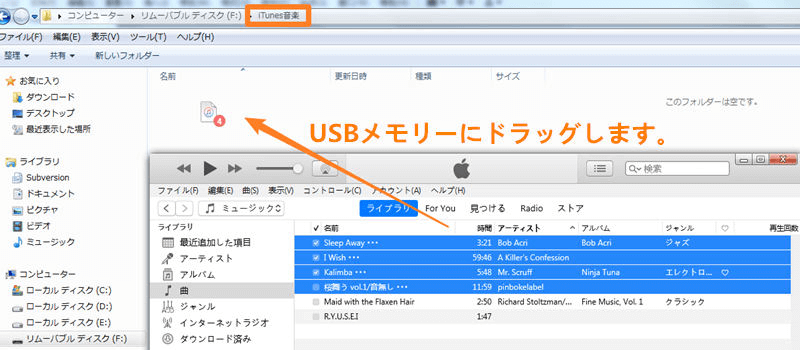
「MuConvert Apple Music変換」でダウンロードした楽曲のDRM保護が解除されましたので、USBに保存した後でも、音楽プレーヤーに認識されて正常に聴くことができるはずです。もし曲の保存と再生に心配するなら、USBメモリーに入れた音楽ファイルをほかのデバイス・プレーヤーで再生してみましょう。
Apple MusicをUSBメモリに取り込むことに関するよくある質問
1.スマホでダウンロードしたApple Musicの音楽をUSBに入れる方法はあるか?
スマホでApple Musicのアプリからダウンロードされた楽曲をUSBに保存することはできません。これは、Apple Musicが楽曲にDRM制限をかけており、著作権保護のために音楽ファイルの移動やコピーが制限されているからです。たとえUSBに移動できたとしても、他のプレーヤーでは再生できません。
しかし、「MuConvert Apple Music変換」を使えば、パソコンでApple Musicの曲をダウンロードし、その後USBに転送することが可能です。変換された楽曲はDRM保護が解除されているので、そのままUSBに保存して自由に再生できます。操作もとても簡単で便利ですが、変換した音楽ファイルはあくまで個人利用の範囲内で使用してください。
2.iTunesで購入したApple Musicの曲をUSBメモリに取り込めますか?
部分のiTunesで購入するApple Musicの曲は直接にUSBメモリに取り込むことができます。
iTunesで購入したApple Musicの曲は、2009年以降に購入したものはDRM保護されていないため、直接USBメモリにコピーできます。一方、2009年以前に購入したApple Musicの曲はまだDRMの保護を受けており、直接USBメモリに入れることはできません。
まとめ
Apple Musicのダウンロード機能には制限がありますので、曲をダウンロードしても直接USBに取り込んで正常に再生することはできません。それでも曲をUSBに保存して自由に聴きたい場合は、上記の「MuConvert Apple Music変換」を活用し、チュートリアルに従って好きな曲をMP3形式に変換してからUSBに移行しましょう。これで、いつでもどこでも好きな曲を聴くことができます!












