Spotifyの曲をDJに使いたいけど、どうすればいいかわからないと悩んでいませんか?Spotify公式のDJモードは機能に限られているため、プレイリストを自由にミックスすることや、シームレスなトランジションを実現するのは難しいです。
この記事では、SpotifyのDJモードと、制限なくDJに使えるように、「MuConvert」でスポティファイ曲のMP3音源を手に入る方法をも紹介します。ほかにも、Spotify AI DJの最新機能や知っておくべき情報も全網羅します。
SpotifyをDJに使うには?djayアプリ連携終了の代わりは?
2020年7月、Spotify公式は各DJアプリとの連携を終了し、djayなどでスポティファイの曲を使用できなくなりました。Spotifyとdjayの連携を終了した原因は、著作権問題にあり、つまりお金の問題です。これまで便利に使った連携機能の終了は、実に残念なことです。
しかし、2025年の現在では、Spotifyの楽曲をDJプレイに活用する方法はまだあります。次からは、その方法を3つ詳しく紹介します。最初に説明するのは、スポティファイのMP3音源をワンクリックでダウンロードして、自由にDJプレイに使用できるMuConvertでのやり方です。
2025年有効!Spotifyの音楽をDJプレイに使う3つの方法
2025年でも有効なスポティファイ音楽をDJプレイに使える方法、実現の容易さとパフォーマンスを合わせた順で説明します。
MuConvertでSpotifyのMP3音源をダウンロードしてDJプレイ(無料プラン対応!)
Spotifyの曲を直接DJアプリに読み込めないのは、DRMが原因です。「MuConvert Spotify音楽変換」を使えば、その音楽ファイルをDRMフリーのMP3・FLAC形式に変換でき、出力したファイルはそのまま、rekordbox(レコードボックス)やSerato(セラート)・djayなど任意のDJアプリに入れることができます。USBメモリーに転送して、DJコントローラー・システムにも直接入れられます。
さらに、MuConvertでスポティファイのMP3ダウンロードは、フリープランでも使用可能です。一度保存した音源ファイルは今後、一切有料プランの継続や購入をしなくても、ずっと無料でDJプレイできます。
MP3音源をダウンロードするとき、Spotifyのシングル・EP・アルバム・プレイリスト全楽曲が一括追加可能で、最大35倍の高速化変換と合わせて、たとえDJプレイに大量な曲の需要があっても短時間で終われます。また、無損失音質のままに保存されるので、曲のレミックスや編集に使っても安定したクオリティーが実現できます。
🔥「MuConvert」でスポティファイのDJプレイをするメリット:
- MP3、FLACなど多彩な出力形式に対応、あらゆるDJアプリ・DJコントローラーに読み込める
- 有料Premiumプラン未加入でも音源ダウンロードが可能・生涯無料
- プレイリスト・アルバムを丸ごと一括にダウンロードできる
- 最大35倍の高速化ダウンロードで、100曲以上を一度に保存しても素早く完了
- 音楽ファイルの名前ルールが指定できるので、たくさんダウンロードしても混乱しない
ステップ1、「MuConvert Spotify音楽変換」を起動して、スポティファイをクリックします。次に、DJプレイに使いたい曲を検索し、変換リストに追加します。

ステップ2、「≪」をクリックするとサイドバーが展開されます。出力形式や音質を選択します。

ステップ3、最後に、「すべて変換」をクリックして、ダウンロード・変換は開始します。
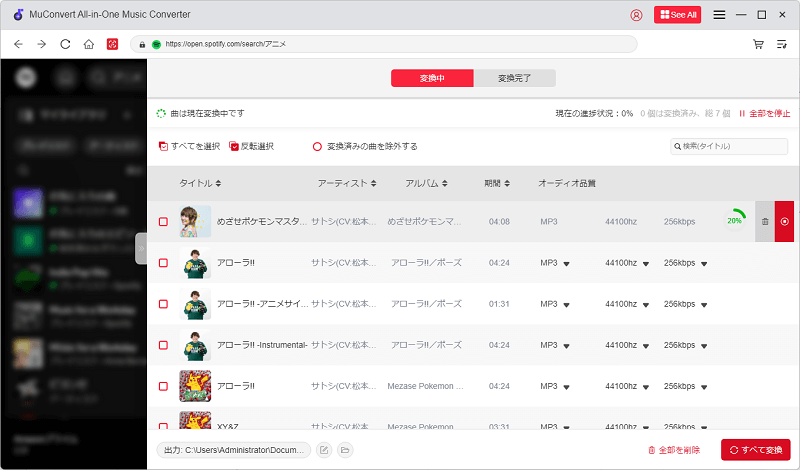
ステップ4、変換後の楽曲ファイルをdjay、rekordbox、Serato DJなどのDJアプリにインポートして、自由に編集できます。またはUSBメモリーに転送して、そのままDJコントローラー・DJシステムで使えます。
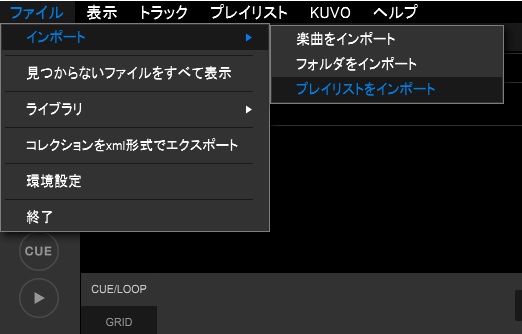
以上は、「MuConvert Spotify音楽変換」で、簡単な4ステップでスポティファイ曲を音源として、DJプレイにする手順でした。
変換された曲は自由にdjay、rekordbox、Serato DJなどのDJアプリに転送して編集できます。ビート調整やトランジション作成はもちろん、リミックスやマッシュアップなどクリエイティブな音楽制作も思うようにできるのです。
今すぐMuConvertを使って、Spotifyの楽曲をDJ音源として自由に楽しみましょう!
SpotifyアプリのDJモード(本格なDJプレイじゃない)
SpotifyのDJモード、つまりクロスフェード機能を利用することで、DJプレイに疑似した体験が得られます。前の「MuConvert Spotify音楽変換」で音源をDJアプリに入れる方法と比べてみれば、本格とは言えない程度のものになります。
次にDJモードをオンにする操作手順を紹介します。では、パソコンでSpotifyをインストールして実行し、お使いのアカウントでSpotifyにログインしてください。
ステップ1、まず、Spotifyの左上の「…」>「ファイル」>「新規プレイリスト」をクリックして、SpotifyでDJプレイのための新規プレイリストを作成してください。
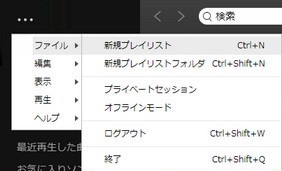
ステップ2、次にDJモードのために使われる曲をプレイリストに追加してください。音楽検索機能を活用したり、パソコンでのローカル音楽ファイルをSpotifyに入れて簡単に曲を追加できます。
ステップ3、オーディオシステム(サウンド・Bluetoothスピーカー・アダプタ)を接続してください。
ステップ4、Spotify音楽を聴く時、隙間なく次の曲を再生したいなら、Spotifyのクロスフェード機能を設定してください。右上の矢印をクリックして、「設定」>「詳細設定を開く」>「再生する」>「曲をクロスフェードする」をオンにして、スライダーで時間を調整するだけです。
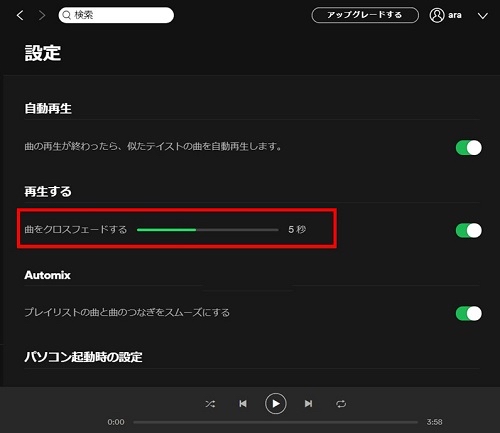
この方法は簡単に、スポティフだけでDJプレイが実現できますが、細かくビートを合わせてオリジナルのトランジションを作成することはできません。
さらに、Spotifyの無料プランは広告付きですので、DJモードをオンにしても、音楽再生は途中で突然の広告に中断されてしまいます。制約が多く、かえって使いづらく感じているのなら、やはり前で紹介した「MuConvert」でスポティファイ曲のMP3音源を手に入る方法のほうがずっと有効です。
Spotify AI DJモードを使う(おまかせDJプレイ)
Spotify AI DJは、Spotifyが開発した人工知能(AI)技術を活用したDJシステムです。この技術は、楽曲の特徴やテンポ、キー、エネルギーなどの要素を分析して、適切な順番で楽曲を組み合わせて再生するだけです。つまり、ご自分でDJプレイすることはできなく、スポティファイがDJプレイをして、我々は聞き手です。
AIは利用者の好みに合わせた音楽を選択し、楽曲データとビートを自動でマッチングすることでシームレスなトランジションやミキシングを実現します。
また、ご注意ください。現在この機能は日本国内では使用不可で、使用する場合はアカウントの設定から、国・地域の変更をまずする必要があります。
【操作手順】
ステップ1、iPhoneまたはAndroidでSpotifyアプリを起動して、ホームページの左上の「ミュージック」をタップして、 下にスクロールして「AI DJ」を見つけて、再生ボタンを押します。
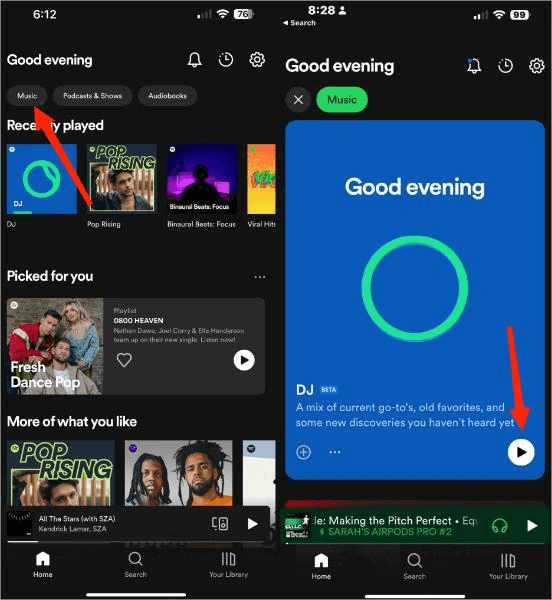
ステップ2、そうすると、Spotifyの楽曲をDJ AIで楽しめます。また、画面の右下の「DJ」アイコンをタップして、再生している曲のムードやバイブを変更することが可能です。
![]()
AIがビートマッチングしてくれるのは確かにです。ただし、手動での微調整が効かないので、こだわりのDJプレイを求めると少し制約を感じるかもしれません。また、完全な自由な曲選びもできません。すこし残念ですよね。自分だけのDJプレイをしたいときは、やはり前で紹介したスポティファイ音源をMuConvertでダウンロードの方法が有効です。
FAQ:SpotifyをDJに使うについての質問
Spotifyとdjayアプリの連携はまだ使えるか?
2020年7月以降には、SpotifyとdjayというDJアプリの連携が終了したため、現在Spotifyのdjayは利用できなくなります。
ただし、他にも方法はあります。例えば、SpotifyのAI DJ機能を利用してDJミュージックを生成するか、SpotifyアプリのDJモードを開いて、好きな音楽を追加することができます。
Spotifyの無料ユーザーには、「MuConvert Spotify音楽変換」を使用してSpotifyの音楽をダウンロードし、DJソフトでDJミュージックを生成することを推薦します。そして、おすすめのDJソフトは、Virtual DJ、Cross DJ、Serato DJなどです。
DJプレイで他人の音源を使用するのは違法行為か?
ライブイベントなどでDJが他人の音源を流す行為は、営利を目的としない上演であれば、著作権侵害になりません。しかし、収益化しているのであれば演奏権に基づき、著作権料を支払う必要があります。つまり、儲からない限り自由に使ってもいいです。
rekordboxでSpotifyの曲は使える?
2020年7月1日をもって、Spotifyはサードパーティ製DJアプリとの連携サポートを終了しました。
その結果、DRMによる著作権保護の影響で、RekordboxをはじめとするDJソフトやアプリではSpotifyの楽曲を使用できなくなっています。
この場合、最初に紹介した「MuConvert Spotify音楽変換」を利用してSpotifyの曲をMP3形式に変換してRekordbox DJに転送すればいいです。
まとめ
本記事では、Spotifyの楽曲を手軽にDJ音源として活用するための3つの具体的な方法と、最新のSpotify AI DJ機能について紹介しました。
SpotifyアプリのDJモードは機能が限られ、DJコントローラーは高額で操作も難しいです。Spotify AI DJは便利ですが、自動でミックスされるため、自分好みの細かい調整ができません。
一方、「MuConvert Spotify音楽変換」は、DRMを解除しながら高音質で曲をダウンロードできるため、Virtual DJやSeratoなどのDJソフトとの相性が抜群です。制限に縛られない快適なDJ環境構築に最適な選択肢と言えるでしょう。
今すぐMuConvertをインストールすれば、お支払い情報の登録不要で無料体験が始められます。自由なDJプレイ環境を手に入れるための第一歩を踏み出しましょう!












