Spotifyのスマホ版に慣れた方の中には、パソコンでもSpotifyのPC版を使って音楽を楽しみたいと思う方もいるでしょう。ここでは、SpotifyのPC版とスマホ版の違いを紹介しつつ、Spotify PC版の使い方を解説します。Spotify公式のオフライン再生・ダウンロード機能の制限を説明しながら、自由にパソコンでSpotifyの曲をダウンロードする方法も紹介します。パソコンで制限なくSpotifyから曲を保存したいですがうまく曲をダウンロードできない時には、ぜひお見逃しなく!
Spotifyの音楽をPCで制限なくダウンロードする方法【無料プランでもOK】
Spotifyの無料プランでは音楽をダウンロードできず、有料プランでも公式アプリ内でのみ再生可能という制限があり、一部の楽曲は有料のプレミアム会員さえもダウンロードできません。また、PC版アプリやWeb Playerでも公式の制限を回避することはできません。より自由に曲を聴くには、専門的な音楽変換ソフトを使用するのが最適です。
「MuConvert Spotify音楽変換」を活用する
制限がかけられてしまうSpotify音楽ダウンロード・オフライン再生機能と違い、「MuConvert Spotify音楽変換」はSpotify無料プラン・有料プランを問わず利用できるため、公式の制限に縛られず、Spotifyの音楽をより快適に楽しみたい方にとって一つの選択肢となるでしょう。
また、SpotifyのPC版アプリでダウンロードした楽曲は、アプリ外での再生ができず、一般的に使われる音楽フォーマットではありません。このソフトを使えば、Spotifyの楽曲をMP3・WAV・FLAC・M4Aなどの汎用性の高いフォーマットに変換でき、Spotify側のDRM制限が解除されることも可能です。別のデバイスに音楽データを転送したい場合、PC版のSpotifyアプリよりも便利に利用できます。まずは試しに、WindowsやMacに対応した無料体験版をインストールし、使い勝手を確認してください。
「MuConvert Spotify音楽変換」を使ってパソコンにダウンロードする手順
ステップ1、「MuConvert Spotify音楽変換」をインストール&起動
「MuConvert Spotify音楽変換」をPCにインストールした後、ソフトを実行すればストリーミング・プラットフォームが表示されます。その中からSpotifyを選んでください。その後、内蔵ブラウザで「Spotify Web Player」が表示されます。お使いのSpotifyアカウントにログインしてください。

ステップ2、Spotify音楽をリストに入れる
次にダウンロードしたいSpotify音楽・プレイリストを見つけて、右側の「+」ボタンやサイドバーにドラッグ&ドロップするだけで追加できます。また、音楽やプレイリストのカバーに表示される「変換リストに追加」ボタンをクリックすることでも、変換リストに追加して準備を進められます。

ステップ3、Spotify楽曲変換・ダウンロード設定
プレイリストの曲を全部PCにダウンロードしようとすれば左上の「すべて選択」を押して一括選択してください。
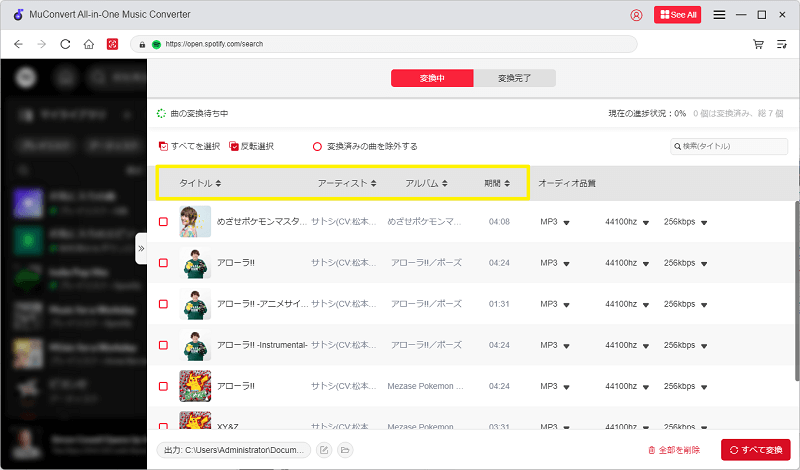
次にMP3・M4A・WAV・FLAC・AIFFから出力形式を選び、オーディオ品質を調整してください。ちなみに、変換リストの左下で保存先を設定し、出力先のフォルダを開くことができます。

ステップ4、Spotify楽曲をPCにダウンロード
設定が完了すれば、右下の「すべて変換」を押してSpotify音楽をダウンロードしましょう。選定した曲は順番に変換されて指定した保存先にダウンロードします。
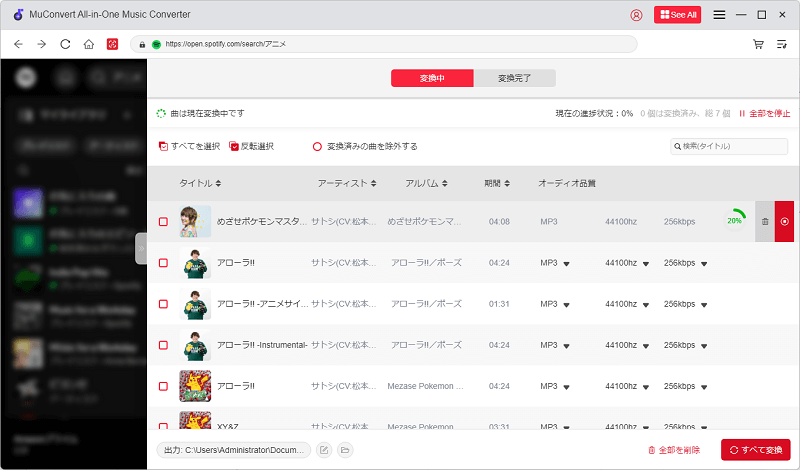
ステップ5、ダウンロード済みのSpotify音楽の変換履歴を確認
最後にソフトの「変換完了」でダウンロード済みの曲の履歴をチェックしてください。フォルダボタンを押して、ダウンロードしたSpotify音楽の保存先にアクセスし、その曲を再生して、音質を確認してください。
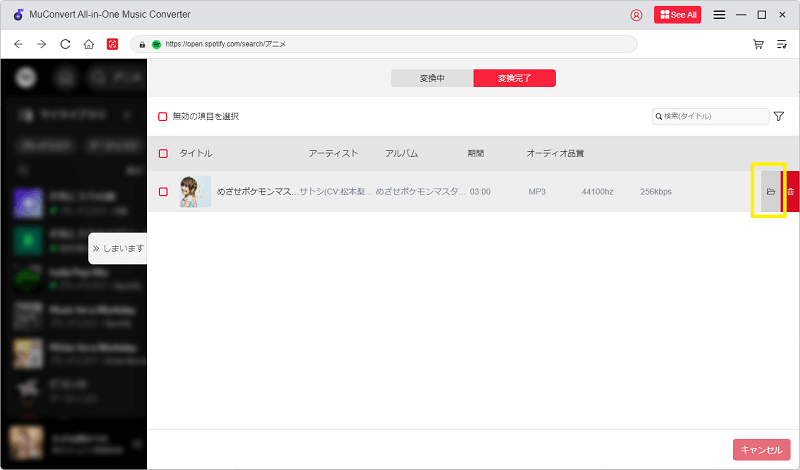
このソフトを活用すれば、Spotifyの無料プランを利用している方も、お気に入りの楽曲を高音質を維持したままダウンロードし、PCに保存できます。Spotifyアプリの公式機能に頼らず、曲をオフラインで楽しんだり、複数のデバイス間で自由に転送したりすることが可能です。ただし、Spotifyの楽曲は著作権により保護されていますので、ダウンロードされた音源はあくまで個人利用の範囲内でお楽しみください。また、「MuConvert Spotify音楽変換」は、無料体験版も提供されているので、まずは試してみることをおすすめします。
ちなみに、SpotifyのWeb Player版を使ったことがなく、その使い方がわからない方もいるでしょう。こちらからは、SpotifyのWeb Player版とPCアプリ版のそれぞれの使用方法および特徴について説明します。スマホのアプリだけではなくパソコンでもSpotifyを使いこなせたい方はぜひご覧ください。ただし、Spotifyの公式ダウンロード機能は有料会員のみ利用可能ですので、注意してください。
SpotifyのPC版の使い方
1、Spotify Web Player版
ここでは、SpotifyのPC版を利用する際によく利用される機能について紹介します。
Web Player画面の基本的な解説
- Spotifyのウェブプレーヤーを開けば、ホームページが表示されます。
- ホームページの最下部には音楽プレイヤーがあり、ここから楽曲の再生や操作が行えます。
- ホームページの左側メニューには、Web Playerの主な機能へのアクセスが表示されます。具体的には、ホーム、検索、マイライブラリ、プレイリストなどのオプションがあります。
- ホームページの右側では様々なジャンルの音楽がおすすめられます。
- Web Playerの右上には「サインアップ・ログイン」やお使いのアカウントが表示されます。
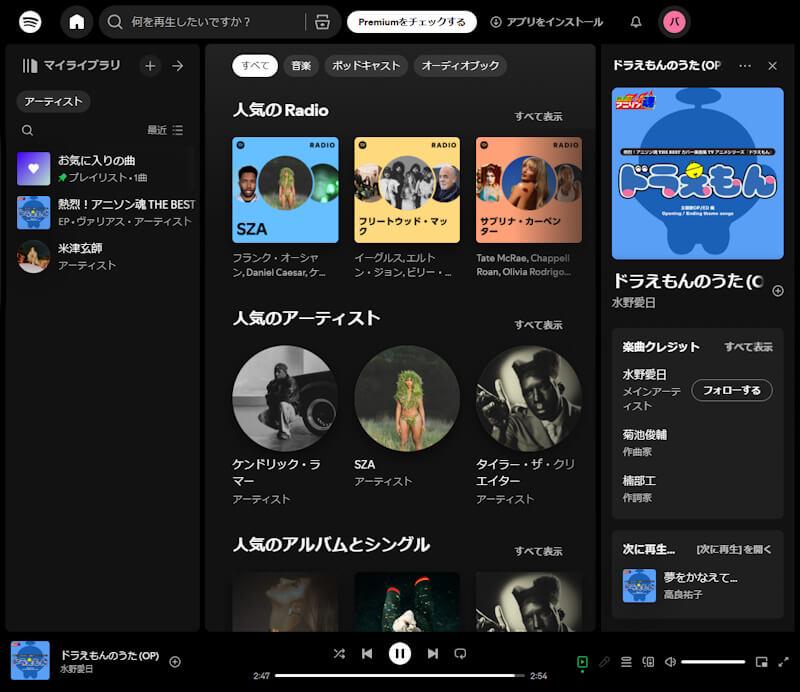
Spotify音楽検索機能
左上にある検索バーを活用して、Spotifyでお気に入りの曲を見つけましょう。曲名・アーティスト・アルバム名・ジャンルなど、様々なキーワードで簡単に検索できます。
Spotify音楽再生機能
- 曲の再生:聴きたい楽曲をクリックするだけで再生が始まります。再生中の曲名は緑色で表示され、どの曲を聴いているか一目瞭然です。
- お気に入り:曲の右側の「お気に入りの曲に追加」を押せばその曲を「お気に入りの曲」に追加できます。「お気に入り」に入れた曲の緑色のチェックマークを押せば、それを「お気に入りの曲」から外せます。「お気に入り」に追加した曲は、左側のメニューから「お気に入りの曲」を押せば一覧で確認できます。
再生中の曲をコントロール
- 「お気に入り」ボタン:最下部の音楽プレイヤーで同じくチェックマークを押すことで曲を「お気に入り」に追加したり、外したりすることができます。
- 「ミニプレイヤーモード」ボタン:押せばSpotify Web Playerはミニモードにななり、PC画面上でコンパクトに表示されます。
- 基本音楽再生機能:音楽プレイヤーの真中には再生、一時停止、再生モード、その前の曲、次の曲などのボタンがあります。
- 「次に再生」ボタン:次に再生する曲を一覧で見ることができます。もし好きな曲を「次に再生」に追加したいなら、その曲の右側の「…」をクリックし、「次に再生に追加」ボタンを押してください。
Spotify Web Playerの「次に再生」リストは、スマホアプリ版やPC版とは異なり、曲の順番を変更できません。
プレイリスト管理機能
Web Playerの左側リストにある「プレイリスト」では、プレイリストの作成・シェア・管理・削除ができるし、曲をプレイリストに追加できます。
SpotifyのWeb Player版で使える機能は制限されますので、スマホアプリ版のようにSpotifyのサービスを最大限まで利用したい場合、やはりSpotifyのPC版を利用する方が良いです。
2、Spotify PC版(アプリ)
SpotifyのPC版アプリの機能を利用するためには、Spotifyアカウントでのログインが必要です。
基本的な機能というとWeb Player版と同じです。
- 曲・プレイリスト・アルバム単位で音楽を再生
- お気に入りの曲・アルバム・アーティスト・ポッドキャスト・プレイリストをライブラリに追加
- プレイリストを作成・管理
でも、Web Player版と違い、PC版アプリならではの機能も備えています。
- 曲のダウンロード・オフライン再生
- 曲の音質を変更
- 曲の歌詞を表示
- 曲順を変更
1、Spotify PC版のダウンロード機能
前に述べた通りに、SpotifyのPC版アプリでは曲をダウンロードできますが、色々な制限があります。
- 1曲単位ではなく、プレイリスト単位やお気に入りの曲単位でまとめてダウンロードするしかありません。
- ダウンロードした楽曲は保存期間の制限によって、30日間オンライン接続がないと再生できなくなります。
- ダウンロードした楽曲はSpotifyアプリ内でのみ再生可能で、MP3などの形式で保存できません。
- 有料Premium会員限定の機能で、無料版ユーザーはスマホアプリ・PC版どちらでも曲をダウンロードできません。
これらの制限にお悩みの方には、Spotifyの楽曲をMP3やM4Aなどの汎用的な音声フォーマットに変換し、さまざまなデバイスで自由に転送・オフライン再生できる「MuConvert Spotify音楽変換」をおすすめします。Spotifyの有料プラン・無料プランを問わず利用できますので、まずはぜひソフトの無料お試し版でその使いやすさを体験してみてください。
アルバムやお気に入りの曲の右側には「ダウンロード」ボタンがあります。それをオンにすれば曲のダウンロードが始まります。ダウンロード済みの曲はオフライン再生モードで再生できます。PC版のアプリ設定ではダウンロードしたSpotify音楽の保存先を設定できます。
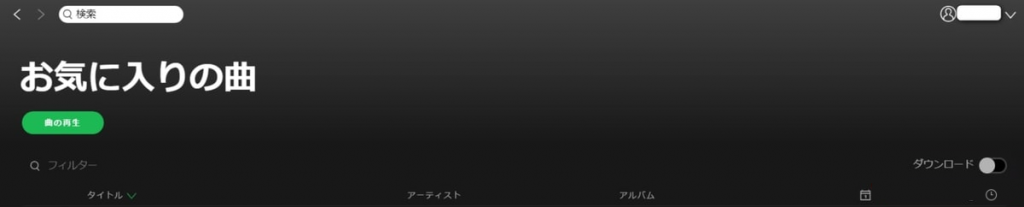
2、オフライン再生モード
PC版Spotifyでは、左上の「…」>「ファイル」>「オフラインモード」(Mac版の場合は、Spotify > オフラインモード)にチェックを入れてオフラインモードに切り替えます。これでPC版Spotifyはインターネットに接続されず、安心して音楽をオフライン再生できます。
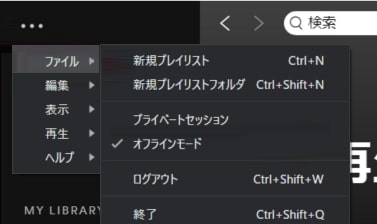
Spotify無料プランと有料プランの機能比較:PC版・スマホ版・Webプレーヤーの違い
Spotifyの有無料プランと有料プラン(Premiumプラン)は、利用できる機能に明確な違いがあります。スマホ版・PC版(デスクトップアプリ)・Webプレーヤー(ブラウザ版)それぞれでの相違点を理解しておくと、より豊かな音楽体験を楽しめます。
無料プランと有料プランの機能比較一覧表(PC版・スマホ版・Webプレーヤー)
以下の比較表では、Spotifyのプラン・バージョンの主な違いを比較しています。それぞれの特徴を把握し、自分に最適なプランや利用方法を見つけて、より効率的にSpotifyを活用してみてください。
| 機能 |
PC版 | スマホ版 | Webプレーヤー |
|---|---|---|---|
| 音楽ダウンロード機能 |
有料:○ 無料:× |
有料:○ 無料:× |
有料:× 無料:× |
| シャッフル再生 |
有料:○ 無料:○ |
有料:○ 無料:○ |
有料:○ 無料:○ |
| 曲順再生 |
有料:○ 無料:○ |
有料:○ 無料:× |
有料:○ 無料:○ |
| オンデマンド再生 |
有料:○ 無料:○ |
有料:○ 無料:× |
有料:○ 無料:○ |
| 広告 |
有料:なし 無料:あり |
有料:なし 無料:あり |
有料:なし 無料:あり |
| スキップ制限 |
有料:制限なし 無料:制限なし |
有料:制限なし 無料:1時間に6回まで |
有料:制限なし 無料:制限なし |
| オフライン再生 |
有料:○ 無料:× |
有料:○ 無料:× |
有料:× 無料:× |
| 音質調整 |
有料:高音質 無料:標準音質 |
有料:高音質 無料:標準音質 |
有料:高音質 無料:標準音質 |
Spotify PC版の特徴
- 無料プランでも曲スキップ制限なし:プレイリストの楽曲を自由に選んで再生できます。
- Ogg Vorbisコーデック(160kbps)を採用:低遅延で安定したストリーミングを実現できます。
- 豊富な楽曲ライブラリ:約5,000万曲以上を網羅し、海外の名曲を聴きたい方に最適です。
- 音質設定の自由度が高い:詳細な調整はSpotify音質設定の完全ガイドをご参照ください。
- クロスデバイス連携:スマホやタブレットと同期し、遠隔操作でPCの再生を制御できます。
スマホ版(無料プラン)の特徴
- 基本はシャッフル再生:特定の曲を選択できず、指定された一部のプレイリストのみ自由に選択できます。
- スキップ制限あり:1時間に最大6回までのスキップ制限があります。
- シンプルな音質設定:「自動」「低」「普通」「高」などの選択肢のみで、細かな調整はできません。
- モバイル最適化UI:タッチ操作に最適化されたシンプルな画面構成です。
Webプレーヤーの特徴
- アプリ不要で簡単アクセス:ブラウザから直接利用でき、インストールが難しい環境に便利です。
- 専用のミニプレイヤーモード:少ない画面領域での操作が可能です。(PC版アプリにはこの専用モードがない)
- PC版に近い機能:基本的な再生操作はPC版と似ています。当然、異なる点もあります。
- 音質制限:無料・有料問わず音質は最大256kbpsに制限されます。(有料プランでの320kbpsは利用不可)
- ダウンロード機能非対応:有料プランでも楽曲のダウンロードはできません。
「MuConvert Spotify音楽変換」は内蔵ウェブプレーヤーを搭載し、有料プランに加入しなくてもSpotifyから楽曲を汎用フォーマットに変換・ダウンロードできます。
どの環境が最適?
- 外出先や移動中ならスマホ版(シンプルでモバイルに最適化し、手軽&直感的な操作)
- じっくり楽しむならPC版(豊富な楽曲&クロスデバイス連携&高い自由度&音質調整が優秀)
- アプリ不要ならWebプレーヤー(操作がシンプルで、インストールが難しい環境に便利)
しかし、どのSpotifyを利用しても曲のダウンロードやオフライン再生には制限があり、無料プランの場合は広告が頻繁に流れるというデメリットもあります。
そこでおすすめなのが「MuConvert Spotify音楽変換」。このツールを使えば、Spotifyの曲を無制限にダウンロードし、パソコンやスマホなどのデバイスに保存し、広告なしで自由に再生できます。Spotify公式は暗号化形式ですが、MuConvert使用時は出力形式をMP3/FLACにして、変換した曲は編集ソフトや他プレーヤーでも利用できます。
【FAQ】SpotifyのPC版および音楽ダウンロード機能に関する質問
Spotifyはパソコンで聴けますか?
はい、Spotifyはパソコンでも利用できます。SpotifyのPC版には以下の2つの使用方法があります。
Spotifyアプリケーション:Spotify公式サイトからWindowsまたはMac用のデスクトップアプリケーションをダウンロードして利用できます。アプリ版では、すべてのSpotify機能を快適に利用可能です。
Webプレーヤー:Spotifyのウェブブラウザ版(Spotify Web Player)を使用すると、ブラウザ上で直接音楽を再生できます。一部の機能に制限がありますが、ブラウザから簡単にアクセスできるため、インストール不要で手軽に利用できるメリットがあります。
パソコンでダウンロードしたSpotify音楽の保存先はどこですか?
Spotify Premiumユーザーであれば、音楽をオフライン再生するためにダウンロードできますが、その制限を理解しておく必要があります。
保存先について:Spotifyでダウンロードした音楽は、Spotifyアプリ内でのみ再生可能であり、通常のMP3やAAC形式ではなく暗号化された形式で保存されます。そのため、Spotifyアプリ以外での通常の音楽プレーヤーやファイルブラウザで直接再生できないし、コピーもできません。
- Windowsの場合:C:\Users\[ユーザー名]\AppData\Local\Spotify\Storage
- Macの場合:/Users/[ユーザー名]/Library/Application Support/Spotify/PersistentCache/Storage
もし、Spotifyの音楽をMP3などの形式で保存し、自由に再生したい場合は、強力な「MuConvert Spotify音楽変換」を利用してください。このツールを使えば、Spotifyの音楽を形式変換して、制限なくパソコンの指定した保存先にダウンロードしてオフライン再生できます。
SpotifyのPC版は音楽をダウンロードできますか?
SpotifyのPC版でも音楽をダウンロードしてオフライン再生できますが、以下の条件を満たす必要があります。
- Premiumプランが必要:Spotify公式ダウンロード機能は、無料プランでは利用できません。
- アプリ内でのオフライン再生用:ダウンロードした音楽は、Spotifyアプリ内でのみ再生可能で、通常の音楽ファイル形式(MP3やWAVなど)として保存・利用することはできません。
Spotifyのダウンロード機能は便利ですが、あくまでアプリ内でオフライン再生を楽しむためのものです。制限が多い上に、突然Spotify音楽をダウンロードできない不具合が発生することもあります。より快適にSpotifyの楽曲をダウンロードしたい際には、専門的なSpotify変換ツール「MuConvert Spotify音楽変換」を活用するのも一つの方法です。
まとめ
Spotifyの音楽サービスは、PC版アプリ、スマホ版アプリ、Web Player版のいずれでも利用可能で、それぞれのUIや操作方法には若干の違いがあるとしても、基本的な音楽再生機能はほぼ共通しています。特に、無料プランのユーザーはPC版ではスキップの制限がなく自由に楽曲を楽しめる一方、その他の機能にはスマホ版と同様の制限がかかる点に注意が必要です。
曲をスキップする制限がないため、自由に音楽を楽しめますが、他の多くの機能はスマホ版と同じく制限されてしまいます。
もし制限なしでSpotifyの楽曲をダウンロードし、心ゆくまで聴きたいなら、SpotifyのPC版、Web Player版、スマホアプリ版それぞれの特徴と使い方をしっかりと把握し、さらにパソコンで「MuConvert Spotify音楽変換」を活用すれば、Spotifyのダウンロード制限を突破し、ダウンロードできないトラブルを解消し、より自由で快適な音楽体験を楽しめるでしょう。












