Spotifyの曲の音質が悪い時、音質を向上する方法はありませんか。Spotifyの音質が悪いと感じる時、より良い音楽体験を取得するために、Spotifyの音質を上げるポイントを把握してから、下記のSpotify音楽の設定方法を参考にして、曲の音質を変更したり改善したりしてみましょう。
一、Spotify音楽の音質について
Spotifyの曲の音質というとお使いのデバイスとお使いのSpotifyプランによって異なります。注意すべきなのは、ウェブプレーヤーを利用しているユーザーは音質を変更できません。そして無料プランの場合には最高音質(320kbit/秒)で曲を聞けることができません。
無料プランの場合:
ウェブプレーヤーを使用しているユーザーはSpotifyの曲を聴く際にAAC 128kbit/秒に限られています。
スマホ(アプリ)・タブレット(アプリ)・パソコン(ソフト)を使用しているユーザーは自動・低音質(24kbit/秒)・標準音質(96kbit/秒)・高音質(160kbit/秒)で曲を聴けます。
有料プラン(プレミアプラン)の場合:
ウェブプレーヤーを利用しているユーザーは曲を聴く際にAAC 256kbit/秒に限られています。
スマホ(アプリ)・タブレット(アプリ)・パソコン(ソフト)を使用しているユーザーはフリープランと同じ音質で曲を楽しめる上に、有料プランの利用者専用の最高音質(320kbit/秒)で曲を聴けます。
二、Spotify音楽の音質を向上させる方法
「MuConvert Spotify音楽変換ソフト」を利用すれば、Spotifyの曲を音質劣化が生じないFLACやWAV形式に変換できるし、高音質を保持しながらSpotifyの曲をパソコンに永久に保存できますので、Spotifyの音楽を聴く時にその音質が悪いと感じてしまう場合にも、ぜひこのソフトの音楽変換機能を活用して、曲の音質を向上してみてください。
ステップ1、「MuConvert Spotify音楽変換」を実行
「MuConvert Spotify音楽変換」をWindows・Macにインストールした後、ソフトを起動して、表示された「Spotifyウェブプレーヤー」にお使いのSpotifyアカウントでログインしてください。

ステップ2、Spotifyの曲を入れる
音質を変更したいSpotify音楽が入っているプレイリストを開き、「+」ボタンをクリックして曲をソフトに入れます。

ステップ3、音質を変更したい曲を選ぶ
Spotifyのプレイリストから音質を変更したい曲を選択してください。次に音質向上のために曲の詳細オプションを設定してください。
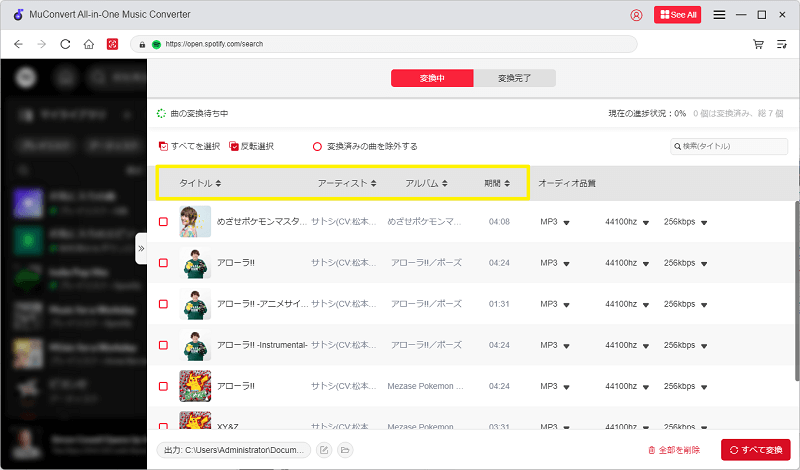
ステップ4、出力設定
Spotifyの曲はMP3・M4A・WAV・FLACなどに変換できます。その中のWAV・FLACは音質の劣化がない音声形式ですので、Spotify音楽の音質を明らかに向上させたい場合には出力形式をWAVやFLACに指定することをお勧めします。

ソフトの「設定」(「オプション」)の「上級」タブでは変換後の曲のサンプルレート(hz)やビットレート(kbps)を設定して音質を変更できますので、音質を向上させたい方はぜひ設定してみてください。
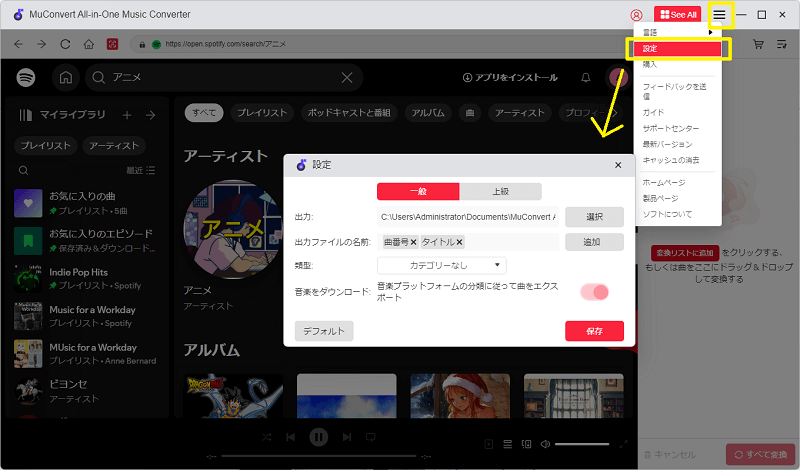
一般的にはのサンプルレート(hz)とビットレート(kbps)が高ければ高いほど曲の品質がよいですが、人間の高音域の聴き取り能力は所詮限界があるし、最も音質が高い曲が最適なわけではありませんので、やはり変換後のSpotify音楽を再生して自分で音質を決めてください。
ソフトの「設定」(「オプション」)の「一般」タブで変換後の曲の保存先も設定できます。
ステップ5、Spotifyの曲の音質を変更
出力前の設定・オプションが完了したら、「すべて変換」を押して曲の形式を変換しながら曲の音質を変更しましょう。変換後の曲は音質が変更される同時に、Spotify側の制限も解除されたため、自由に転送したり永久に保存したりすることが可能です。
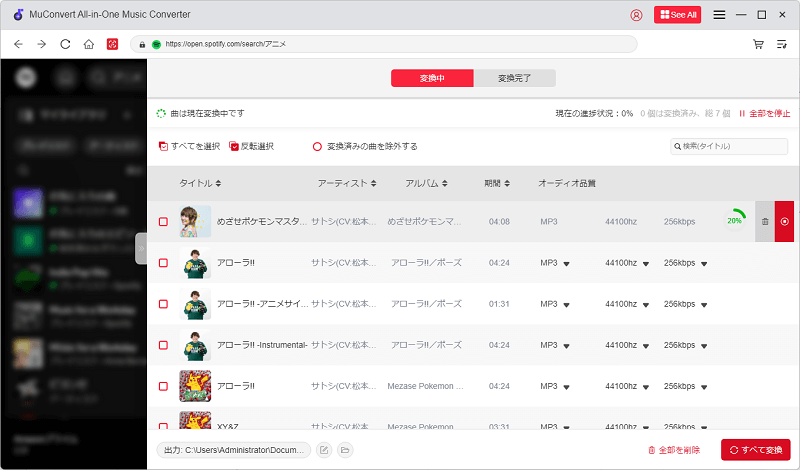
ステップ6、今までの変換履歴を確認
ソフトの「変換完了」で変換後のSpotify曲をプレビューしながら、「出力ファイルを開く」を押して、変換後の曲の保存先を開き、その音質をチェックしましょう。
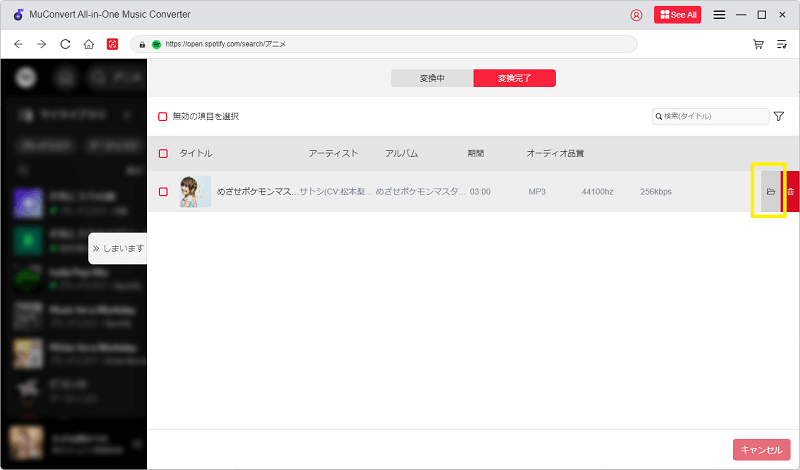
もし音楽変換ソフトで調整したSpotify音楽の音質でも足りないと感じる場合、下記の注意点と方法を参考にしながら、Spotifyの曲の音質を設定してみてください。「MuConvert Spotify音楽変換ソフト」で変換した曲はSpotifyの制限も解除されましたので、各種のイコライザーで好きなりに音質を調整できます。
三、Spotify音楽の音質の設定方法
Spotifyアプリを開き、そして歯車アイコンの「設定」をタップして、「音質」を選択します。ここでは「ストリーミング」と「ダウンロード」の音質を設定できます。「データ通信でダウンロード」もオン・オフにすることができます。
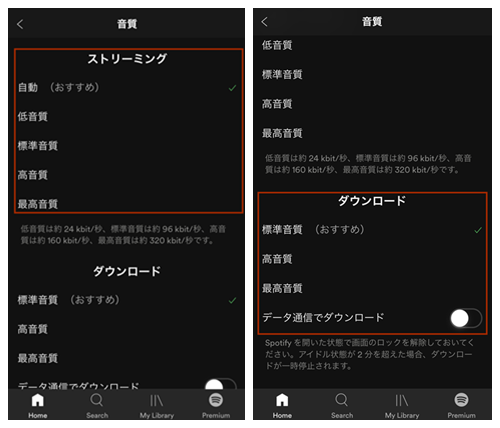
四、Spotifyの曲の音質を上げるポイント
1. Spotify有料プランにアップデート
Spotifyの無料プランを使用する限り、最高音質で曲を聴けませんので、Spotifyの豊富な機能を制限なく利用する同時に最高音質で音楽を楽しめたいなら、やはり有料プランを利用してください。
2. 安定なWi-Fi環境を選択
Spotifyの音楽の音質が「自動」に設定する場合、曲の音質はネットワークの接続状況によって変わっていますので、Wi-Fiのない環境で曲を聴けばデータ通信量を使いすぎる恐れがあるし、不安定なネットワーク環境によって曲の音質が落ちてしまいますので、Spotifyの曲を聴く場合にはできるだけ安定なWi-Fi環境を選んでください。
3. 高級イヤホン・スピーカーを使用
不良品のイヤホンはどうなっても最高音質の音楽の醍醐味を伝えないでしょう。音楽再生用デバイスとして、イヤホン・スピーカーは言うまでなく曲の音質に影響を与えますので、最高音質の曲の魅力を最大限に引き出すためにはやはり高品質のイヤホン・スピーカーが必要でしょう。
4. Spotifyの「オーディオノーマライズ」をオフにする
「オーディオノーマライズ」をオンにすれば、すべての曲は同じ音量で再生するようになります。曲の音量が統一される、一部の曲がはっきり聴けなくなりますので、音量が小さいことを音質が悪いと思う場合、まずはSpotifyの「設定」>「再生」>「オーディオノーマライズを有効」をオフにしてください。
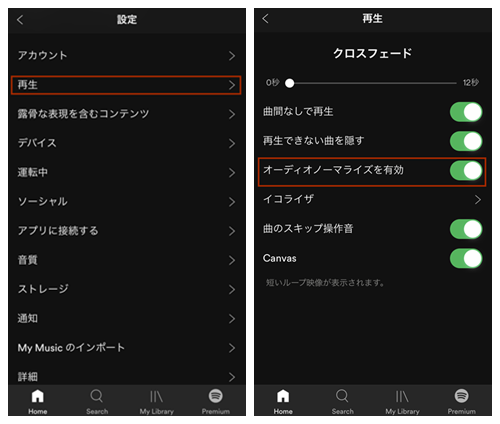
5. イコライザでSpotify音楽の音質を変更
最高音質でも必ず好みのタイプではありません。その場合にはSpotifyの「再生」>「イコライザ」で曲の音質を好きなりに設定してください。
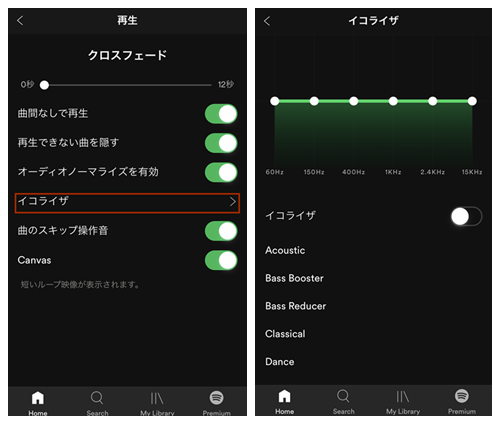
まとめ
可能な限り最高の音質でSpotify音楽を楽しめる気持ちは分かりますが、Spotifyの曲の最高音質を向上させるとしても聴く方には必ず最適なタイプとは言えませんので、最高の音質を求めるより、イコライザーを活用して、自分の好みに合った音質まで調整してはどうでしょうか。なにより「MuConvert Spotify音楽変換ソフト」を使って、お気に入りのSpotify音楽を高音質でダウンロードして聴くのが最も便利だと思います。












