音楽は私たちの生活に欠かせないものですが、フォーマットの違いによって楽しめないこともありますよね。特に、Apple MusicやiTunesで購入したAACファイルは、他のデバイスでは再生できないことが多いです。そんな時、どうすればいいのでしょうか?
この記事では、AACファイルをMP3に簡単に変換する方法をご紹介します。オンラインツール、Mac用ソフトウェア、Apple Music変換ソフトなど、様々な選択肢を提供し、あなたに最適な方法を見つける手助けをします。さあ、音楽の新しい世界を一緒に探求しましょう。

AACファイルって?MP3との違いもわかりやすく解説
AAC(Advanced Audio Coding)は、MP3と同じように、音楽などの音をデータとして記録するための形式です。MP3よりも音質を劣化させずに、より小さなデータで保存できるのが特徴で、近年ではApple MusicやYouTube Musicなどの音楽配信サービスで多く使われています。一方、MP3は長年使われてきた定番の形式で、多くの機器やソフトで対応しています。しかし、AACと比べると音質が劣化する傾向があります。
| AAC | MP3 | |
|---|---|---|
| 音質 | 高音質 | やや劣る |
| 圧縮率 | 高い | 低い |
| 対応機器 | やや少ない | 多い |
| ファイルサイズ | 小さい | 大きい |
Apple Music/iTunesのAACファイルをMP3に変換するメリット
Apple MusicやiTunesでダウンロードした曲は、著作権保護のためAAC形式で保存されています。このままだと、他のデバイスで再生したり、CDに焼いたりすることができません。
そこで、MP3に変換することで、以下のようなメリットがあります。
- スマートフォン、タブレット、音楽プレイヤーなど、様々なデバイスで再生できるようになる
- お気に入りの曲をCDに焼いて、車やコンポで楽しめる
- MP3は編集がしやすいので、好きなようにカットしたり、他の曲と繋げたりすることができる
それでは、AACファイルをMP3にどのように変換するのか、詳しく見ていきましょう。
方法1. 最強の「MuConvert Apple Music変換ソフト」でAACをMP3に変換!
「MuConvert Apple Music変換ソフト」があれば、Apple Musicの楽曲を高音質でMP3、M4A、FLAC、WAVなどの形式に変換簡単にできます。Mac/Windows両方に対応しているので、パソコン環境を選ばずに利用可能。Apple Musicの音楽をオフラインで楽しみたい方や、好きなデバイスで音楽を聴きたい方におすすめのツールです。
「MuConvert Apple Music変換ソフト」のすごいポイント
- 高音質変換: 最大320kbpsのMP3など、様々な高音質形式に変換可能。音質劣化を気にせず、楽曲を存分に楽しめます。
- 高速変換: 高速な変換エンジン搭載で、待ち時間なし!サクサクっと変換できます。
- 多彩な形式: MP3以外にも、AAC、WAV、FLACなど、幅広い形式に対応。用途に合わせて好きな形式に変換できます。
- カンタン操作: 直感的な操作画面で、誰でもカンタンに操作可能。変換履歴の確認やID3タグ編集も簡単に行えます。
- 無料お試し: 購入前に機能を試せる無料お試し版を用意。安心してお使いいただけます。
「MuConvert Apple Music変換ソフト」の使用方法(Mac/Windows)
ステップ1. MuConvert Apple Music変換ソフトを起動
インストール済みのMuConvertを起動し、Apple IDでログインします。
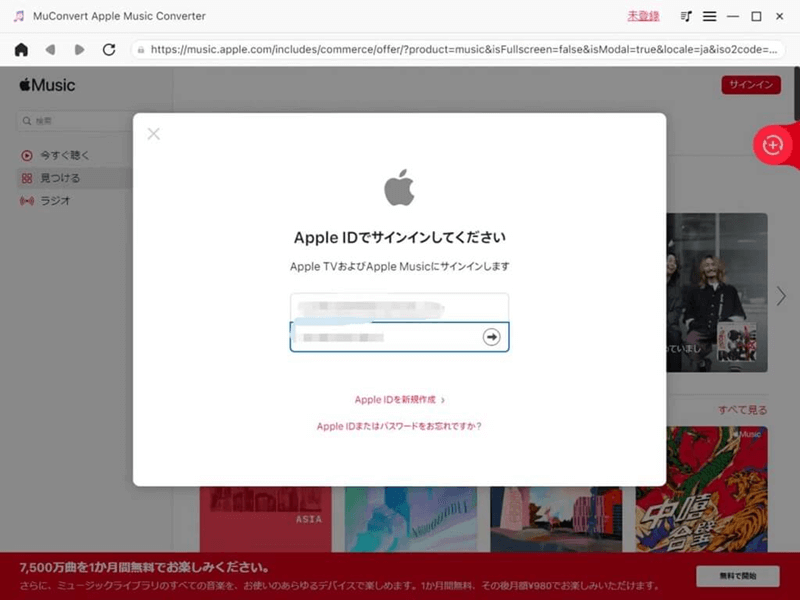
ステップ2. ダウンロードしたい楽曲を追加
プレイリストやアルバムをまとめてダウンロードしたい場合は「変換リストに追加」、曲ごとにダウンロードしたい場合はドラッグ&ドロップで追加します。
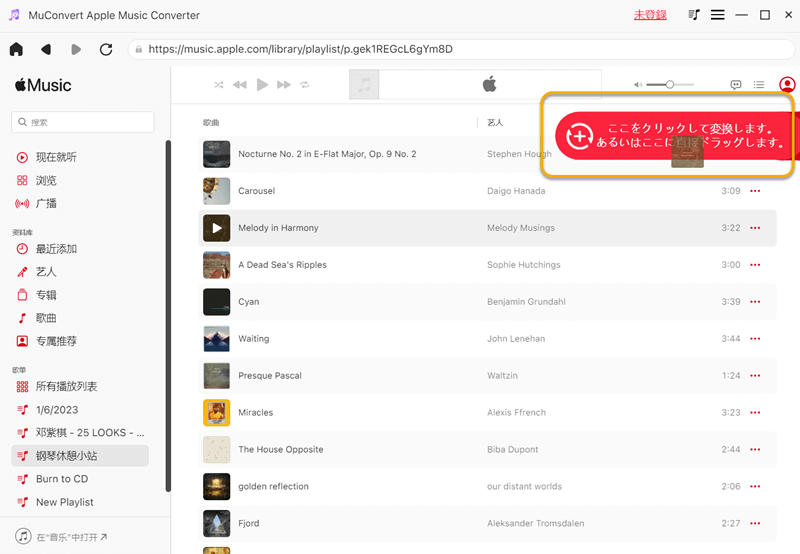
ステップ3. 出力形式をMP3に設定
「オーディオ品質」で「MP3」を選択し、必要に応じて出力品質や保存先を設定します。
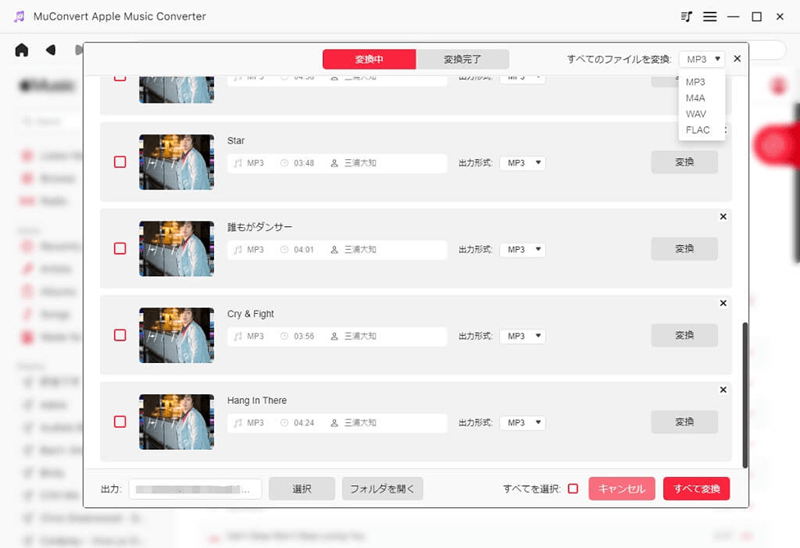
ステップ4. 変換開始
「すべて変換」をクリックしてダウンロードを開始します。
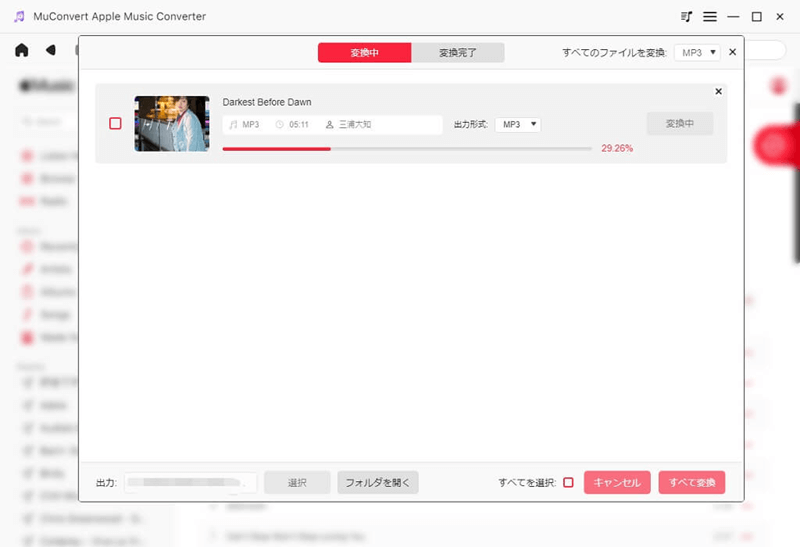
ステップ5. 変換完了確認
ダウンロード完了後、「変換完了」から変換履歴を確認できます。
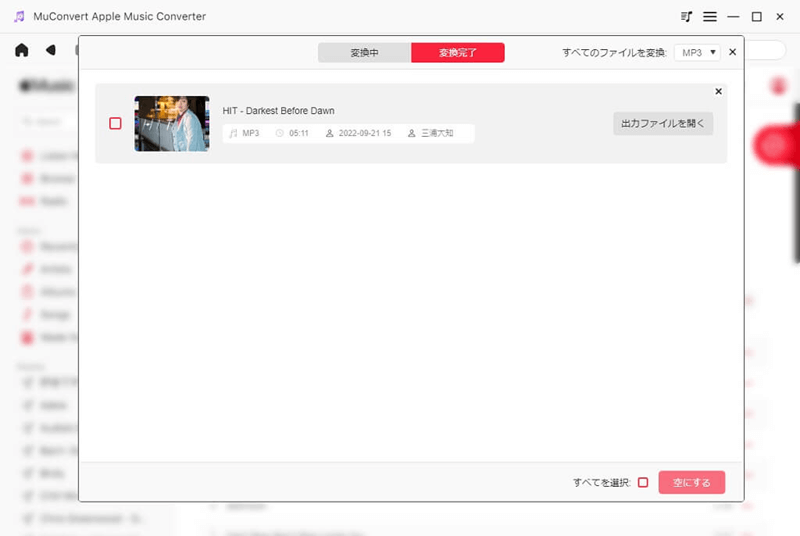
「MuConvert Apple Music変換ソフト」を使えば、お気に入りのApple Musicの曲を好きなデバイスでいつでも楽しむことができます。Apple Musicの曲をDRMフリーに変換したいと思っているなら、「MuConvert Apple Music変換ソフト」をぜひ検討してみてください。今すぐ「MuConvert Apple Music変換ソフト」をダウンロードして、その便利さを実感してみてください!
方法2. Mac標準ソフトでAACをMP3に変換する方法
この度は、Mac標準ソフト「ミュージック」を使ってAACファイルをMP3に変換する方法をご紹介します。
ステップ1. ミュージックアプリを開き、「設定」>「ファイル」>「読み込み設定」へ移動します。
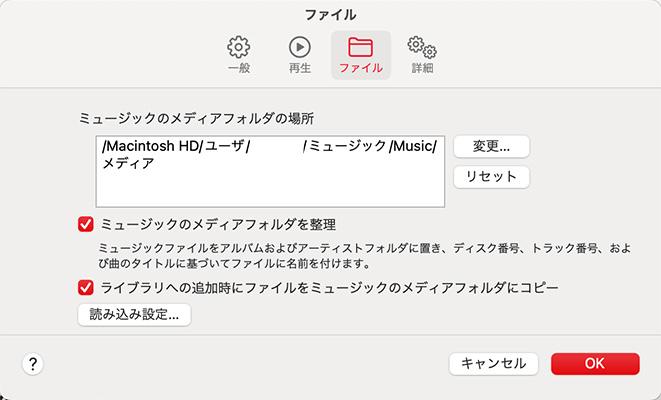
ステップ2. 「読み込み方法」から「MP3エンコーダ」を選び、必要に応じて音質を設定します。 「OK」をクリックして設定を保存します。
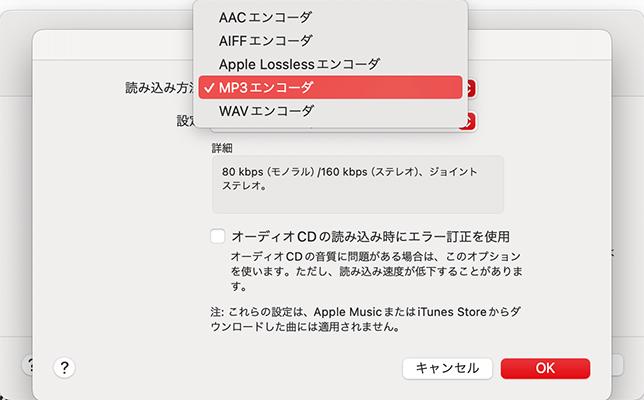
ステップ3. MP3に変換したいAACファイルを選択し、「ファイル」>「変換」>「MP3バージョンを作成」をクリックします。
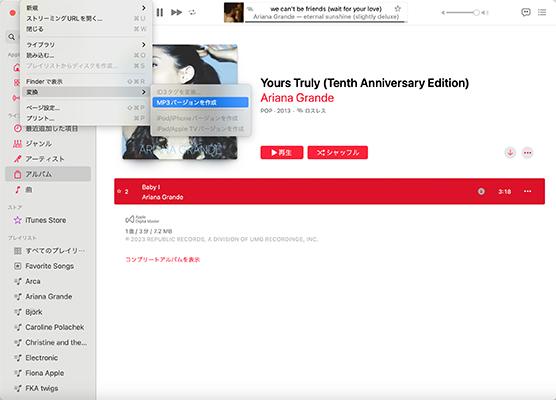
この方法は一見簡単そうに見えますが、実は、大きなデメリットもあるのです。この方法で変換されたMP3ファイルは、Apple MusicまたはiTunesでしか再生できず、他のプレイヤーやデバイスへの転送はできません。
方法3. ConvertioでAAC ファイルをMP3に変換する方法
Convertioは、ブラウザ上で簡単にAACファイルをMP3に変換できる便利なオンラインツールです。アカウント登録不要で、しかも無料で利用できます。ただし、変換できるファイル数やファイルサイズには制限があるので、ご注意ください。
ステップ1. 「Convertioの公式サイトにアクセスします。変換したい AAC ファイル をアップロードします。アップロード方法は、パソコンからの直接アップロード、Google ドライブや Dropbox からの読み込み、URL による指定の 3 通りから選択できます。
ステップ2. 「出力形式を 「MP3」 に選択します。「変換」 ボタンをクリックします。
ステップ3. 「変換が完了したら、「ダウンロード」 ボタンをクリックして、変換された MP3 ファイルを保存します。
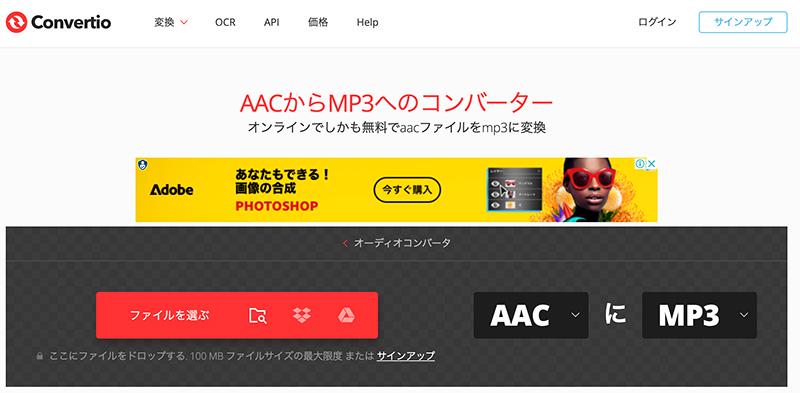
このオンラインツールは利便性が高いように見えますが、1日の変換制限が10ファイルという点に注意が必要です。変換にかかる時間はファイルの大きさやインターネットの速度に左右されます。また、Apple Musicから音楽を直接ダウンロードする機能は提供していませんので、変換を行う前にAAC形式のファイルを準備する必要があります。
まとめ
いかがでしたでしょうか。今回は、AACファイルをMP3に変換する方法として、オンラインツール、Mac用ソフトウェア、そしてApple Music変換ソフトの使用方法をまとめました。これらの方法を使えば、AACファイルをMP3に変換し、お気に入りの音楽を様々なデバイスで楽しむことができます。
特に「MuConvert Apple Music変換ソフト」は、Apple Musicの楽曲をMacやWindows PCで簡単にダウンロードし、高音質でMP3に変換することができるため、音楽をより自由に楽しむことが可能です。操作も直感的で、誰でも簡単に扱うことができます。是非この機会に、あなたにぴったりの変換方法を見つけて、音楽ライフを充実させてください。












