音楽好きにとって、Apple Musicはなくてはならない存在ですよね。豊富な楽曲を聴き放題で楽しめる一方で、ライブラリを同期しようとすると、うまくいかないことがあるのは困りますよね。Mac、iPhone、iPad間で同期できないと、せっかくのお気に入り曲も聴けなくなってしまいます。
今回は、そんなApple Musicのライブラリ同期問題に悩むあなたのために、原因と解決策を詳しく解説します。もしどんな設定を試してもApple Musicの音楽同期がうまくいかない場合でも、一度で問題を解決する方法があります。最後まで必ずチェックしてください。
複雑な設定は一切不要で、Apple Musicの楽曲データをすべてのデバイスに同期することができ、Androidデバイスにも対応しています。さらに、楽曲をSDカードやUSBにも保存可能です。
これが「MuConvert Apple Music 変換」の魅力です。まずは無料版を試して、音楽を永久に保存するスムーズな体験を実感してみてください。
- Apple Musicの楽曲をMP3などの一般的なフォーマットに変換
- コンピュータにダウンロード
- Appleデバイス、Androidデバイス、またはその他の保存メディアに転送
一. Apple Musicライブラリが同期できない原因と解決策
Apple Musicのライブラリが同期できない原因はいくつか考えられます。以下に、主な原因と解決策をまとめました。
1. iCloud ミュージックライブラリがオフになっている
iCloud ミュージックライブラリがオフになっている場合、ライブラリを同期することはできません。以下の手順で、iCloud ミュージックライブラリをオンにしてみてください。
Macの場合:
ステップ1. ミュージックアプリを開きます。
ステップ2. メニューバーの ミュージックをクリックします。
ステップ3. 設定を選択します。
ステップ4. 一般タブを選択します。
ステップ5. ライブラリを同期の横にあるチェックボックスをオンにします。

iPhone、iPad、iPod touchの場合:
ステップ1. 設定アプリを開きます。
ステップ2. ミュージックを選択します。
ステップ3. ライブラリを同期の横にあるスイッチをオンにします。

2. デバイスがインターネットに接続されていない
デバイスがインターネットに接続されていない場合、ライブラリを同期することはできません。Wi-Fiネットワークまたはモバイルデータ通信をオンにして、インターネットに接続されていることを確認してください。
3. Apple Musicのバージョンが古い
Apple Musicのバージョンが古い場合、同期機能に問題が発生している可能性があります。App StoreまたはMicrosoft Storeから、Apple Musicを最新バージョンにアップデートしてください。
4. デバイスのストレージ容量が不足している
デバイスのストレージ容量が不足している場合、ライブラリを同期することはできません。不要なファイルを削除するなどして、ストレージ容量を確保してください。
5. 同期対象の曲に問題がある
同期対象の曲に著作権侵害などの問題がある場合、同期できない可能性があります。そのような曲をチェックして、ライブラリから削除してください。
二. 「MuConvert Apple Music 変換ソフト」でライブラリを同期する方法
「MuConvert Apple Music 変換」は、アップグレード版の楽曲同期を実現できます。公式の同期機能とは異なり、このソフトは音楽をダウンロードすることで、音楽データの同期を実現します。ソフトはApple Musicの音楽に施された暗号化保護を解除するため、楽曲をMP3やM4Aなどの一般的な音楽フォーマットに変換できます。これにより、音楽データはパソコンに保存され、さらにAndroidデバイスやUSB、SDカードなどの他のデバイスにも転送可能となり、すべてのデバイス間で音楽データの共有が可能になります。
「MuConvert Apple Music 変換ソフト」の使い方
ステップ1. Apple IDでサインイン
「MuConvert Apple Music 変換」を開き、Apple Musicを選択してください。次に、Apple IDでログインして、変換したいApple Musicのライブラリにアクセスします。
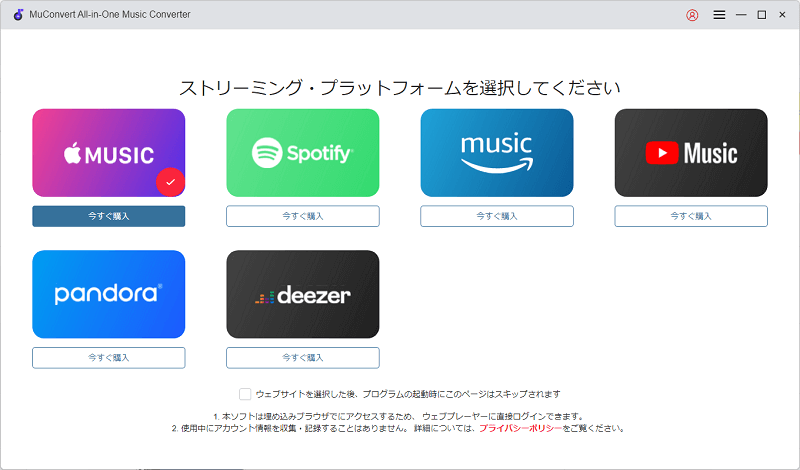
ステップ2. 変換したい音楽を選択
変換リストに追加する方法は2通りあります。1つは、曲やプレイリストのカバーを右側の「+」ボタンやサイドバーにドラッグ&ドロップする方法、もう1つは、カバー上の「変換リストに追加」ボタンをクリックする方法です。

ステップ3. 変換開始
「≪」をクリックして変換リストを開き、曲のフォーマットと出力音質を設定できます。その後、左下の保存先を設定したら、変換したい曲にチェックを入れ、右下の「すべて変換」をクリックすると、ダウンロードが開始されます。

ステップ4. 変換完了
変換が完了すると、出力フォルダに音楽ファイルが保存されます。フォルダボタンをクリックし、変換された音楽ファイルを直接開けます。
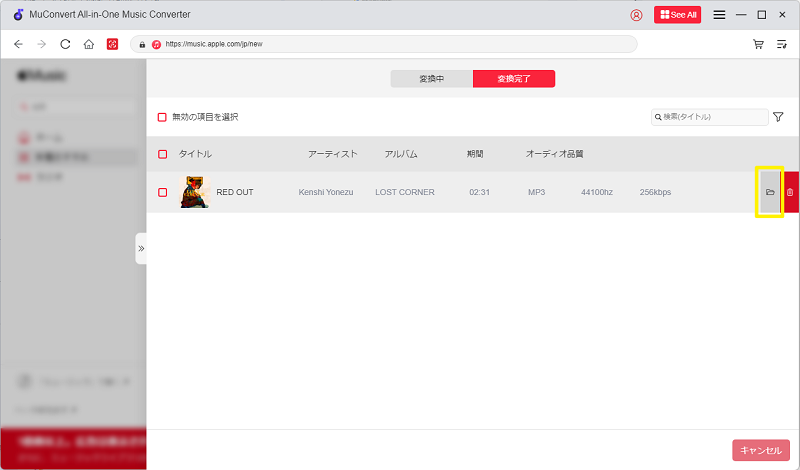
以上、Apple Musicから音楽ファイルを入手する方法をご紹介しました。次に、これらのファイルをiPhoneやiPadに同期する手順を詳しく説明します。
変換したファイルをiPhone、iPadに同期する方法
ステップ1. AirDropを有効にする
まず、iPhoneやiPadでAirDropを有効にします。コントロールセンターを開き、「AirDrop」を選択して、「連絡先のみ」または「みんな」を選びます。
ステップ2. ファイルを選択
変換された音楽ファイルが保存されているPCまたはMacで、ファイルを右クリックし、「共有」メニューから「AirDrop」を選択します。
ステップ3. デバイスを選択
AirDropのウィンドウが表示されたら、転送したいiPhoneまたはiPadのデバイスを選択します。
ステップ4. 転送を受け入れる
iPhoneやiPadの画面に通知が表示されるので、「受け入れる」をタップします。
ステップ5. ファイルを確認
転送が完了したら、iPhoneやiPadで「ファイル」アプリを開き、転送された音楽ファイルを確認します。
これで、インターネットに接続していない状態でも、お気に入りの音楽をいつでもどこでも楽しむことができます。「MuConvert Apple Music 変換ソフト」を使えば、音楽を自分のスタイルで管理し、Apple Musicをオフラインで再生する自由が手に入るのです。音楽と共に、素晴らしい瞬間をお過ごしください。
三. よくある質問
Q: Apple Musicでライブラリの同期をオフにするとどうなりますか。
Apple Musicでライブラリ同期をオフにすると、以下のことが起こります。
- デバイスからApple Musicコンテンツが消える: ダウンロードした曲、アルバム、プレイリストを含む、Apple Music経由で追加したものが全て削除されます。
- 同期が停止: 他のデバイスとのライブラリ同期が停止し、どのデバイスからもミュージックライブラリにアクセスできなくなります。
- iPhoneへの音楽転送が可能: MacやWindowsからiPhoneへ音楽ファイルを直接コピーできるようになります。
Q: アップルミュージックをやめたら曲は消えますか?
Apple Musicサブスクリプションを解約すると、以下のことが起こります。
- Apple Musicカタログへのアクセス不可: サブスクリプションで提供されていた曲やプレイリストは再生できなくなります。
- ダウンロード済み楽曲の再生不可: デバイスにダウンロード済みのApple Music楽曲も再生できなくなります。
- その他コンテンツは利用可能: iTunes Storeで購入した曲やCDから取り込んだ曲など、Apple Music以外で入手した曲は引き続き利用できます。
サブスクリプションを再開すれば、Apple Musicカタログへのアクセスやダウンロード済み楽曲の再生が可能になります。ただし、解約前に重要な曲やプレイリストはバックアップしておくことをお勧めします。
四. まとめ
いかがでしたでしょうか。今回は、Apple Musicのライブラリ同期に関する問題とその解決策をまとめました。iCloud ミュージックライブラリの設定、インターネット接続の確認、Apple Musicのアップデート、ストレージ容量の確保、そして著作権問題のない曲の選択など、基本的なチェックポイントを押さえることで、多くの同期問題は解決に向かいます。
今回ご紹介した「MuConvert Apple Music 変換ソフト」は、Apple Musicのライブラリ同期エラーを手軽に解決し、Apple Musicの音楽を汎用性の高いMP3ファイルに変換し、どのデバイスでも楽しむことができる素晴らしいツールです。Apple Musicの魅力をさらに深く味わい、音楽生活をより豊かにしていただければ幸いです。無料で試用可能なので、今すぐ「MuConvert Apple Music 変換ソフト」をダウンロードして、新しい音楽の旅を始めましょう。












