PS4とは、ソニー社が開発したゲーム機のことで、生き生きとしたゲーム体験で世界中に人気を獲得しました。実は、ゲーム機として有名なPS4ですが、音楽を再生する機能も搭載されています。PS4には、「Media Player」というアプリケーションが内蔵され、外部USBメモリを差し込んでいたら、中にあるローカルファイル形式の音楽を再生することができます。
また、PS4はSpotifyといった音楽配信サービスを通じた音楽再生にも対応していますが、残念ながら現在Apple Musicには対応していません。PS4でApple Musicの音楽を再生するには、別の方法を見つけなければなりません。この記事では、DLNAサーバーおよび専用音楽変換ソフトを使って、PS4でApple Musicの音楽を再生する方法を紹介します。
Apple Musicの曲をPS4で直接再生できないのはなぜ?
じ音楽配信サービスであるApple Musicに対応していないのはなぜですか?原因を簡単に言うと、PS4にはApple Musicの音楽を再生するための公式アプリが搭載されていないからです。
では、Apple Musicの音楽をローカルファイルとしてダウンロードして外部USBメモリに入れて、PS4で再生することはできますか?残念ながらこれも実現が難しいです。PS4で再生できる曲の形式は、M4A、MP3、および FLACに限られている一方で、Apple Musicで曲をダウンロードしてもDRM保護付きのM4P形式となります。そのため、Apple Musicの曲をローカルファイルとしてダウンロードしても、PS4で再生することはできません。
PS4でApple Musicの曲を再生するには、後に紹介するDLNAを利用する方法と、Apple Musicの曲のDRM保護を取り除いてローカルファイルとして保存する方法があります。次に、それぞれの方法について詳しく紹介していきます。
Apple Musicの音楽をDLNAでPS4に接続する方法
DLNAとは「デジタルリビングネットワークアライアンス」のことで、簡単に言えばホームネットワークでコンテンツを共有できる機能です。DLNA対応デバイスをLANに接続すれば、スマートフォンを使用して音楽や映像を指定したテレビで再生できるようになります。
同様に、DLNA対応デバイスを通じて、iPhoneを使ってApple Musicの音楽をPS4で再生させることが可能にします。ただし、この方法を利用する際に、よりスムーズな音楽試聴体験を得るために安定したネットワーク環境が必要です。
以下は、DLNA サーバーを例にして、Apple Musicの音楽をPS4に接続する方法を紹介します。
ステップ1. Apple StoreでiPhoneデバイス用のDLNAサーバー機能があるアプリをインストールします。それから、DLNAサーバーをオンにします。
ステップ2. PS4とiPhoneを同じ無線ネットワークに接続します。PS4を起動して、メディアプレーヤーアプリを開きます。PS4とiPhoneの両方で利用可能なDLNAサーバーを選択します。
ステップ3. これで、Apple Musicの中の音楽をPS4で再生できるようになります。

【もっと快適】変換ソフトを介してApple Musicの曲をPS4で再生する方法
DLNAを利用して、PS4でApple Musicの曲を再生できるようになりますが、いくつかの制限も存在します。たとえば、インターネットが不安定な場合に再生中の曲が中断されることが発生することがあります。また、Apple Musicと解約したあとは、継続的にPS4で曲の再生ができなくなります。もっと快適にPS4でApple Musicの曲を再生するには、Apple Musicの曲を先に適切なフォーマットのローカルファイルにダウンロードするのがおすすめです。これを実現するためには、Apple MusicのDRM保護を解除できる専用変換ソフトの使用が必要です。
「MuConvert Apple Music変換ソフト」はApple Musicの音楽変換に特化されたソフトで、DRM保護を解除してPS4でも再生できるM4A、MP3、および FLACに変換することは可能です。また、DRM保護が完全に解除されますので、一度変換されてパソコンに保存された曲は、Apple Musicと解約しても継続的に再生することができます。ソフトにはApple Musicのウェブプレイヤーが内蔵され、操作方法も簡単で、初心者でも上手に曲の変換ができます。
「MuConvert Apple Music変換」でApple Music音楽を変換する手順
以下は、「MuConvert Apple Music変換」でApple Music音楽を変換する具体的な手順をご紹介します。
ステップ1. この画面で、お持ちのApple IDでサインインします。

ステップ2. お気に入りの曲を検索します。PS4で再生したい曲を「変換リストに追加」アイコンにドラッグするだけで、変換リストへの追加が完了します。

ステップ3. 変換中画面で、曲の出力形式をMP3、WAV、M4A、FLACの中から適切な形式を選択します。また、画面下に出力先フォルダの指定もできます。

ステップ4.変換したい曲にチェックを入れて下にある「すべて変換」ボタンをクリックして変換を開始します。

ステップ5. 曲変換中に、いつでも変換の完成状況を確認することができます。

ステップ6. 変換された曲の一覧は「変換完了」と書いているところで確認できます。ここで、曲の削除や出力先フォルダへの移動ができます。
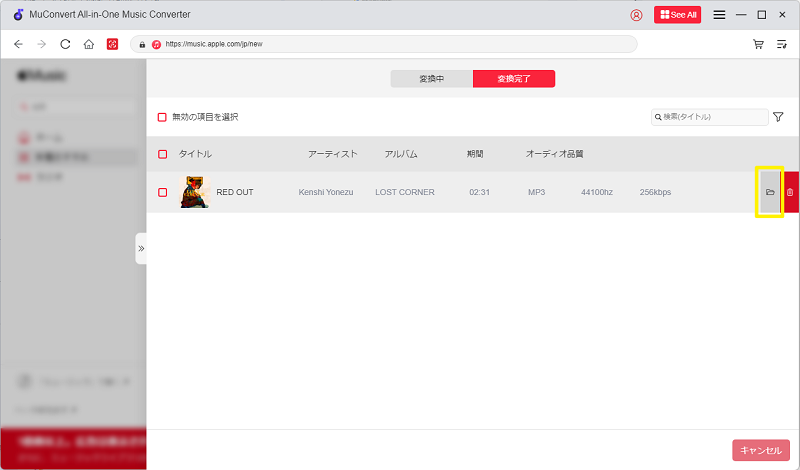
以上は、「MuConvert Apple Music変換ソフト」を活用して、Apple Musicの曲をMP3に変換・ダウンロードし、ローカルに保存する方法です。ダウンロードした曲は高音質を保ったまま、PS4に加えて、USBやiPodなどのデバイスに転送でき、自由にオフラインで再生できます。興味がある方はぜひダウンロードしてみてください。
変換されたApple Musicの曲をPS4に転送する手順
Apple Musicの曲を成功に変換したら、次に曲をUSB ドライブに転送してPS4に接続すると、曲の再生ができるようになります。以下は、その詳細な手順となります。
ステップ1. パソコンで「Music」というフォルダを新規作成します。(「Music」と名付けないとPS4に検出されない可能性があります)
ステップ2. 変換されたApple Musicの曲を「Music」フォルダに転送します。
ステップ3. USB ドライブをパソコンに接続します。「Music」フォルダをUSB ドライブにコピーします。
ステップ4. USB ドライブをPS4のUSBポートに挿入します。PS4で「メディアプレーヤー」を開きます。

ステップ5. 続いて「USBフォルダ」→「Music」の順を選択します。これで変換されたApple Musicの曲をPS4で再生できるようになります。
まとめ
以上は、PS4で Apple Music を再生させる方法をご紹介しました。PS4にはApple Musicアプリが搭載されていないので、曲を再生するにはDLNAを利用するか、Apple MusicのDRM制限を解除してローカルファイルとして保存する方法があります。
もっと快適な楽曲聴覚体験が望ましい方や、Apple Musicの曲をより長い期間保存したい方には、専用変換ソフト「MuConvert Apple Music変換ソフト」の利用が一番おすすめです。本ソフトを利用すると、Apple Musicの曲を高品質で、PS4での再生に対応する形式に変換できます。また変換された曲は、Apple Musicと解約後も継続的に再生できます。ソフトを試用したい方は、ソフトの無料版をダウンロードして使ってみませんか?












