Spotifyの音楽を車に繋げて聞きたいのに、以下のような問題に悩んでいませんか?
- 車にSpotifyのインストールができない
- スマホを車で再生するにはどうしたらいいか分からない
- 車ではCDプレイヤーしか搭載していない。SpotifyをCDに書き込めない。
- トンネルや山経過時に再生がカクカクして中断する
本記事では、車でSpotifyを無料で聴ける方法を、有線無線含めて、全網羅します。さらに、オンライン再生とオフライン再生に分けて説明するので、ぜひご需要に合った方法をみつけてください!
車・カーステレオでSpotifyを聴く2種類のパターン
車・カーナビでSpotifyを聴くことに、ネットのあるなしで2種類のパターンが存在しています。つまり、スポティファイのストリーミング再生とオフライン再生を車で実現することです。
ストリーミング再生は、安定したネットの接続を要求するほかに、車やカーナビもそれに対応している必要があります。走っている状況に安定したネット接続を求めるのは難しく、全ての車やカーナビもストリーミング再生に対応していると限らないため、ほとんどの場合はオフライン再生を選んだほうが無難かと思います。
ネットなしのオフライン再生は、つまり事前にSpotify音楽をダウンロードして、車で再生することになります。これを実現するには、この後で紹介する「MuConvert Spotify 音楽変換」の利用が必要です。オフライン再生は有料プラン限定の機能では?と疑問と思う方もいると思いますが、実はMuConvertを使えば、無料プランでもオフライン再生ができます。
| オフライン再生 | ストリーミング再生 | |
|---|---|---|
| メリット |
|
|
| デメリット |
|
|
Spotifyを車に繋げてオフライン再生その1ーーMuConvertでMP3ダウンロード
「MuConvert Spotify 音楽変換」は、スポティファイをMP3・FLACにダウンロードできるツールです。MP3保存することで、この後に紹介するブルートゥースやUSB接続、CDなどの方法で、直接車で再生できるようになります。
MuConvertは有料なPremiumプランを購入しなくても、Spotifyの楽曲を自由に保存できるのが特徴です。ダウンロードするとき、アルバムやプレイリスト単位で丸ごと一括変換できるので、長距離の走りでも飽きないプレイリストを簡単に作成できます。さらに、スポティファイを無損失音質のまま保存するので、車からでも最高なオフライン再生が楽しめます。
独自なハードウェア加速機能で、たとえ同時に100曲を変換してもサクサクと進み、短時間で終われます。ダウンロードした音楽は永久保存できるので、たとえ曲がSpotifyからの配信を終了しても、ずっと無料で聞き続けられます。
「MuConvert変換」でSpotifyを車に繋げてオフライン再生するメリット
- MP3、FLACダウンロードで、あらゆるタイプのカーステレオで再生可能
- EP、アルバムやプレイリスト全曲をワンクリックで保存
- ロスレス級(CD品質相当)の高音質でダウンロード可能
- 超高速ダウンロード&一括管理、一回の操作だけで車内オフライン再生を快適に
- 独特なハードウェア加速機能で、動作が軽くてパソコンへの負担が小さい
- 再生制限なし!退会した後でもずっと無料で聞き続けられる
「MuConvert Spotify 音楽変換」の使い方はとても簡単で、わずかの3つのステップでSpotify曲をダウンロードできます。
ステップ1、「MuConvert Spotify 音楽変換」のホーム画面からSpotify選択して、アカウントをログインします。

ステップ2、車内で聴きたい曲を検索して見つかり、「変換リストに追加」 をクリックして楽曲を変換リストに追加します。

ステップ3、出力形式や音声品質などを設定完了後、「すべて変換」をクリックします。

以上の3つのステップで「MuConvert Spotify 音楽変換」を利用してSpotifyの曲をMP3ダウンロードできました。ダウンロード済みの曲は「変換完了」のページで見つかり、音声ファイルをコピペでUSBメモリやスマホに転送することで、車内でオフライン再生できます。Spotifyのアカウントを登録するのが必要ですが、料金プラン制限されず、無料ユーザーでも楽曲をダウンロードしてオフライン再生可能です。
今からは無料で利用できます!興味のある方は、今すぐMuConvertをダウンロードして車内で聴く音楽を保存しましょう!
Spotifyを車に繋げてオフライン再生その2ーー6種の方法で車に繋げる
| 項目 | メリット | デメリット |
|---|---|---|
| Bluetooth |
|
|
| USBメモリ接続 |
|
|
| CDディスク |
|
|
| Aux/USBケーブル |
|
|
| FMトランスミッター |
|
|
| Amazon Echo |
|
|
Bluetooth:新型車最適解
Bluetoothは音楽転送に十分な性能です。利便性と実用性の角度から考えると、Bluetoothで接続する方法がおすすめです。
ステップ1、カーナビで「Bluetooth設定」>「機械登録」の順で、スマホのBluetoothを認識します。
ステップ2、カーナビ画面に表示されているPINコードをスマホでポップアップした画面に入力して、カーナビとBluetoothで接続します。
ステップ3、スマホで事前に「MuConvert Spotify 音楽変換」でダウンロードされた曲を再生し、カーナビでAVソースを「Bluetooth」に変更すれば完成です。
- 一度スマホとカーナビをペアリングした後、再度の詳細操作は必要なく、簡単に再度ペアリングできます。
- Bluetoothで接続する時、Spotifyのドライブモードが自動的にオンになります。
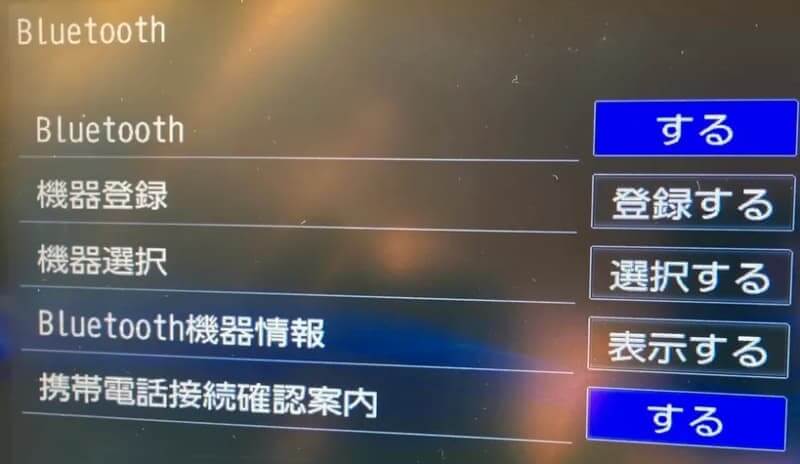
USBメモリ:高音質主義者の選択
USBポートを装備した車が多い同時に、USBメモリは容量が大きくて音質を劣化せずに音楽を再生できるメリットもあります。
したがって、高音質に重んじる大半のユーザーにとって最適な選択です。
ステップ1、USBメモリをパソコンと接続し、ファイルシステムをFAT32でフォーマットします。
ステップ2、事前にMuConvert でダウンロードされた楽曲をUSBメモリに転送します。
ステップ3、楽曲を保存しているUSBメモリをカーナビのUSBポートに接続します。
ステップ4、カーナビでAVソースを「USB」に変更した後、楽曲を問題なく再生できます。
CDディスク:完全アナログ対応
CDディスクを使用すれば、音質劣化ゼロの完全オフライン再生が可能です。
ただし、ライティング手順の煩雑さや収録容量の限界に注意が必要です。
ステップ1、PCの光学ドライブにCD-Rを挿入し、「Windows Media Player」起動します。
ステップ2、画面右上の「書き込み」タブ選択し、MuConvertで保存された楽曲をドラッグ操作で投入します。
ステップ3、「書き込み開始」をクリックし、ライティングプロセスの終了を待機します。
ステップ4、完成ディスクを車載CDデッキへ挿入すれば即時再生可能です。
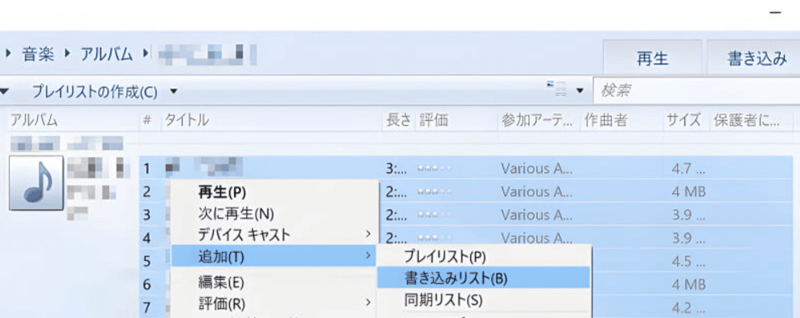
Aux/USBケーブル:全車種対応
有線接続(Aux/USBケーブル)は充電同時供給と接続安定性が利点ですが、ケーブル管理の煩雑さが課題です。ペアリング作業不要で即時接続可能な手軽さが特徴です。
ステップ1、Auxケーブルでスマホとカーナビを接続します。
ステップ2、車載画面で音源を「AUX/USB」モードに切り替えます。
ステップ3、ローカルプレイヤーでMuConvert保存曲を再生します。
- カーナビのAuxポート有無を説明書で事前確認
- Lightning端子機は変換アダプタ必要で、充電専用ケーブル非対応
- 事前に「MuConvert Spotify 音楽変換」で楽曲を端末に保存
FM トランスミッター:1990年代車両対応
1990年代くらいの旧型車の場合は、FMトランスミッターを利用できます。
ステップ1、トランスミッターをシガーソケットに挿入します。
ステップ2、車のラジオを「FMモード」に切り替えます。
ステップ3、トランスミッター側ダイヤルを回し周波数設定します。
ステップ4、車ラジオで同一周波数を選択します。
この方法は、旧型車にとって接続方法は簡単ですが、電波状況によって音質が変わりやすいから、静かな周波数を選ぶことが大切です。また、新型車では利用できない場合はSpotify曲をダウンロードしてUSBに保存する方法をおすすめです。

Amazon Echo:ハンズフリーで安全運転
Amazon EchoからSpotifyの曲を再生すると、Alexaと話しかけて音声操作でき、運転中の安全性と快適性が向上します。
ステップ1.Echo Autoを車の電源に接続し、カーオディオとEcho Autoを接続します。
ステップ2.スマホにAlexaアプリをインストールし、「その他」>「設定」>「ミュージック・ポッドキャスト」の順で、Spotifyとリンクします。
ステップ3.Spotifyのアカウントをログインした後、車内で「Alexa、〇〇を再生して」と話しかければ、希望の楽曲を再生できます。
これにより、運転中でも手を使わずに音楽を楽しみながら安全運転ができます。

オフライン再生の場合は、事前に「MuConvert Spotify 音楽変換」で楽曲をダウンロードして前述の方法で接続する必要がある。
車内でSpotifyのオンライン再生方法ーーSpotify Premium向け
Spotifyアプリを直接インストール
Android Automotive OS搭載モデルでは、Spotifyアプリを直接インストール可能です。
ステップ1、車載ディスプレイで「ウェブブラウザ」を起動します。
ステップ2、Spotify公式からAndroid APKを取得します。
ステップ3、ダウンロードファイルを実行しインストールします。
しかし、オフライン再生には追加ダウンロード作業が別途必要で、サブスク解約時は全コンテンツアクセス不可になります。
故に、恒久的な利用にはMuConvertでのDRM解除変換ファイルをUSBポート経由で再生する方法が確実です。
Android Auto・Spotifyカーモド&ドライブモードを利用
Android Autoと互換性のある車両には、Google Play Storeから「Android Auto」アプリスマホにインストールすればカーナビと接続できます。これで、オンラインでSpotifyの音楽を車内で楽しめます。または、直接スマホを繋げて、スポティファイからカーモードをオンにします。
操作手順👇
ステップ1、スマホで「Android Auto」アプリを起動し、利用規約に同意し、設定画面で必要な権限を許可します。
ステップ2、スマホとカーナビをAUX/USBケーブルで接続し、カーナビ画面で出てくるAndroid Autoのロゴをタップし、Spotifyを選択します。
ステップ3、Spotifyのアカウントをログインした後、好きな曲を再生すれば完成です。
- この方法でオンライン再生するにはSpotify Premiumが必要で、無料ユーザーの場合は「MuConvert Spotify 音楽変換」をSpotify曲をダウンロードして前述のオフライン再生方法を利用可能
- 旧型車でワイヤレスで接続する場合は、Ottocast A2Air Proが必要で、それ以外の車種は有線接続のみ
iPhoneのCarPlayを利用
Carplay対応車両でSpotifyをカーナビ操作可能です。
- 準備:Siri起動ボタン長押し→Bluetooth/Wi-Fi接続確認
- 接続方式:
- 有線:Lightning-USBケーブルで車載USBポート接続
- 無線:iPhone設定→CarPlay→対象車両選択
- 大量通信料発生
- オフライン再生には有料会員が必要
したがって、これらを根本的に解決するには、「MuConvert Spotify 音楽変換」でSpotify曲を事前にダウンロードする必要があります。
✅ オフライン再生可能
✅ 通信量/プラン制限から解放
まとめ
車内でSpotifyを最適再生するにはオフライン環境の構築が不可欠です。オンライン再生は通信量負荷と接続不安定さという本質的問題を伴います。「MuConvert Spotify 音楽変換」で楽曲を永久保存し、オフライン再生すれば、安全運転と高品質音楽体験の両立が実現します。
今すぐ無料体験開始!興味のある方はぜひダウンロードして試してください!












