Apple Musicは、日常生活の中で気軽に音楽を楽しむための便利なツールです。このアプリを利用していると、特定の時間だけ音楽を再生したいと考える方も多いでしょう。そんな時に便利なのがタイマー機能です。タイマーを使えば、音楽を楽しみつつ必要なときに自動的に再生を停止できます。
本記事では、iPhoneやAndroid、パソコンなど、各デバイスごとにApple Musicのタイマーの設定方法を詳しく紹介します。
Apple Musicのタイマーとは?
タイマー機能を使用すると、ユーザーはカウントダウンを設定し、指定した時間に達するとアラーム音で通知を受けることができます。この機能は、料理や運動、休憩のリマインダーなど、さまざまな場面でご利用いただけます。
Apple Musicでは、このタイマー機能を使用することで、指定した時間後に自動的に音楽の再生を停止することが可能です。音楽を聴きながら眠りたいときや、時間を区切って集中したいときに、非常に便利なツールです。ただし、Apple Musicアプリ自体にはタイマー機能が搭載されていないため、iPhone、Android、Mac、Windowsなど、各デバイスの標準機能を使用してタイマーを設定する必要があります。以下では、それぞれのデバイスでの具体的な設定手順を紹介します。
iPhone向け:コントロールパネルでApple Musicのタイマーを設定する方法
iPhoneでApple Musicの再生を自動的に停止する最も簡単な方法は、iOS標準の時計アプリにあるタイマー機能を使用することです。通常、コントロールセンターからタイマーに簡単にアクセスできます。設定方法は以下の通りです。
ステップ1、Apple Musicを開いてお気に入りの音楽を再生します。
ステップ2、iPhoneでコントロールパネルを開くには、画面の右上隅から下にスワイプして、「タイマー」アイコンを選択します。(iPhone 8以前のモデルでは、画面の下から上にスワイプしてください。)
ステップ3、タイマーの時間を設定し、「タイマー終了時」の項目をタップします。
ステップ4、一番下までスライドして、リストから「再生停止」を選択し、設定を完了します。
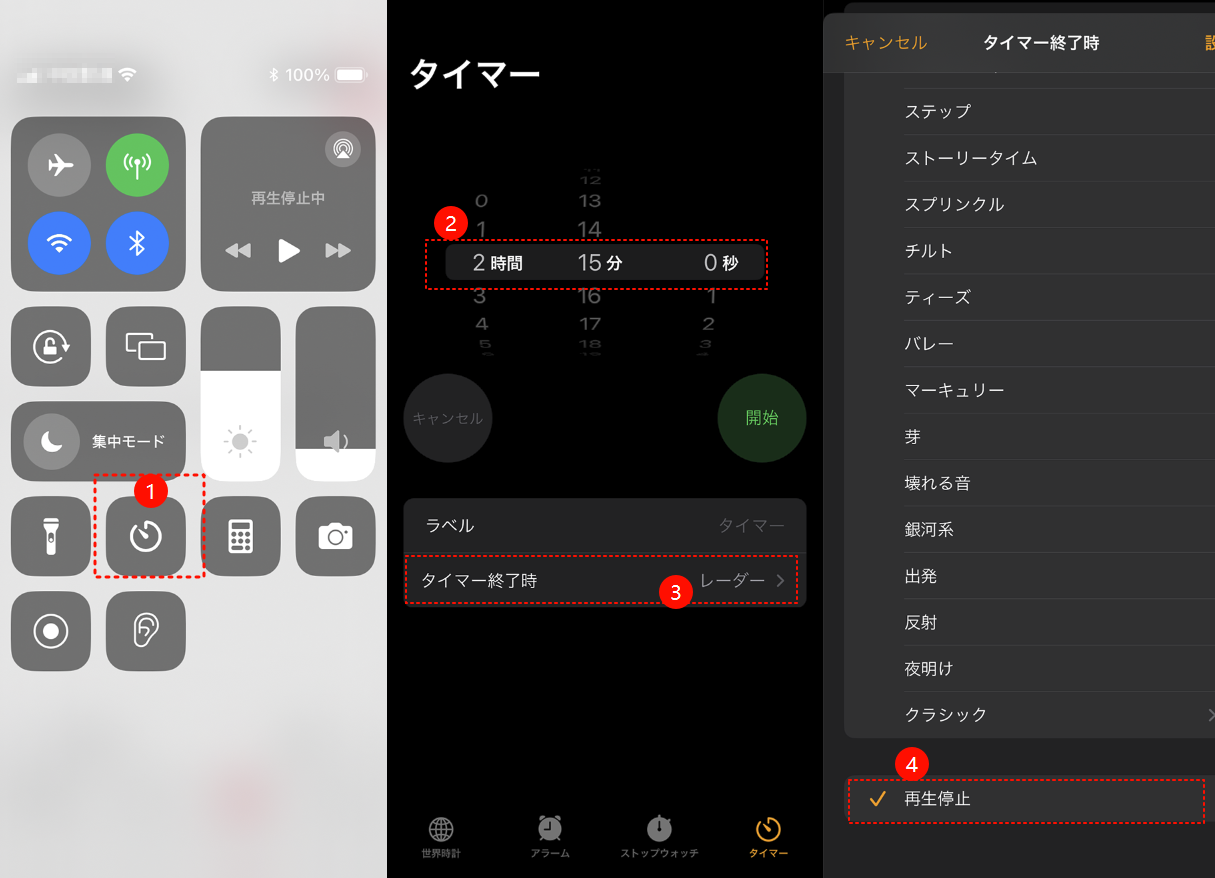
タイマーが作動すると、指定した時間が経過した時点でApple Musicが自動的に停止します。もしコントロールパネルにタイマーのオプションが見つからない場合は、設定アプリから「設定」>「コントロールセンター」に進み、そこからタイマーを追加することができます。
Android向け:Apple Musicのアプリ内でタイマーを設定する方法
Android版のApple Musicには、スリープタイマー機能が搭載されており、希望の時間に合わせて再生停止を設定できます。
ステップ1、まず、AndroidデバイスでApple Musicアプリを起動します。曲やステーションを長押しするか、曲一覧やプレイヤー画面で「・・・」をタップしてメニュー画面を開きます。
ステップ2、表示されたメニューの中から「スリープタイマー」または「タイマー」オプションを探し、タップします。
ステップ3、音楽を停止させたい時間(例:15分、30分、1時間後など)を選択します。
ステップ4、設定した時間が経過すると、Apple Musicの再生が自動的に停止します。
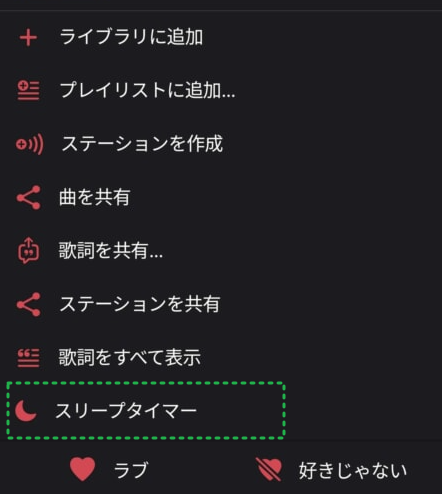
パソコン向け:スリープタイマーを設定して、Apple Musicの自動再生を停止する方法
パソコンでもApple Musicのタイマーを設定することが可能です。MacとWindowsでそれぞれ異なる方法がありますが、基本的にはシステムのスリープ設定を利用して再生を自動停止させることができます。
MacでApple Musicのタイマーを設定する方法
ステップ1、Dockまたは Spotlight検索から「システム環境設定」を開きます。
ステップ2、「省エネルギー」を開いて右下の「スケジュール」を選択します。
ステップ3、「スリープ」オプションにチェックを入れて、スリープ時間を設定します。こうすると、一定時間後に自動的にMacをスリープさせ、Apple Musicの再生も停止させます。
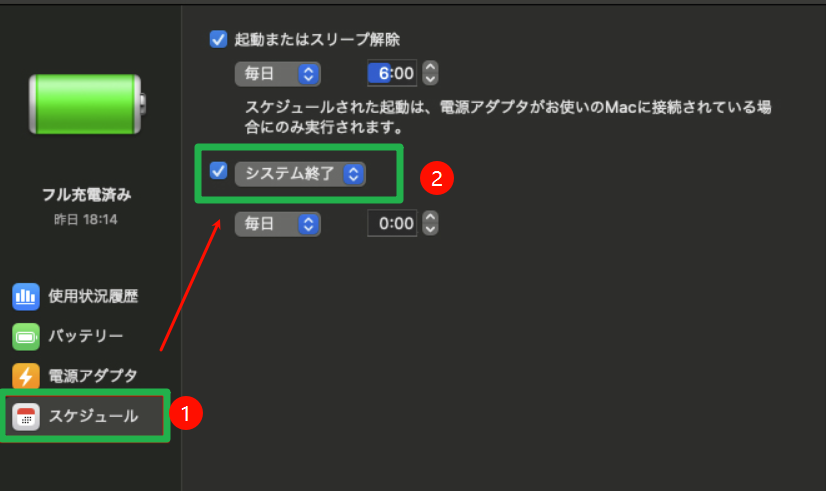
WindowsでApple Musicのタイマーを設定する方法
ステップ1、Windowsパソコンの「スタート」メニューから「設定」アイコンを選択します。
ステップ2、「システム」を選び、左側のメニューから「電源」をクリックします。
ステップ3、「画面とスリープ」項目で、画面の電源を切る時間とスリープ状態になる時間を設定できます。例えば、「10分後にスリープ」を設定すると、10分間操作がない場合にパソコンが自動的にスリープし、Apple Musicも停止します。
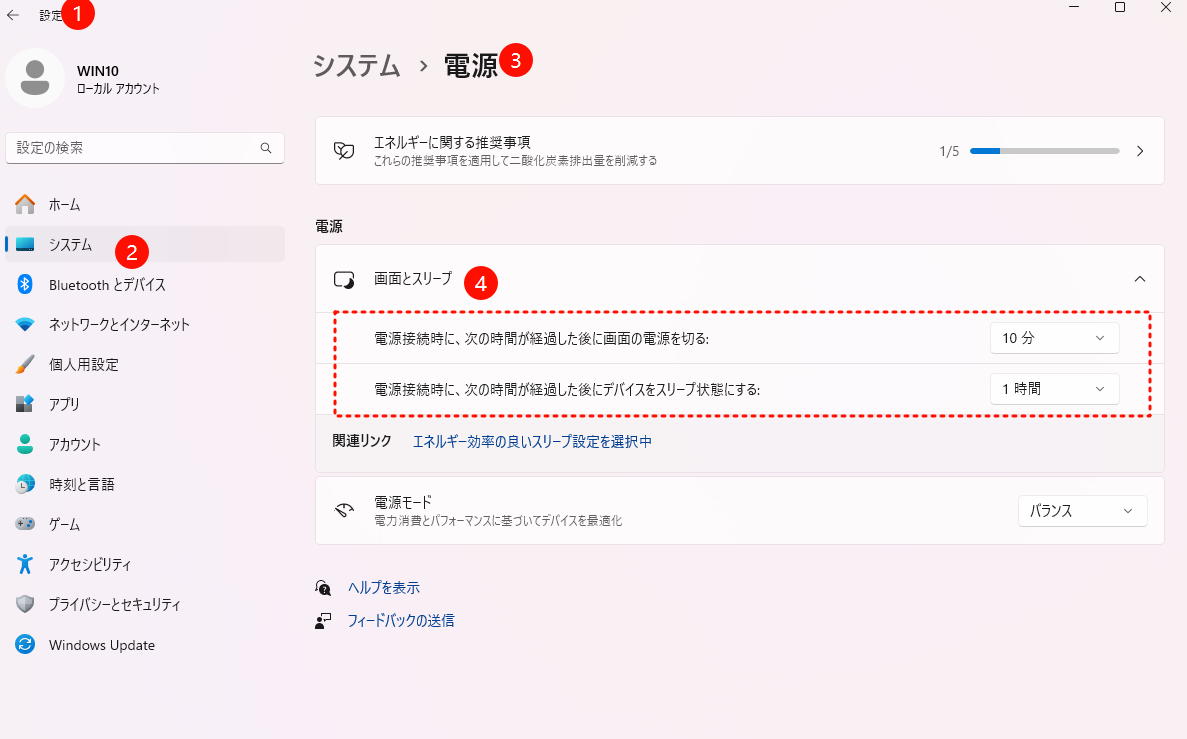
豆知識:Apple MusicをPCに永久保存して、あらゆるのデバイスで再生する方法
Apple Musicのタイマー機能で音楽を自動停止させることはできますが、オフラインで長期間楽しむには別の方法が必要です。通常、Apple Musicの楽曲はサブスクリプション中のみ再生可能で、ダウンロードも一時的なものです。しかし、サブスクリプションが終了した場合やオフライン環境では制限があります。そんな状況に最適な解決策が「MuConvert Apple Music変換」です。
「MuConvert Apple Music変換」は、Apple Musicの楽曲をPCに永久保存し、オフラインでも再生できるようにする強力なソフトウェアです。このツールは、DRMを解除し、Apple MusicのコンテンツをMP3やFLAC、WAVなどのさまざまな形式に変換することで、他のデバイスでも自由に楽しむことが可能です。これにより、期限を気にすることなく、旅行中やWi-Fiのない場所でも、お気に入りのミュージックをいつでもどこでも再生できるようになります。
MuConvert Apple Music変換の特長
- Apple Musicの楽曲やプレイリストをMP3、FLACなどの形式で保存できる
- DRM保護を解除し、楽曲をさまざまなデバイスで自由に再生可能
- 高速変換機能により、音質を損なわずに迅速な保存が可能
- Apple Music以外にも、iTunesの音楽やオーディオブックにも対応
MuConvert Apple Music変換でApple Musicの曲をPC保存する操作手順
ステップ1、まず、インストール済みの「MuConvert Apple Music変換」を立ち上げ、Apple IDを使ってログインします。

ステップ2、次に、PCに保存したいApple Musicの楽曲を選びます。プレイリストやアルバムを開いて「変換リストに追加」をクリックするか、好きな曲を1曲ずつ右側の変換リストへドラッグ&ドロップすることができます。

ステップ3、「オーディオ品質」設定では、DRMを解除したM4A、WAV、FLAC、MP3などの出力形式を選択可能です。また、画面下部にあるオプションで、保存先フォルダを指定できます。

ステップ4、完了したら、「すべて変換」ボタンをクリックして、Apple Musicの楽曲の変換とダウンロードを開始します。変換が完了した楽曲は、画面上部の「変換完了」タブから確認でき、指定した保存先フォルダでダウンロードしたファイルをチェックすることができます。

「MuConvert Apple Music変換」を利用すれば、好きなApple Musicの曲をPCに永久に保存し、あらゆるデバイスで再生できるため、音楽の楽しみ方がさらに広がります。オフライン環境でも高品質の音楽を途切れることなく楽しめるので、移動中やネット環境が不安定な場所でも安心です。
Apple Musicのタイマーについてよくある質問
iPhoneでApple Musicの自動再生をオフにする方法は?
Apple Musicの再生を自動的に停止する方法はいくつかあります。最も簡単なのは、Siriに「〇分後に再生を停止して」と頼むことです。また、iOSに標準搭載されている「時計」アプリのタイマー機能を使う方法もあります。これらの方法を使えば、指定した時間が経過すると自動的に音楽が停止します。
Apple MusicのオフタイマーはAndroidでも使えますか?
AndroidでもApple Musicのオフタイマーを使用できます。AndroidデバイスでApple Musicを開き、再生中の画面からメニューにアクセスした後、スリープタイマー項目で希望する時間を選択するだけで、設定した時間が経過すると音楽の再生が自動的に停止します。
まとめ
Apple Musicのタイマー機能を活用することで、iPhoneやAndroid、パソコンなどで音楽を自動的に停止させ、より便利な音楽体験が得られます。特にリラックスしたい時やおやすみ前に役立つ機能です。しかし、オフラインでもミュージックを長く楽しむには、「MuConvert Apple Music変換」の利用をお勧めします。このツールを使って、Apple Musicの楽曲をPCに保存し、インターネット環境に左右されず、いつでもお気に入りの音楽を楽しむことができます。












