お気に入りのApple Musicの曲をiMovieで動画のBGMとして設定したい考えでもあるのでしょうか?残念ながら、Apple Musicから直接ダウンロードした楽曲はDRM(デジタル著作権管理)で保護されて、通常は他のアプリでの使用が制限されていますので、自由にiMovieに取り込むことができません。
そのため、本記事では、専門的なApple Music形式変換ソフトを活用して、Apple Musicの制限を乗り越え、お気に入りの音楽をDRMフリーの形式に変換してiMovieに入れる操作手順を解説します。動画を制作する時により魅力的なBGMを追加したいならぜひ強力なソフトを見逃さないでください。
iMovieでアップルミュージックの音楽が使えないのはなぜですか?
iMovieでApple Musicの音楽が使えないのは、DRM(デジタル著作権管理)による制限のためです。Apple Musicの楽曲はDRMで保護されており、他のアプリでは自由に利用できません。
iMovieで使えるのは、iMovie内蔵の音楽やiTunes Storeのロイヤリティフリー音源、または外部の音楽ライブラリです。Apple Musicの楽曲をiMovieで使うには、iTunesで購入するか、DRMを解除する専用ツールを活用しましょう。
次に、Apple MusicのDRMを解除してiMovieに追加する方法を紹介します。
Apple MusicのDRMを解除し、iMovieが使える形式に変換する
強力な「MuConvert Apple Music変換」の形式変換機能を使用すれば、Apple Musicの曲をMP3、M4A、FLAC、WAVに高速かつ簡単に変換できるし、変換中に楽曲にかかっているDRM制限も同時に解除されますので、変換済みのApple Music音楽データは通常の音声ファイルとして利用できます。また、最大35倍速の高速でApple Musicの曲を一括変換でき、iMovieの必要な音源素材の準備時間が節約されます。
さらに、DRMを解除したアップルミュージック楽曲をiMovieに入れて、動画のBGMとして使えるし、デバイス間で自由に転送して再生することも可能です。もちろん、アマゾンミュージックの曲をPCにダウンロードして保存するのもできます。初めて楽曲の形式を変換する場合には下記の操作ガイドを参考にしてソフトを使ってみてください。
「MuConvert Apple Music変換」の主な特徴:
- Apple Musicの高音質を保持しながら曲を高速で変換できる
- Apple Music楽曲をiMovieで利用可能な素材に一括変換できる
- Apple Musicウェブプレーヤーを内蔵し、簡単に曲を検索できる
- 変換した音楽データはDRM保護が解除されて無制限で使用できる
- 変換済みの曲は普通の音楽ファイルになり、解約後も自由に編集できる
MuConvert Apple Music変換でApple MusicをMP3にダウンロードする手順
「MuConvert Apple Music変換」はWindows・Macに対応するソフトですので、事前にお使いのパソコンにインストールしておく必要があります。
ステップ1、Apple Music Web Player
インストール済みのソフトを起動し、メインインターフェイスに「Apple Music 」を選択します。次にApple Musicのウェブプレーヤーにお使いのApple IDとパスワードを入力してログインしてください。そしてApple Musicの検索機能でiMovieに追加したいお気に入り曲を検索しましょう。
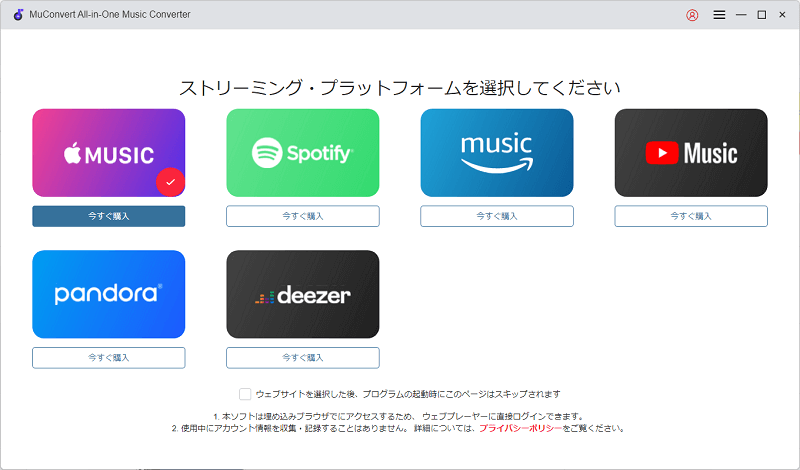
ステップ2、プレイリストで曲を追加
好きなアルバムにカーソルを合わせて、「変換リストに追加」の赤いボタンをクリックして、右側の変換リストに追加します。もちろん、iMovieに入れたい曲をソフトの右側の変換リストに直接ドラッグ&ドロップして追加するのも可能です。

ステップ3、iMoiveに取り込める出力形式を設定
次に右側の「≫」を押して、変換リストの詳細ページを展開します。変換したい曲を選定し、また出力形式をiMovie対応の形式(MP3、M4A、WAVなど)に設定してください。「MuConvert Apple Music変換」で曲を変換する場合、汎用的なMP3・ファイルサイズが小さいM4A・高音質のWAVフォーマットを変換することをお勧めします。

ステップ4、Apple Muiscの曲の変換を開始
ソフトの左下でダウンロード済みの曲の出力先を選択した後、右下の「すべて変換」をクリックしてください。これで選定した曲は順番に変換されます。ダウンロードの進捗状況は表示されます。

ステップ5、Apple Muiscの曲の変換が完了
曲の変換が終了した場合、「変換完了」を押して今までの変換履歴を確認してください。そして、保存先での音楽データを確認した後、選択した曲をiMovieに取り込み、動画のBGMとして使用しましょう。
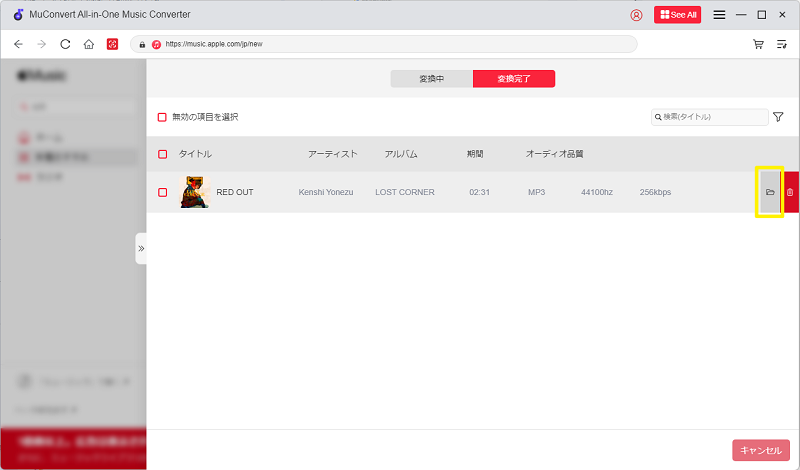
以上は「MuConvert Apple Music変換」を活用して、アップルミュージックの音楽をダウンロードしてパソコンに永久保存する方法です。保存したApple Music楽曲のDRM保護が解除されて、各デバイス間で転送でき、iMovieに入れて、動画のBGMとして再生できます。興味があればソフトの無料お試し版で強力な機能を体験してみてください!
DRMを解除したApple Musicの音楽をBGMとしてiMovieに入れる方法
「MuConvert Apple Music変換」でダウンロードした曲はiMovieに入れて自由に編集できます。
入れ方1:曲を直接iMovieに追加
ステップ1、MacでiMovieを起動し、左上の「読み込み」(下矢印)をクリックします。
ステップ2、変換されたApple Music楽曲を選び、「選択したものをインポートする」をクリックして、iMovieに追加します。

オーディオのインポートが成功すると、iMovieで好みによってApple Musicの楽曲をBGM音楽素材として自由に利用できます。
入れ方2:iTunes経由で曲をiMovieに追加する
iMovieは自動的にiTunesライブラリの音楽データを読み込めますので、直接iMovieにファイルを追加しなくても、iTunesのライブラリに変換されたApple Music楽曲を追加することで、iTunes経由で好きな曲をiMovieにインポート・同期することが可能です。
ステップ1、iTunesメニューの「ファイル」>「ライブラリに追加」で変換済みの音楽データをiTunesに追加します。
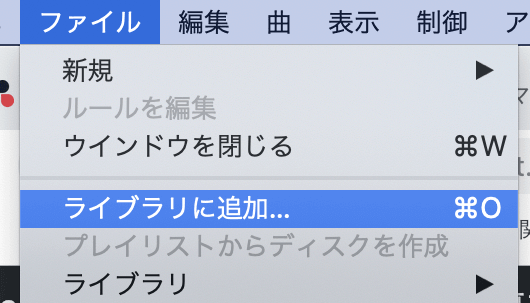
ステップ2、iMovieで「オーディオ」を選び、左側のサイドバーで「iTunes」を選択します。これでiTunesライブラリに追加した楽曲は自動的にiMovie内の「オーディオ」の「iTunes」に同期されます。
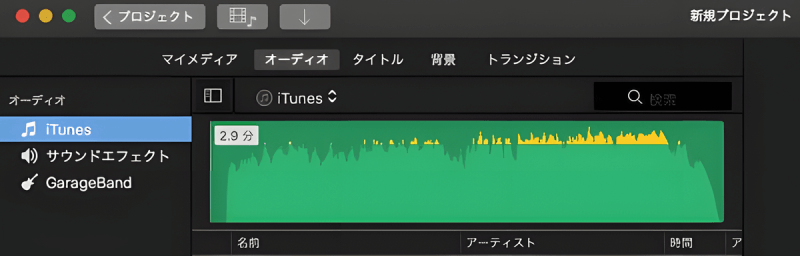
「FAQ」Apple Music音源をiMovieに挿入する際に関連してよくある質問
1.iMovieで音楽を入れたいのですが、iPhoneではどうすればいいですか?
iMovieでiPhoneに音楽を追加する手順は以下の通りです。
ステップ1、まずは音楽をiTunesに追加してください。購入した音楽をiTunesに同期するか、手動でiTunesライブラリにドラッグアンドドロップすることで行えます。
ステップ2、iPhoneに音楽が同期されたら、iMovieを開きます。iMovieのプロジェクトに移動し、「音楽とサウンド」オプションを使用して、追加したい音楽を選択します。
ステップ3、iMovieの音楽選択画面で、iPhoneから取得した音楽を選択し、プロジェクトのタイムラインにドラッグアンドドロップします。ドラッグした音楽トラックをプロジェクト内で適切な位置に配置し、必要に応じてトリミングや調整を行ってください。
これで、iPhoneからiTunesを介してiMovieプロジェクトに音楽を追加できます。確認のために、同期した音楽がiMovieの音楽ライブラリに表示されていることを確認してください。
2.iMovieに入れる音楽はどうやって探しますか?
iMovieに追加する音源を探す方法はいくつかあります。以下は一般的な方法です:
1.iMovie内蔵のSoundtracks:
iMovieには数多くのサウンドトラックと効果音が用意されています。
2.iTunes楽曲の利用:
iTunesから購入した音楽を利用することもできます。
3.外部の音楽サービスまたはウェブサイト:
著作権フリーの音楽やクリエイティブ・コモンズの音楽を提供するサービスやウェブサイトがあります。
4.サードパーティの音楽ライブラリ:
オンラインで利用可能なサードパーティの音楽ライブラリやストック音楽サイトから、商用利用可能な音楽を提供しています。
5.自作の曲:
自分で作曲したり、友達や知人から提供されたオリジナル音楽を使用することも考えられます。
選択した音楽がプロジェクトにフィットするかどうか慎重に考え、著作権に気を付けながら利用してください。
3.iMovieで音楽は何個まで重ねられますか?
様々なサウンドを組み合わせて、豊かな仕上がりのプロジェクトを作成できます。iMovieではタイムラインに複数のオーディオトラックを追加できますが、具体的な数について公式に設定された最大数はありません。公式の制限はないものの、実際の使用においては、パフォーマンスや編集のしやすさを考慮して、あまり多くの音声トラックを重ねない方が良いです。
一般的に、4〜5つのオーディオトラックを同時に使用して音楽を効果的に重ねることが多いです。それ以上も可能ですが、具体的にはiMovieのバージョンや使用しているデバイスのパフォーマンスによっても異なります。重ねるトラックが多すぎると、同時に再生される音源が多いため、より複雑な音楽構成を実現する同時に、オーディオが乱雑になったり、音質が低下したりするリスクがあるし、システムのリソース(CPUやメモリなど)にも負荷がかかり、パフォーマンスの問題や遅延が発生するかもしれません。
したがって、必要に応じて音楽トラックの数を調整し、適切な数の音源を使用してください。より多くのオーディオトラックで動画や曲を編集したい場合、より高度な編集ソフトを使用することも検討してみてください。
まとめ
上記の入れ方ではお気に入りのApple Music音楽をBGMとしてiMovieにインポートすることができます。「MuConvert Apple Music変換」の形式変換機能を通じては簡単な手順でApple Music楽曲ファイルのDRM保護を解除してiMovieに追加できますので、Apple Music音楽データを好きなだけで使いたい場合には役に立ちます。今すぐこのツールを試して、上記のチュートリアルに従って自分の映像作品をより魅力的に仕上げてはどうでしょうか。












