音楽ストリーミングサービス「Apple Music」は、膨大な楽曲数と高音質再生で、多くの人を魅了しています。通勤や通学、空き時間に音楽を楽しめるのは便利ですよね。しかし、高音質で音楽を聴くと、あっという間にデータ通信量を使い切ってしまうことも。モバイルデータ通信で利用していると、速度制限がかかってしまい、思うように音楽を楽しめなくなってしまう……そんな経験をした人も多いのではないでしょうか?
そこで今回は、Apple Musicの通信量を節約して快適に音楽を楽しむための方法を5つご紹介します。
Apple Musicの通信量、意外と知らなかった…
Apple Musicで高音質で音楽を楽しんでいると、通信量がいつの間にか使い切ってしまうことってありませんか?特に、モバイルデータ通信で利用していると、あっという間に速度制限がかかってしまうことも。
実は、Apple Musicの通信量は、音質によって大きく異なります。
- 標準音質(128kbps): 約7.3MB/曲(5分)
- 高音質(256kbps): 約17MB/曲(5分)
- ロスレス(ALAC): 約36MB/曲(5分)
1時間、標準音質で音楽を聴いた場合、約220MBの通信量を使用します。高音質の場合は約510MB、ロスレスの場合はなんと約1080MBと、音質が高くなるほど通信量も増加します。
これは結構な量ですよね。モバイルデータ通信で高音質を使用していると、すぐに速度制限がかかってしまい、思うように音楽を楽しめなくなってしまいます。
Apple Musicの通信量を節約する方法1:Apple Musicの音楽をダウンロードする
Apple Musicの音楽をダウンロードするには、「MuConvert Apple Music変換ソフト」という変換ソフトを使用することができます。このソフトは、Apple Musicの音楽をDRMフリーのMP3やM4A形式に変換してダウンロードできます。さらに、一気に大量なアップルミュージック曲を保存します。また、最新なWindows11・10とMacも対応します。ダウンロードしたApple Musicの楽曲は解約後も永久に聴けますので、ぜひ試してみてはいかがでしょうか。
MuConvertを使ってApple Musicの音楽をダウンロードする方法
ステップ1. 「MuConvert Apple Music変換ソフト」を起動
ソフトを起動し、Apple IDでログインします。
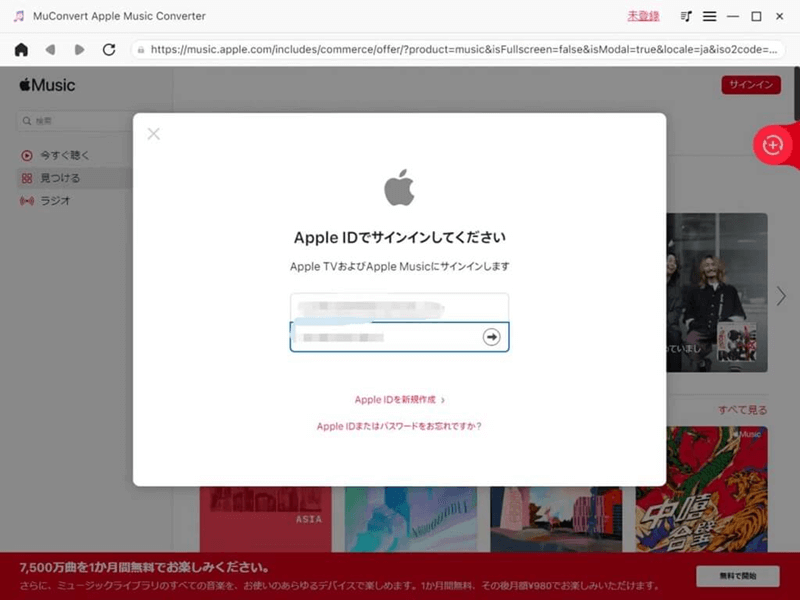
ステップ2. ダウンロードしたい楽曲を追加
プレイリストやアルバムをまとめてダウンロードしたい場合は、「変換リストに追加」ボタンをクリックします。
曲ごとにダウンロードしたい場合は、ドラッグ&ドロップで変換リストに追加します。
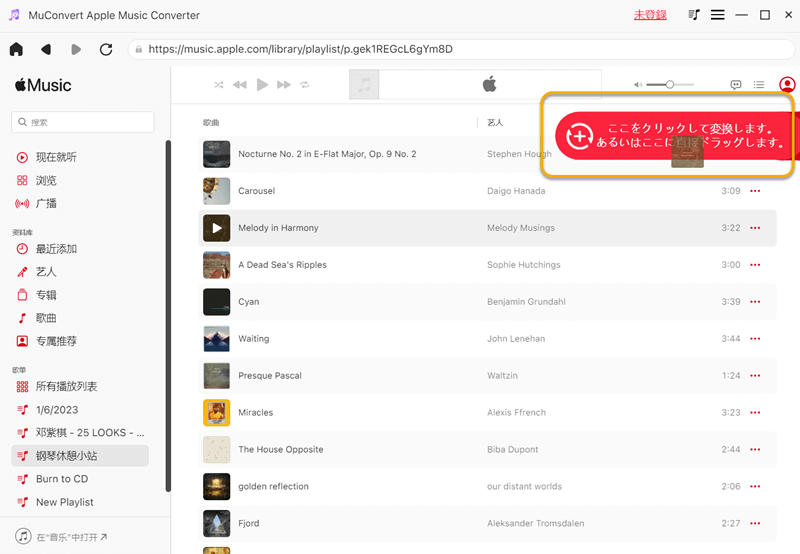
ステップ3. 出力形式を設定
お好みのフォーマットを選択し、必要に応じて出力品質や保存先を設定します。
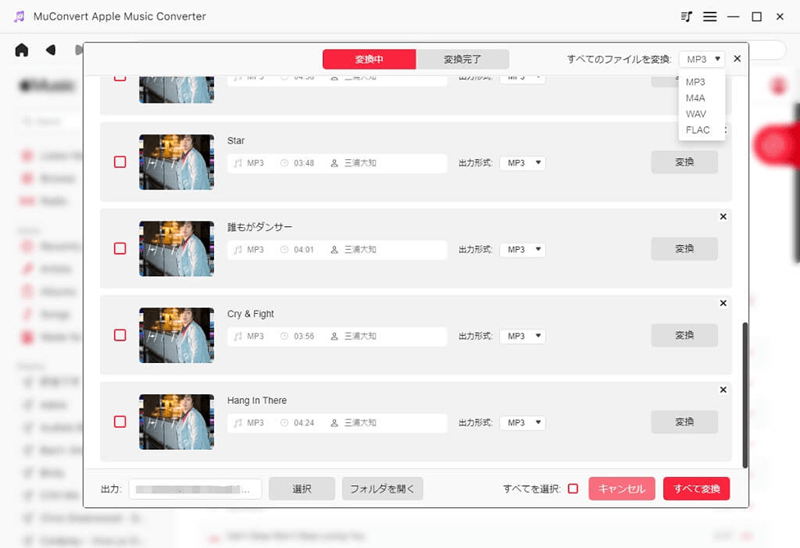
ステップ4. 変換開始
「すべて変換」ボタンをクリックしてダウンロードを開始します。
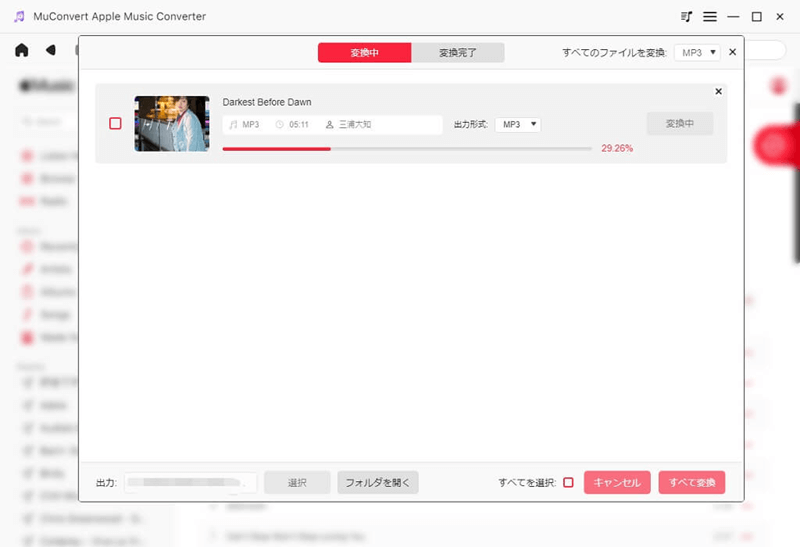
ステップ5. 変換完了確認
ダウンロードが完了したら、「変換完了」タブから変換履歴を確認しましょう。
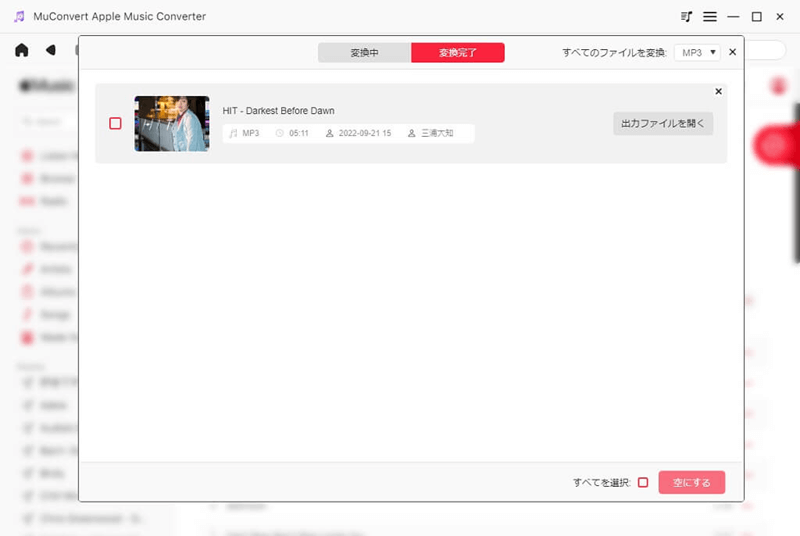
「MuConvert Apple Music変換ソフト」を活用することで、Apple Musicのお気に入りのトラックをDRM制限なしで保存し、スマホ、SDカードなど様々なデバイスへの転送が可能になります。オフライン再生も楽しめます。MuConvertを今すぐダウンロードして、自由な音楽体験をお楽しみください!
Apple Musicの通信量を節約する方法2:Apple Musicの音楽をWi-Fiでダウンロードしておく
お気に入りの音楽をWi-Fiで事前にダウンロードしておけば、オフラインでもApple Musicを再生することができます。
ダウンロード手順
ステップ1. ミュージックアプリを開きます。
ステップ2. ダウンロードしたい曲、アルバム、またはプレイリストを選択します。
ステップ3. 画面右上の「↓」ボタンをタップします。

これで、選択した音楽がデバイスにダウンロードされます。ダウンロードが完了したら、オフラインでも再生できますので、データ通信量を消費しなくなります。
Apple Musicの通信量を節約する方法3:ミュージックアプリをWi-Fiでのみ使用する
スマートフォンで音楽を楽しむ際に、モバイルデータの消費を抑えたい場合は、ミュージックアプリをWi-Fi環境下でのみ使用する設定が有効です。
設定方法
ステップ1. iPhoneまたはiPadで「設定」アプリを開きます。
ステップ2. 「“ミュージック”にアクセスを許可」タブのワイヤレスデータをタップします。
ステップ3. 「WLANとモバイルデータ通信」ではなく、「WLAN」を選択します。
この設定を行うことで、ミュージックアプリはWi-Fiが利用可能な環境下でのみ動作し、モバイルデータ通信による意図しないデータ使用を防ぐことができます。これにより、データプランの範囲内で安心して音楽を楽しむことが可能になります。

Apple Musicの通信量を節約する方法4:モバイルデータ通信で高音質を使用しない設定にする
モバイルデータ通信で利用している場合は、高音質を使用しない設定にすることができます。
設定方法
ステップ1.iPhoneまたはiPadで「設定」アプリを開きます。
ステップ2.「ミュージック」をタップします。
ステップ3.「オーディオの品質」「モバイルデータ通信ストリーミング」をタップし、「高効率 HE-AAC(低データ使用量)」を選択します。

Apple Musicの通信量を節約する方法5:ロスレスオーディオをオフにする
Apple Musicのロスレスオーディオは高音質でクリアな音を楽しめる反面、データ通信量が多くなります。ロスレスオーディオをオフにすることで、簡単に通信量を節約することができます。
設定方法
ステップ1. iPhoneまたはiPadで「設定」アプリを開きます。
ステップ2. 「ミュージック」をタップします。
ステップ3. 「オーディオの音質」をタップし、「ロスレスオーディオ」をオフにします。

Apple Musicの通信量を節約する方法6:ドルビーアトモスをオフにする
Apple MusicのDolby Atmosは臨場感あふれる音質を楽しめる反面、データ通信量が多くなります。ドルビーアトモスをオフにして、快適に音楽を聴きましょう。
設定方法
ステップ1. iPhoneまたはiPadで「設定」アプリを開きます。
ステップ2. 「ミュージック」をタップします。
ステップ3. 「ドルビーアトモス」をタップし、「ドルビーアトモス」を「オフ」に切り替えます。

これらの方法を実践すれば、Apple Musicの通信量を節約して快適に音楽を楽しむことができます。ぜひ、参考にしてみてください!
Apple Musicの通信量を節約することについてよくある質問
Q:iPhoneで音楽をギガを使わずに楽しむ方法は?
スマホで音楽を聴く時、ギガを使い切ってしまうのが心配ですよね。そんなあなたに、iPhoneでギガを使わずに音楽を楽しむ方法を紹介します。
ステップ1. iPhoneまたはiPadで「設定」アプリを開きます。
ステップ2. 「“ミュージック”にアクセスを許可」タブのワイヤレスデータをタップします。
ステップ3. 「WLANとモバイルデータ通信」ではなく、「WLAN」を選択します。
これで、ミュージックアプリはWi-Fi環境でのみ音楽を再生します。外出先でも音楽を楽しみたい場合は、事前にWi-Fi環境でダウンロードしておきましょう。
Q:オフライン再生は本当にギガを使わないの?
はい、その通りです。 オフライン再生は、事前にダウンロードした音楽を再生するため、データ通信量を消費しません。ただし、最初にコンテンツをダウンロードする時には、データ通信量が必要です。Wi-Fi環境でダウンロードすれば、モバイルデータ通信量を節約できます。
まとめ
Apple Musicは、豊富な楽曲数と高音質で人気の音楽ストリーミングサービスですが、通信量を気にしている方も多いのではないでしょうか?今回紹介した方法を実践することで、Apple Musicの通信量を節約して快適に音楽を楽しむことができます。また、「MuConvert Apple Music変換ソフト」を使えば、Apple Musicの音楽をダウンロードしてオフライン再生することもできますので、ぜひ試してみてください。












