お気に入りのApple Musicの曲をCDに焼いて永久保存し、CDプレーヤーや車などのデバイスで聴いて楽しみたいですか?DRM保護されたApple Musicの曲を直接ダウンロードしてCDに焼くことができませんので、Apple Musicの曲をダウンロードしてCDに適用できるMP3形式に変換してから、ダウンロードしたApple Musicの曲をCDに焼く必要があります。
この記事はApple MusicをCDに焼くための準備など、Apple MusicからCDへの書き込みの全過程を紹介します。その際、Apple Musicの音楽変換ソフトや、Windows/Macの標準アプリ、CD焼くソフトなどのツールを活用します。アップルミュージから曲をCDに焼く作業をしようと思ったら、ぜひ最後まで読んでください。
Apple Musicの曲をCDに焼くために必要な準備
実は、通常のApple Musicの曲はダウンロード後にDRM保護付きのAACファイルとして存在しているため、直接CDに書き込むと「Apple Musicの曲であるためディスクに書き込みません」というエラーメッセージが表示され、焼けないこととなります。CDに焼くには、MP3に変換する必要があります。それをできるには、この後で紹介する「MuConvert Apple Music変換」の利用が必要です。
そのほかにも、以下のような準備が必要です。
- 動作可能なパソコン:Apple Musicの曲をCDに焼くことを行うデバイス。
- CD書き込みツール:DRMフリーのApple Musicの楽曲をCDに焼くことが可能
- 空のCD:Apple Musicの曲を保存し、CDプレーヤーや車で再生できるCD-RやCD-RWディスク(CD-RとCD-RWの違いについてここをクリックして見る)
- 内蔵・外付けドライブ:CDドライブは必須です。今ほとんどのPCにはCDドライブが付属していないが、この場合は外付けのUSBドライブが必要です。
上記の準備が整いたら、以下のアップルミュージックの曲をCDに焼く手順に従いましょう。
手順1.Apple Musicの曲をCDに焼ける形式に変換
アップルミュージックの曲をCDに焼くには、まずApple MusicのDRMを解除し、CDに焼けるMP3形式に変換することが最も大切なステップとなります。DRMを解除できるプロな音楽変換ソフト「MuConvert Apple Music変換」を使うことをお勧めします。
「MuConvert Apple Music変換」はWindowsとMacの両方をサポートし、Apple Musicの曲をDRMフリーのMP3、M4A、WAV、FLACなどに無損失に変換してダウンロードすることができます。オリジナルと同じ音質を維持できるだけでなく、CDに焼きたいApple Musicの曲を最大35倍速で一括変換することが可能で、大量の楽曲をCDに書き込む場合に最適なツールと言えます。また、Apple Musicの楽曲の曲名、アーティスト、 アルバムなどのID3タグも保持され、ダウンロード済みの曲を管理しやすくなります。変換されたApple Musicの曲はCDに焼いてCDプレーヤーや車カーナビで再生できるばかりでなく、iPhone、iPadやUSBメモリなどあらゆるプレーヤー /デバイスに移行することもできて、自由に楽しめますよ。
- アップルミュージックからDRM保護を解除して楽曲をダウンロードできる
- Apple Musicのウェブプレーヤーを内蔵し、iTunesなしでも曲の変換が可能
- アップルミュージックを解約した後でもダウンロード済みの曲をそのまま残る
- 複数のApple Music楽曲を同時に無制限に一括変換できる
- 最大320Kbpsのビットレート出力で、Apple Musicの楽曲を高音質で楽しめる
- 曲名、アーティスト名、アルバム名などのID3タグをそのまま保持
- WindowsとMacに対応可能で、14日間無料体験サービスが提供!
Apple Musicの曲をCD対応のMP3に変換・ダウンロードする手順
ステップ1、MuConvert Apple Music変換を実行
インストール済みの「MuConvert Apple Music変換」を起動し、「Apple Music 」サービスを選択します。その後、埋め込み型のWeb版のApple Musicに直接にアクセスして、Apple IDでログインしてください。

ステップ2、CDに焼きたいApple Musicの曲を選択
Apple Musicのウェブプレーヤーの右側には変換リストのサムネイル欄が同時に表示されます。CDに焼きたいApple Musicの楽曲を検索できたら、そこにドラッグ&ドロップするか、或いはアートカバー上に現れる「変換リストに追加」という赤いボタンをタップして変換リストに追加します。

ステップ3、Apple Music曲の出力形式を設定
「≪」アイコンで変換リストを広げて、追加されたApple Musicの出力形式をCDに焼ける「MP3」に設定できます。「すべてに適用」をクリックすればリスト全体を一括で設定可能です。また、サンプルレート、ビットレートや出力先もカスタマイズできます。

ステップ4、Apple Music曲の変換を開始
変換設定が終了したら、「すべて変換」を押してCDに焼くためのApple Music曲を変換してください。変換中の曲のプログレスバーまたプレイリスト全体の変換プロセスの進捗状況を確認できます。ある曲を継続して変換したくない場合、「ストップ」アイコンをタップして停止できます。

ステップ5、変換済みのApple Music曲をチェック
変換された後、ソフトの上部の「変換完了」を押し、ダウンロードしたApple Music曲の音質などをチェックしてください。
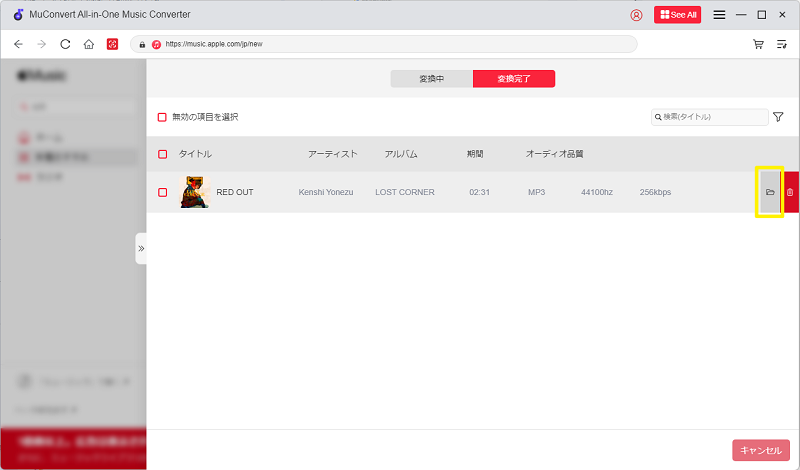
上記は「MuConvert Apple Music変換」を活用して、CDに焼く前にApple Musicの曲をDRMなしのMP3に変換する方法です。これにより、Apple MusicのDRM保護が解除されため、変換された音楽を自由に空のCDに焼くことができ、他のデバイスにオフラインで聞くこともできます。このソフトでダウンロードされたApple Musicの曲は、普通のMP3音声ファイルとして存在しているため、アップルミュージックのサービスを解約しても保存され、いつでも楽しめます。CDに焼くための準備として、ぜひこの専用ソフトを試用して、Apple Musicの曲をCDに書き込めるMP3に変換しておきましょう。
手順2.変換したApple Musicの音楽ファイルをCDに焼く「Windows/Mac」
Apple Musicの曲をMP3に変換した後、それらの変換済みの曲をCDに書き込むだけです。CD書き込みツールには標準ソフトとサードパーティー製のソフトが利用できます。以下は、WindowsやMacの標準アプリケーションを使用してApple Musicを無料でCDに書き込む方法について先に紹介します。
標準ソフト:(使いにくいと感じた場合は後のサードパーティー製ソフトをご利用ください )
- 方法1.Windows Media PlayerでApple Musicの曲をCDに焼く(Windows向け)
- 方法2.iTunesでApple Musicの曲をCDに焼く(Windows・Mac向け)
- 方法3.ミュージックアプリでApple Musicの曲をCDに焼く(Mac向け)
- 方法4.FinderでApple Musicの曲をCDに焼く(Mac向け)
サードパーティー製ソフト:
方法1.Windows Media PlayerでApple Musicの曲をCDに焼く(Windows向け)
「Windows Media Player」は、Windowsパソコン標準搭載のツールとして、完全無料でCDプレーヤーで再生可能な音楽CDを簡単に作成できます。別途ダウンロードやインストールすることなくApple MusicからMP3に変換された楽曲を無料で簡単にCDに焼けます。
ステップ1、「Windows Media Player」を起動し、そしてCDに焼きたいApple Musicの曲を右クリックして、「追加」>「書き込みリスト」の順で押します。これでCDに書き込みたい曲を書き込みリストに追加するようになり、「Windows Media Player」の右側のリストで確認できます。
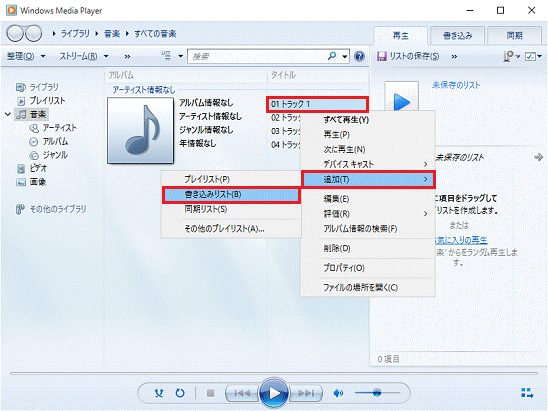
ステップ2、空のCDをPCにセットしてから、「Windows Media Player」の上部の「書き込み」の右下にある「書き込みオプション」を押して、「オーディオCD」をクリックします。
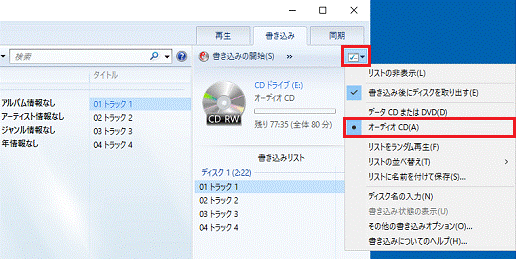
ステップ3、書き込みの設定が完成したら、「書き込みを開始」を押して変換されたApple Music音楽データをCDに焼きます。
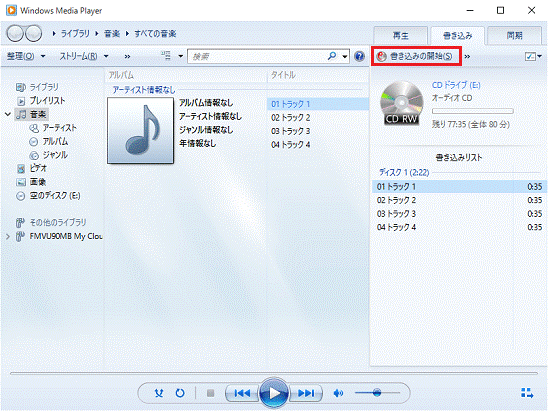
方法2.iTunesでApple Musicの曲をCDに焼く(Windows・Mac向け)
Macパソコンがバージョン10.9.5~10.14.6のユーザーには、内蔵された「iTunes」でApple Musicの曲をCDに焼くことをお勧めします。また、Windowsパソコンでも、「iTunes for Windows」というソフトが利用可能で、使い方はMacと似ています。ここで、Macでの操作を例に説明します。
ステップ1、iTunesを起動し、メニューバーの「ファイル」>「新規プレイリスト」を押して、新規プレイリストを作成してから、「ファイル」>「ライブラリにファイルを追加」や「フォルダーをライブラリに追加」でCDに焼きたいApple Musicの曲をその新規プレイリストの中に追加します。
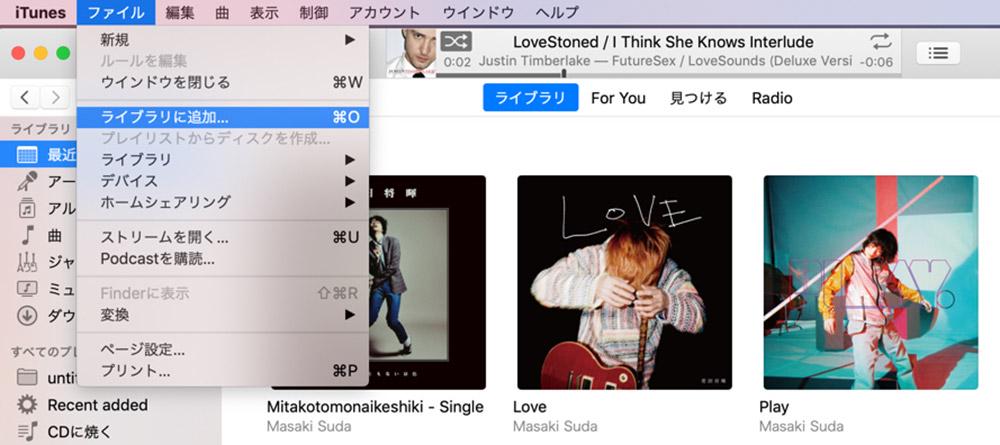
ステップ2、次には空のCDをPCに挿入し、CDに焼きたいApple Musicの曲のプレイリストを右クリックして「プレイリストからディスクを作成」を押します。
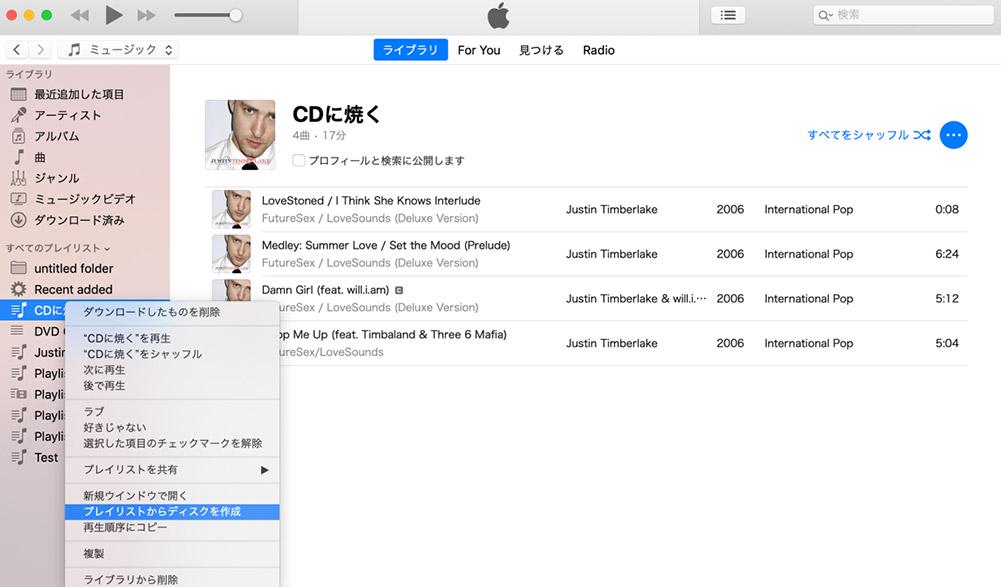
ステップ3、次には書き込みCDの設定を行います。「ディスクフォーマット」で「オーディオCD」や「MP3 CD」を選び、「ディスクを作成」を押します。これで変換されたApple Musicの曲がCDに書き込まれます。
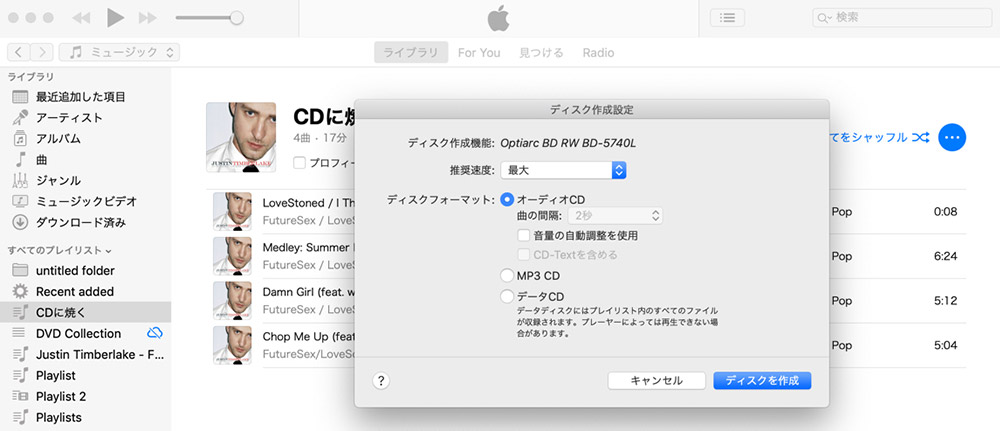
ディスクの作成には数分間かかることがあります。ディスクの作成は、進行状況バーの横にあるキャンセルボタンをクリックしてキャンセルできます。ただし、CD-RまたはDVD-Rディスクを使用している場合、キャンセルするとそのディスクは使えなくなります。
また、プレイリスト内の項目がディスクの容量を超える場合、1枚目のディスクには収まる分だけの項目が書き込まれ、残りの項目を処理するために新しいディスクを挿入するよう求められます。オーディオCDを作成する場合、曲のタイトルやアーティスト、アルバム情報は最後に作成されたディスクにのみ含まれ、それ以外のディスクに収録された曲は「トラック01」「トラック02」といった形式で表示されます。
方法3.ミュージックアプリでApple Musicの曲をCDに焼く(Mac向け)
macOS Catalina 10.15以降にはiTunesがないため、代わりにミュージックアプリケーションを使って、Apple MusicからMP3に変換された曲をCDに無料で焼くことができます。操作はiTunesとほぼ同じです。
ステップ1、ミュージックアプリを開き、「ファイル」メニュー>「新規」>「プレイリスト」を選択します。プレイリストには「CD」という名前を付けることができます。CDに焼きたいApple Musicの楽曲ファイルを選択してプレイリストに追加します。
ステップ2、空のCDをセットし、「CD」プレイリストを選択して「ファイル」メニュー>「プレイリストからディスクを作成」をクリックします。
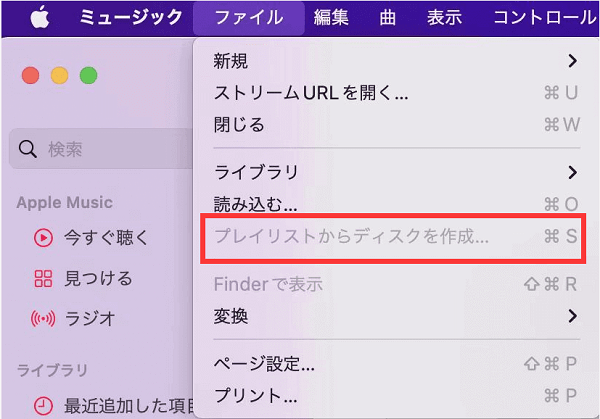
ステップ3、ディスクフォーマットを選択します。「オーディオCD」を選択すれば、録音速度、曲間、音量、「CD-Textを含める」を設定できます。設定完了後で、「作成」をクリックすると、アップルミュージックをCDに焼き始めます。
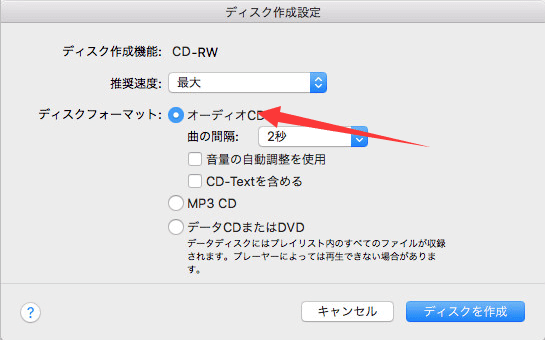
「ファイル」メニューに「プレイリストからディスクを作成」がなくて選択できない場合、選択したプレイリストに使用制限のある項目(コンピュータで再生することが認証されていない曲など)が含まれているために、ディスクを作成できません。この時、別のCD書き込みツールを代わりに使ってください。
方法4.FinderでApple Musicの曲をCDに焼く(Mac向け)
Macに標準搭載しているもう一つのアプリ「Finder」を利用しても、ダウンロードしたアップルミュージックの楽曲からCDに焼くことが可能です。CDの焼き方もかなりシンプルです。
ステップ1、空のCDを外付けのCDドライブに挿入します。「Finderを開く」をクリックして、挿入したディスクをクリックして、ウィンドウがポップアップされます。
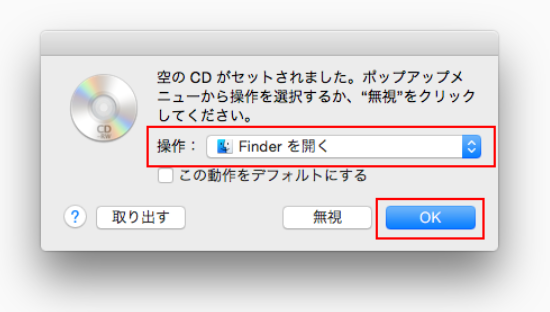
ステップ2、そして、CDに焼きたいApple Musicの曲ファイルをすべて選択して、そのウィンドウにドラッグします。
ステップ3、ツールバーにある「ファイル」メニューから「〇〇のディスクを作成」を選択します。表示されるダイアログボックスにディスク名を入力し、「書き込み」をクリックします。
すると、Apple Musicの曲をCDに焼くプロセスが開始します。書き込みが終わるまで待つだけでいいです。
「Finder」はデータCDのみを作成でき、音楽CDの作成には対応していません。
音楽CD(オーディオCD)は、CDプレーヤーで再生できる形式であり、通常、WAVやAIFFなどの非圧縮オーディオファイルが使用されます。一方、Finderで作成できるのは、MP3やAACなどの圧縮オーディオファイルを含むデータCDです。データCDはパソコンや対応デバイスで再生できますが、一般的なCDプレーヤーでは再生できません。
方法5.ImgBurnでApple Musicの曲をCDに書き込む「Windows」
「ImgBurn」は、Windows向けの強力なCD書き込みソフトウェアとして、Apple Musicからダウンロードした各種の音声ファイルを完全無料でCDに書き込むことができます。次は、Windowsパソコンで「ImgBurn」を利用してMP3に変換されたアップルミュージの曲をCDにする手順をご説明いたします。
ステップ1、空のCDをセットしてImgBurnを起動し、ソフト画面から「Write files/folders to disc」を選びます。
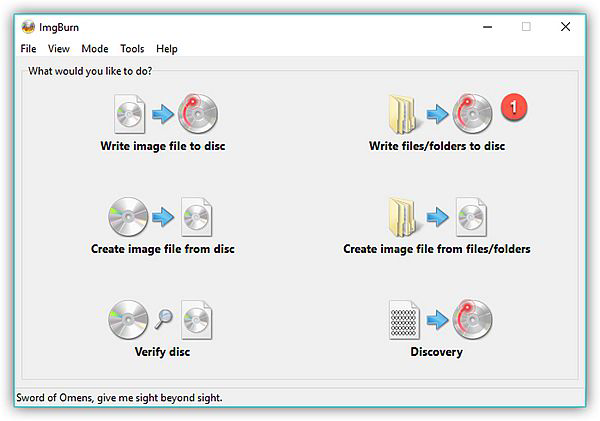
ステップ2、次には虫眼鏡の「Browse for a folder」を押して、CDに焼きたいApple Musicの音楽データをソフトに追加します。
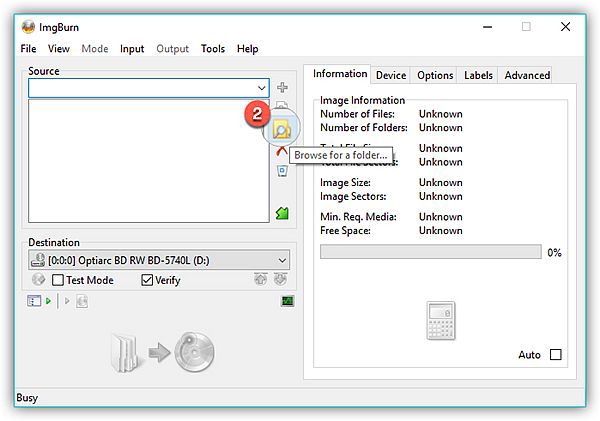
ステップ3、「ファイルからディスクに」アイコンを押せば、確認のウインドウがポップアップされます。「Yes」を押せば、Apple MusicからCDへの書き込み作業が始まります
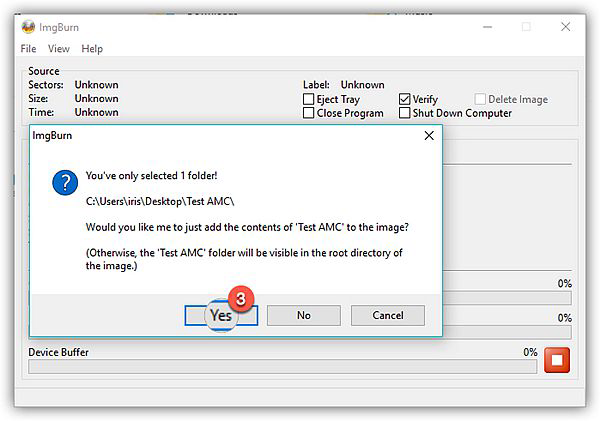
変換されたApple Musicの曲をCDに書き込む進捗状況はソフトで確認できますので、CDへの焼く作業が完成する前に少々お待ちください。
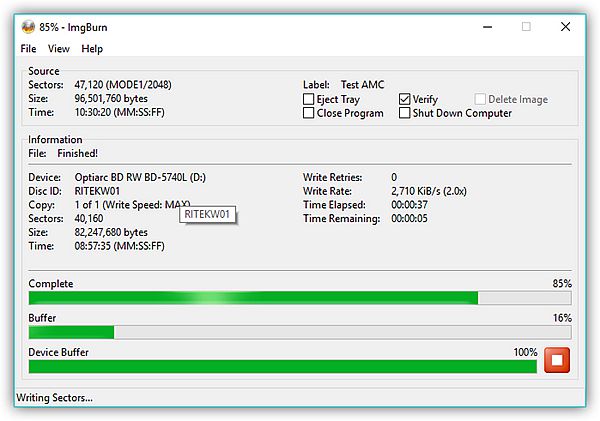
方法6.BurnでApple Musicの曲をCDに書き込む「Mac」
「Burn」は、Mac用のオープンソースCD/DVD書き込みソフトウェアで、MP3、AAC、WAVなど音楽ファイルをオーディオCDに作成することができます。以下は、Macパソコンで「Burn」を使ってMP3に変換されたApple Musicの曲をCDに焼く手順を説明します。
ステップ1、「Burn」を起動し、「Audio」を押してから、左下の「+」ボタンを押してCDに焼きたいApple Musicの曲ファイルをソフトに入れます。次には右上のディスク種類を「MP3 Disc」/「オーディオCD」/「MP3 CD」にして、右下の「Burn」を押します。
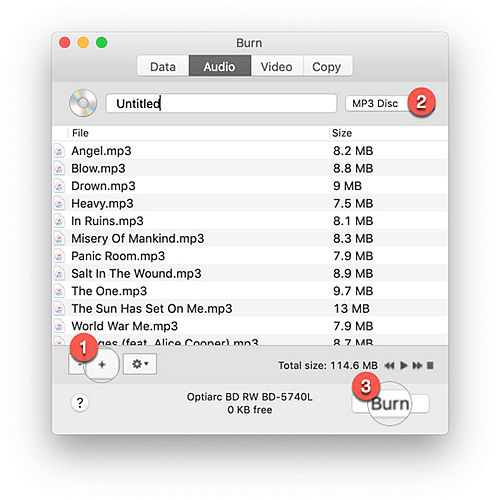
ステップ2、次には設定画面のウインドウがポップアップされます。書き込み先のディスクを選択してから、書き込みスピードをMaximum Possible(2X)にすることをお勧めします。
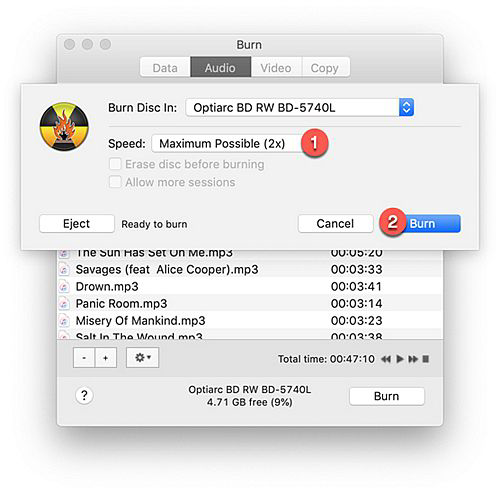
ステップ3、最後には「Burn」を押したら、変換されたApple Music音楽データの書き込みプロセス(進捗状況)が表示されます。CDの作成が完了するまでに少々お待ちください。作り上げたCDは車で聞くことができます。
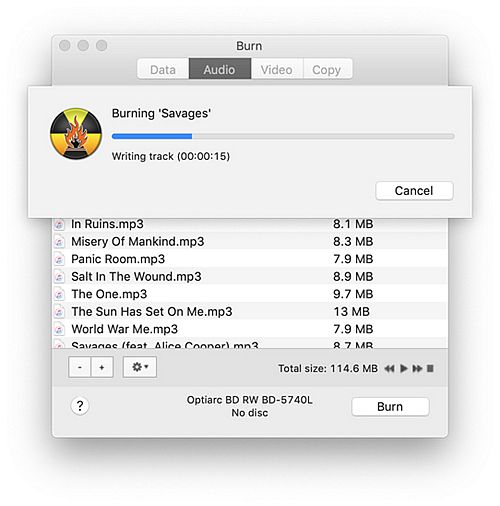
Apple MusicをCDに焼くについての注意点
Apple Musicの音楽データをCDに焼く場合、いくつかの注意点があります。
-
- 適切なCD種類を選択する:前にも述べたように、CD-Rは一度しか書き込めなくて、CD-RWは何度も書き込み可能で、用途に合わせて選びましょう。
- 出力フォーマットをMP3に設定する:出力形式がMP3でない場合、CDプレーヤーでCDを聴くことができない場合があります。必ず一般的なMP3フォーマットを選択してください。
- 書き込む前に設定を確認する:iTunesやWindows Media Playerを使ってApple Musicの音楽を焼く場合は、書き込む曲のチェックボックスにチェックが入っていることを確認してください。チェックボックスがチェックされていない曲は、CDへの書き込み時に自動的に除外されます。
- 音声データの長さを控える:CDの書き込みに失敗しないように、Apple Musicの曲の長さと曲数に気を付けて、最大80分長さの音声データをCDに入れます。
- CD書き込みの間に不要なアプリを閉じておく:Apple Music曲からCDへの書き込みの安定性や成功率を確保するように、CDに焼く際には他の不要なアプリやソフトを終了することをおすすめします。
- 書き込み速度を適切に設定する:適切な速度を選ぶことでデータ損失や音飛びを防ぐことができます。これで、データの正確性や作業の安定性を向上させます。
- 事前に音楽データをバックアップする:Apple Musicの曲をCDに焼く前に、元の音楽データをバックアップしておくのがおすすめです。これで、CD書き込み中にエラーが発生しても、バックアップがある限り音楽データの損失や破損を回避できます。
Apple Musicの曲がCDに焼けない場合の対処法
以上で紹介されている方法でApple Musicの曲をCDに焼いてみたが失敗になってしまったら、心配は要りません。アップルミュージの音楽をCDに焼けない場合では、以下の対処法を試して問題を解決しましょう。- 再起動してみる
まずは、パソコンやCD書き込みツールを再起動して、Apple MusicからCDへの書き込み作業をもう一度試してください。デバイスとプログラムの再起動によって、問題が自然に解決できるかもしれません。
- ハードウェアとCDディスクの状態を確認する
パソコン内蔵のCDドライブもしくは外付けのCDドライブが壊れたり、CDディスクに傷や汚れがあったりする場合、アップルミュージックの曲をCDに焼けない可能性があります。まず確認して、新しいものに引き換えて再試行してください。
- 不要なアプリや常駐ソフトを終了する
複数のアプリや常駐ソフトが作動したままにApple Musicの曲をCDに焼くとパソコンに負荷がかかり、CDの書き込み処理が正常に行えないことがあります。CDの書き込みに関わらないアプリやソフトを退出して、できるだけパソコンの負荷を取り除きます。
- ディスクの書き込み速度を変更する
ディスクの書き込み速度が設定可能な場合は、書き込み速度を遅くすれば処理を正常にさせる可能性があります。書き込み速度を高速に設定していたら、パソコンに負荷がかかり、処理が止まってしまうことがあります。そのため、書き込み速度を落とせば、ソフトの動作も作業もより安定になります。
- ソフト・OSバージョンを更新する
使用しているWindows・Macパソコン、CD書き込みツールのOSバージョンがあまりにも古いと、アップルミュージからCDにする作業が失敗する可能性も大きいです。できるだけ最新バージョンにアップデートしてください。
Apple Musicの曲をCDに焼くときによくある質問
Apple Musicの曲をCDに焼く違法性について
Apple Musicの曲はDRM(デジタル著作権管理)が付いていますので、元々CDに取り込むことができません。DRMを解除できる「MuConvert Apple Music変換」によってApple Musicの曲は制限が解除されて形式も変換されたため、CDに焼けるタイプになります。
しかし、それでも悪用厳禁!個人で楽しむためにApple Musicの曲をCDに焼く場合には「私的使用」を目的としますが、個人の鑑賞用CDを作成する際にも自己責任ですので、気軽に譲渡したりしないでください。そのほか、営利目的のためにApple Musicの曲をCDに焼いてレンタル・販売したり、SNSや音楽共有サイトなどでApple Musicの曲を無断で再配布したり投稿したりすることは違法行為になりますので禁じられています。上記のポイントはどちらでも重要ですので、Apple Musicから曲をCDに書き込む場合にはぜひご注意ください。
パソコンなしでiPhoneからCDに焼く方法はありますか?
現在のところパソコンなしでiPhoneやスマホから直接にApple Musicの曲をCDに焼くことは不可能です。CDの書き込みには通常、CD/DVDドライブを備えたコンピューターや専用機器が必要です。iPhone自体にはそのようなハードウェアが搭載されていないため、直接的な書き込みは不可能です。
iPhoneやスマホから音楽データをPCまたはMacに転送して、PCでCDに書き込むという間接的な方法が適用していますが、それでもパソコンが必要です。パソコンがない場合、データをCDに焼いてくれるサービスを提供している専門店に依頼することをおすすめします。或いは、iPhoneと直接接続できるCD書き込み専用のデバイスを買って利用します。ただし、これらは一般的に高価で、操作も複雑で、初心者には向いていません。
CD-RとCD-RWの違いは何ですか?
Apple Musicから曲をCDに焼く時に、CDディスクの選択も重要になります。「空のCD」は、CD-RとCD-RWの2つのタイプがあり、データの記録と保存に使用され、目的に応じて選択されます。CD-Rは一度データを書き込んで長期間保存したい場合に適しており、一方、CD-RWはデータの書き換えが必要な場合に適しています。
| CD-R | CD-RW |
|---|---|
| 一度データが書き込まれたら、そのデータを後で変更したり消去したりすることはできません。 |
データを書き込んだ後、後でデータを消去して新しいデータを書き込むことができます。 |
| データの保存性が高く、安定性があります。 | CD-RWに書き込まれたデータは、書き換え可能な性質を持つため、データを更新するために便利です。 |
| CD-Rに書き込まれたデータは、通常のCDプレーヤーやコンピュータのCD/DVDドライブで再生できます。 | 一部の古いCDプレーヤーやドライブで再生できないことがあります。 |
iTunesで買った曲をCDに焼けないのは?
iTunes Storeで購入した曲をCDに焼けるかと疑問に思った方は、これについて回答するAppleの公式サイトを参考にしてください。iTunes Storeが提供するすべての曲は、デジタル著作権管理(DRM)に保護されていませんが、直接にCDに作成することができません。
iTunesライブラリに「Apple Music」が設定されている場合(環境設定で「iCloud Music」にチェックが入っている場合)、「すべての音楽アルバム/曲、プレイリストを含む音楽情報」はiCloud Musicライブラリサーバーに転送され、その制限を受けることになります。
iTunes Storeで購入した曲をCDに焼く場合は、iTunesで別途新しいライブラリを作成し、Apple Musicの設定を解除したiTunesライブラリを使用する必要があります。(iTunes環境でiCloudミュージックライブラリのチェックを外す)。購入した曲は、iTunes環境設定のミュージックライブラリから簡単にCDに焼くことができます。
Apple MusicをCDに無料で焼けるのか?
標準アプリや完全無料のCD作成ソフトを使って、無料でApple MusicをCDに焼くことができます。CDを焼く前に、アップルミュージックをCDに対応するMP3形式に変換する必要があります。無料でアップルミュージックの曲を変換したい場合、オンラインフォーマット変換サイトを利用することができますが、これらの無料サイトではDRM付きのApple Musicの曲を変換することができません。そのため、やはり強力なコピーガード解除機能を持つ「MuConvert Apple Music変換」を使用することをお勧めします。
CDに焼くための音楽ファイルの形式はどっちがいいですか?
CDに焼くための音楽ファイルの形式には、主に非圧縮形式のWAV、AIFF、可逆圧縮形式のFLAC、ALACと圧縮形式のAAC、MP3といった三種類があります。その中、非圧縮形式はサイズが一番大きいとともに音質が最も良いのです。逆に、圧縮形式はサイズが一番小さくですが、音質が非圧縮形式に比べて劣ります。音質に拘りがあれば、非圧縮形式を推薦します。一方で、CDに焼こうとするアップルミュージの曲の量が多ければ、圧縮形式を選択する方が容量を節約できます。
コンビニでApple MusicをCDに焼くことはできますか?
通常、コンビニにはApple Musicの音楽のようなデータをCDに焼くサービスがありません。写真専門店であればApple Musicの曲をCDに書き込むサービスを提供している場合があります。ただし、著作権で保護されていない曲に限ります。詳細は専門店にお問い合わせてください。
まとめ
ここまで、Apple Musicの曲をCDに焼く方法について詳しく解説しました。Apple Music上の楽曲はすべてDRMが施されているため、CDに焼く前に必ずDRMなしのMP3など一般的な音声形式に変換しておかなければなりません。この時、専門的な音楽変換ソフト「MuConvert Apple Music変換」の利用をおすすめします。このソフトを使用すると、アップルミュージックの曲をDRM制限を簡単に解除してMP3に変換し、Windows/Macのパソコンでフリーなアップルミュージック変換ダウンローダーを利用してCDに焼くことができるので、お気に入りのApple Musicの曲を永久に保存し、CDプレーヤーや車で自由にオフライン再生できます。興味がある方ぜひ無料でダウンロードしてみましょう。












