専門的なSpotify音楽ダウンロード・変換ソフトである「MuConvert Spotify音楽変換」を利用すれば、Spotifyの楽曲を事前にデバイスに保存してオフラインでもスムーズに再生できますので、再生できない問題を解決できます。Spotify向けの音楽変換ソフトを活用して、Spotifyでお気に入りの曲を検索し、高音質のままでダウンロードしましょう。ソフトに興味があれば、今すぐ無料お試し版をダウンロードしてその機能を体験してみてください。
世界大手の音楽配信サービス「Spotify」で音楽を聴く際には不明バグやエラーが突然発生して、聴きたいSpotifyアプリが落ちて、好きな曲が再生できなくなることもあります。この記事では、Spotify楽曲が突然聞けなくなる原因を紹介し、それぞれの状況に合った対処法を紹介します。また、Spotify楽曲が聞けない不具合に関わるよくある質問についても触れています。
Spotifyアプリが急に止まって曲が流れない時の対処法は、エラーの原因によって異なりますが、本記事のおすすめの対策と強力なSpotify音楽変換ソフトを使えば、Spotify楽曲の音が出ないトラブルを徹底的に解決できますので、ぜひ参考にしてください。
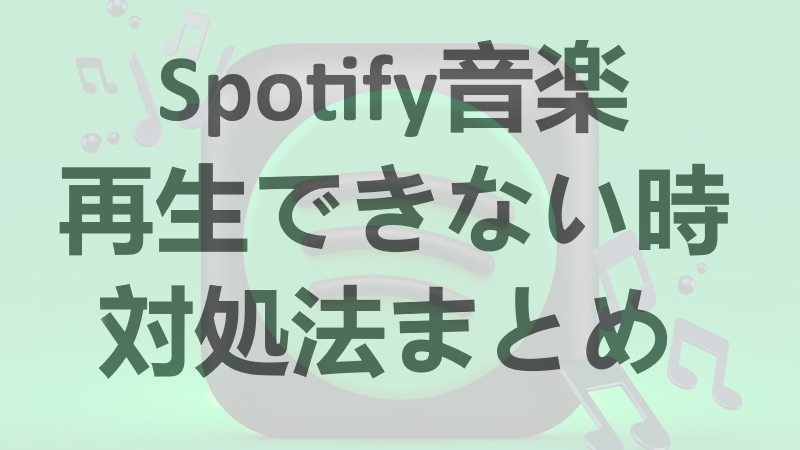
一、Spotify楽曲が再生できない原因
Spotifyで好きな音楽が聞けない場合、さまざまな原因が考えられます。ここでは、代表的な要因を紹介しながら、効果的な対策を紹介します。まずはインターネット接続状況やデバイス・アプリの状態など、基本的な問題から順に確認することで、効率的にトラブルを解決してみましょう。
- インターネット状況が悪い
Spotifyはストリーミングサービスのため、安定したインターネット接続が必要です。Wi-Fiやモバイルデータの通信環境が良くない場合、曲が再生できない可能性があります。
- デバイスの容量不足
デバイスのストレージ容量が不足していると、Spotifyのキャッシュデータが保存できず、曲がスムーズに再生できないリスクがあります。
- デバイスとアプリのバージョンが古い
SpotifyアプリやデバイスのOSが古いバージョンの場合、互換性の問題が生じて正常に動作しないことがあります。
- Spotify無料プランの再生制限
Spotifyの無料プランでは、特定の曲を自由に選んで再生する機能が制限されています。また、広告が流れることや、シャッフル再生のみが可能な場合もあります。
すべてのSpotifyの楽曲を楽しみたいけど、予算が気になる…そんなときは「MuConvert Spotify音楽変換」を試してみてください!
✅ 無料プランでも全曲聴き放題&プレミアム機能を解禁
✅ Spotifyの音質をそのままキープ
✅ 無料試用で実際に体験可能
Spotifyをもっと自由に楽しみましょう!
- オフラインモードの機能制限
オフラインモードに設定されている場合、ダウンロード済みの曲しか再生できません。オンラインで配信されている曲を聞こうとすると、正常に再生できないはずです。
- Spotifyブロック機能によるスキップ
Spotifyには、特定の曲やアーティストをブロックする機能があります。この機能がオンになっている場合、ブロックされたコンテンツが自動的にスキップされてしまいます。
- デバイス数の制限
Spotifyアカウントに登録できるデバイス数が制限されています。複数のデバイスで同時にSpotifyを利用している場合、曲の再生に制限がかかります。
- デバイスやアプリの不具合
デバイスやアプリに原因不明のエラーが発生する場合、曲を押しても再生できない可能性が高いです。
- サーバーの障害
Spotifyサーバーに障害が発生している場合、曲の再生だけではなくアプリの使用さえもできなくなるはずです。
- 制限付きのローカルファイル
Spotifyにはユーザーが自分のデバイスに保存しているローカルファイルを再生する機能が搭載されていますが、ファイルフォーマットや権限設定などにより、一定の制限があります。
- 配信されていない曲
特定の曲やアーティストがSpotifyで配信されていない場合、その曲を検索しても見つかりません。これは著作権やライセンスの問題によるものです。その同時に、元々配信している曲でも、以前聴いていた楽曲は配信がキャンセルされて突然再生できなくなるケースがあります。
Spotifyで曲が聞けない問題の理由は様々ですので、上記の原因を分析しながら、下記の解決方法を順に試すことで、多くのエラーは解決できるでしょう。特に、インターネット接続やデバイス・アプリの状態を定期的にチェックすることで、Spotify楽曲が再生できないトラブルを未然に防ぐことができます。
二、Spotifyの音楽が再生できない対処法
次には、上記のスポティファイで曲が流れない原因に基づいて、効果的な解決策を1つずつ解説します。
- 【一気に解決!】音楽変換ソフトで曲をダウンロード
- 万能薬の再起動
- アプリ更新(OS更新)
- Spotifyの設定を変更
- 安定なインターネット環境を選択
- 空き領域不足を解消
- プレミアムサービスに加入
- 他のデバイスで再生してみる
- Spotifyサーバー側の対応を待つ
- ほかのプレーヤー・サービスを代わりに
対処法1、【一気に解決!】音楽変換ソフトで再生できないSpotify楽曲をダウンロード
Spotifyで「あなたのデバイスではこの楽曲を再生できません」や「このコンテンツは現在再生できません」が表示される時、Spotifyから曲をダウンロードしてSpotify側の不具合を回避するのも一つの方法です。しかし、Spotifyの公式ダウンロード機能でデバイスに保存した曲はSpotifyの制限によって、Spotify以外では再生できないため、再び再生できないエラーが発生する恐れがあります。
「MuConvert Spotify音楽変換」で楽曲をダウンロードすれば、ローカルに保存できるので、Spotifyに依存せずにオフラインで再生可能です。Spotifyの再生トラブルに悩まされることなく、快適に音楽を楽しめます。さらに、変換済みの音楽ファイルはSpotify以外のデバイスに転送して自由に再生できるため、PCで曲がうまく流れない時や、iPhoneやAndroidスマホでSpotify曲を再生したい時にこのソフトが役に立ちます。
「MuConvert Spotify音楽変換」の使い方:
では、下記のチュートリアルを参考にして、初心者でも簡単に使える「MuConvert Spotify音楽変換」を使用しましょう。
Windows・Macに対応するソフトですので、PCにインストールしておく必要があります。
ステップ1、ソフト起動
インストールした「MuConvert Spotify音楽変換」を起動し、Spotifyを選択します。Spotifyウェブプレーヤーにアクセスしたら、Spotifyアカウントでログインしましょう。

お使いのSpotifyアカウントで表示されたSpotifyウェブプレーヤーにログインしてください。

ステップ2、ダウンロードしたい曲を変換リストに追加
Spotifyで再生できない楽曲やプレイリストを見つけたら、右側の「+」アイコンやサイドバーに直接ドラッグ&ドロップしてください。または、ジャケットに表示される「変換リストに追加」をクリックするだけで、簡単に変換リストに追加できます。
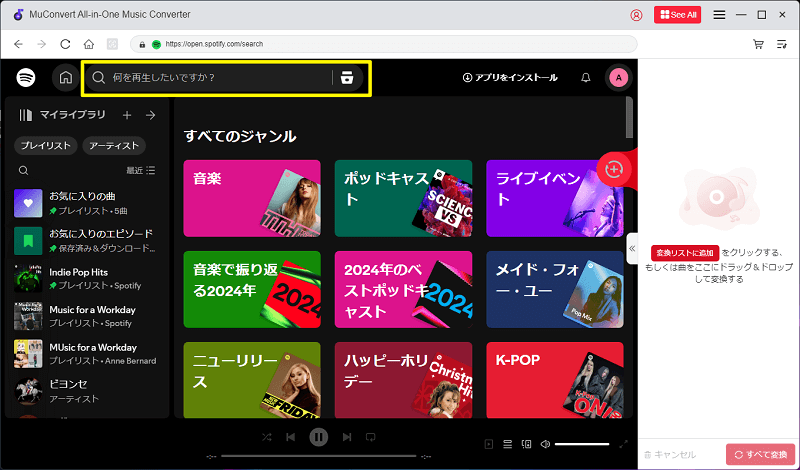
再生できないSpotify楽曲が含まれるプレイリストを見つけたら、右側の「+」ボタンをクリックして、プレイリスト内の曲を全てソフトに追加します。

ステップ3、出力形式・保存先を設定
「≪」をクリックして変換リストを展開すると、各楽曲のフォーマット、ビットレート、サンプリングレートを直接設定できます。例えば、Spotifyの曲をウォークマンで再生したい場合、汎用性の高いMP3形式をお勧めします。保存先を指定したい場合は、左下のフォルダアイコンをクリック。設定が完了したら、ダウンロードしたい楽曲にチェックを入れ、右下の「すべて変換」をクリックしましょう。
出力先のフォルダは、左下の「選択」ボタンから指定できます。「フォルダを開く」をクリックすれば直接保存先を開いてダウンロードしたファイルを確認できます。

画面右上の「≡」アイコンをクリックして、上級設定画面にアクセスすることで、サンプルレートとビットレートを自由に調整できるほか、簡単にデータを管理するために、アルバムやアーティストごとにフォルダを出力できるし、出力ファイル名にタグを付けることも可能です。
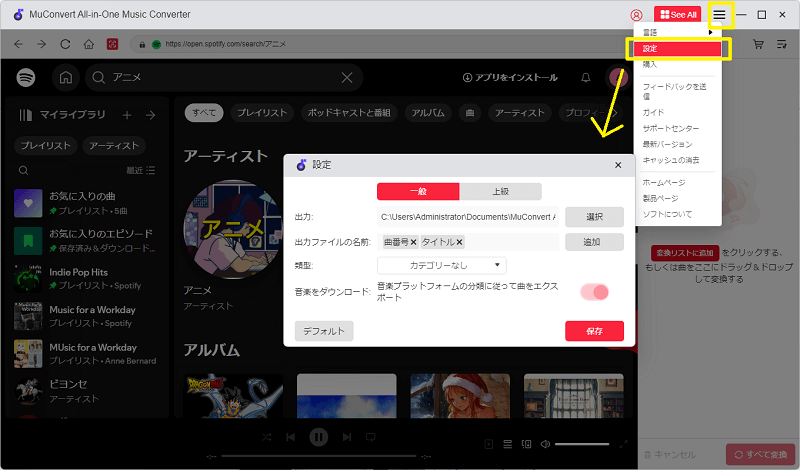
ステップ4、変換・ダウンロード完了
曲の変換が終了すると画面上部の「変換完了」を押して、今までのダウンロード履歴をチェックできます。フォルダアイコンを押して出力したSpotify楽曲を聴くことができます。
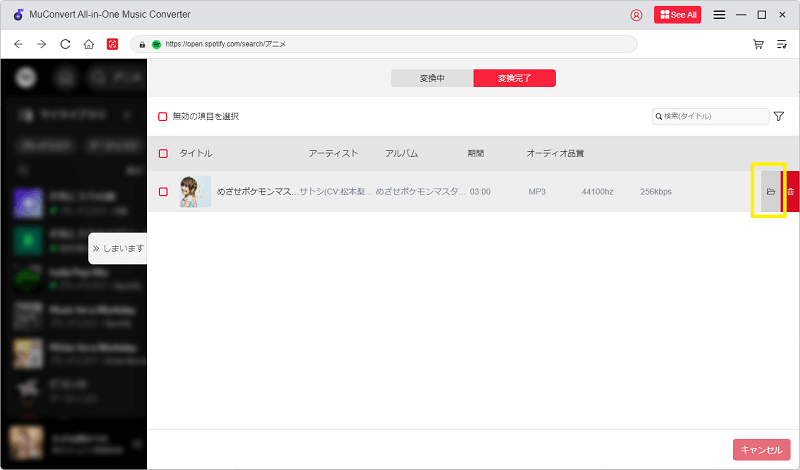
これで、ダウンロードしたSpotify楽曲はSpotifyのDRM制限が解除されて、普通の音楽ファイルとして好きなだけで再生できますので、Spotify音楽が再生できない問題を解消できます。Spotifyのお気に入りの曲が聞けなくなった場合の対処法だけではなく、好きなSpotify楽曲をCDに焼くとか、解約後でも聴き続けたい時など、さまざまな場面でこのソフトが役立つでしょう。興味があればソフトの無料お試し版を活用して変換・ダウンロード機能を試用しましょう。
対処法2、万能薬の再起動
好きなSpotify音楽を再生できない際にはまずスマホ・パソコンを再起動してみましょう。その後、もう一度Spotifyを実行して、曲を再生してみてください。デバイスとアプリの再起動を通じてさまざまなトラブルが解消されるはずです。
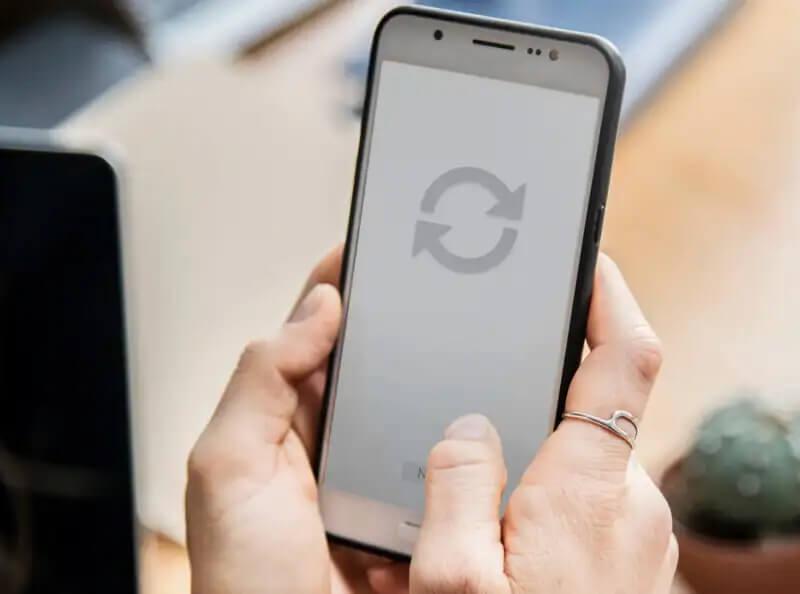
もしそれでも曲が聞けない場合は、お使いのSpotifyアカウントからログアウトして、そしてもう一度ログインしてみてください。Spotifyアプリをアンインストールしてから、再インストールするのも対策です。
対処法3、アプリやOSの更新を行う
原因:デバイスとアプリのバージョンが古い
解決方法:使用しているデバイスやSpotifyアプリのバージョンが古い場合は、最新バージョンにアップデートし、デバイスのOSも最新の状態に保つことをお勧めします。更新後、もう一度曲を再生してみてください。
対処法4、Spotifyの設定を確認・変更する
原因1:オフラインモードによる機能制限
Spotifyの有料プラン(プレミアム会員)を利用する時、Spotifyの音楽ダウンロード機能を利用できますので、「オフラインモード」をオンにすれば、ダウンロードした曲のみ再生できるようになり、スマホのデータ通信量を節約できます。でも、その反面、「オフラインモード」をオンにすれば、ダウンロードしていない曲は再生できなくなります。
原因2:Spotifyブロック機能によるスキップ
Spotifyは「この曲を非表示にする」というブロック機能を搭載しています。ブロックされた曲・アーティストはスキップされて再生できなくなります。Spotifyには「この曲を非表示にする」というブロック機能があり、ブロックされた曲やアーティストはスキップされて再生されなくなります。
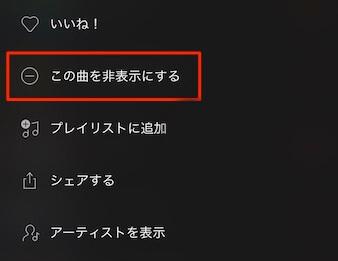
解決方法:Spotifyのオフラインモード(プレミアム会員限定)をオフにするか、Spotifyの設定からブロックリストを確認し、ブロックされた曲やアーティストを必要に応じて解除しながら、インターネット接続を確保しましょう。これでSpotifyの設定による制限が解除され、再生できない曲は再び再生可能になります。
対処法5、安定なインターネット環境を選択
原因:インターネット接続状況が不安定
インターネット環境が不安定な場合、Spotifyでスムーズに曲を正常にロードできなくて「無限ローディング」状態に陥ることもあります。まずはブラウザで他のウェブサイトにアクセスしてインターネットの接続状況を確認してください。特にモバイルデータを使用している場合、データ通信量が十分か確認する。インターネット速度をテストし、遅い場合はルーターを再起動するか、別のネットワークに切り替えてみましょう。
解決方法:Wi-Fiの接続を確認し、必要であれば再接続を試みる。インターネット環境がSpotify音楽をオンラインで再生する時の音質を影響しますので、高音質のSpotify楽曲を楽しみたい場合は、できるだけ通信環境が良い場所でSpotify音楽を聴いてください。

対処法6、デバイスの空き領域を確保
原因:デバイスのストレージ容量不足
スマホやパソコンの空き容量が足りないと、Spotifyの動作が遅くなる同時に、曲の再生ボタンを押してもリソース不足(メモリ・RAM)で反応しないことがあります。Spotifyで曲を聴いている途中に急にSpotifyアプリが落ちることや再生が不明な原因で止まってしまう場合、ストレージ不足が原因かもしれません。
解決方法:お使いの端末が容量不足になるとさまざまな不具合が発生しますので、デバイス内の余計なファイルやアプリを削除し、不要なアプリを終了させ、メモリを解放し、アプリのキャッシュをクリアして、端末の空き領域を増やしてください。
対処法7、プレミアムサービスに加入
原因:Spotify無料プランの再生制限
Spotifyではフリープランを利用できますが、「タブレット・パソコンでSpotify音楽を聴く場合、30日間で15時間まで再生できる」という再生時間の制限があります。なぜかというとタブレットとパソコンではオンデマンド再生が可能ですが、曲の再生時間が制限を超えると次のリセット日まで曲を再生できなくなります。
一方、スマホ版の無料プランには30日間で15時間の再生制限がありませんが、ランダム再生(シャッフル再生)モードのみで曲を再生できます。
解決方法:Spotifyの無料プランはいくつかの機能制限がありますので、曲を好きなだけで再生できません。もし無料プランのSpotifyだけでは物足りないと感じる場合、プレミアムサービスに登録してはどうでしょうか。
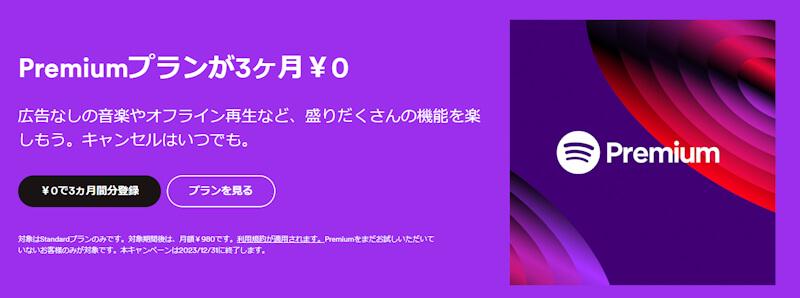
対処法8、他のデバイスで再生してみる
原因1:デバイス数の制限
Spotifyは同時に複数のデバイスで音楽を再生することはできません。他のデバイスで曲を再生すると、元のデバイスでの音楽再生が一時停止されてしまいます。Spotifyアカウントの「設定」で登録デバイスを確認し、不要なデバイスを削除する。
原因2:デバイス自体の不具合
お使いのパソコン・スマホ側の不明エラーによって曲を再生できない可能性もあります。
解決方法:手元の端末で曲が再生できない際には、他のデバイスでSpotify音楽を再生してみましょう。問題がデバイスにあるのか、Spotifyにあるのかが確認しやすくなります。他のアプリが正常に動作しているか確認し、問題があればデバイスの修理を検討しましょう。
対処法9、Spotifyサーバー側の障害修復を待つ
原因:サーバー側の障害
Spotifyサーバーの障害が発生している場合、サービス全体が遅延したり、一時的に利用できなくなり、曲が正常に聞けなくなりますので、Spotifyの公式サイトやTwitterアカウントにアクセスして、障害の発生や修復状況を確認してみましょう。
解決方法:Spotifyサーバーの障害によって曲が再生できない場合には時間を置いて再試行するしかありません。Spotifyサーバーの状況は公式サイトやTwitterアカウントでSpotifyのサーバー状況を確認しながら、他の音楽配信サービスやローカルに保存された音楽ファイルを代わりとして、Spotify側の改善を待ってください。もちろん、あまりにも心配する場合、Spotifyのサポートチームにお問い合わせして不具合の相談を求めることも選択肢です。
対処法10、他のプレーヤーやサービスを代わりに
原因1:ローカルファイルの再生制限
一部の音楽ファイルは著作権やファイル形式などの理由で保護されていますので、Spotifyは一部のローカルオーディオファイルの再生に対応しますが、全てのローカルファイルを再生できるわけではありません。
原因2:配信されていない曲
Spotifyのコンテンツは、時間や地域の制限によって配信状況が異なる場合があり、「このコンテンツは現在再生できません」が表示されて再生できなくなる可能性があります。そのほか、契約の更新や音楽所有権・著作権などの関係によって特定の曲・アーティストの配信が中止されて再生できないこともあります。このような予期せぬ楽曲の配信停止は、音楽を楽しむユーザーにとって大変残念な出来事といえるでしょう。
解決方法:世界有名なSpotifyであっても、すべての曲が配信されているわけではありません。一部の曲はSpotifyで配信されていないし、ローカルファイルとしてもSpotifyで再生できない可能性があります。その場合にはSpotifyの再生リストに似たジャンルの曲を追加して、別の曲を聞いてはどうでしょうか。或いは代替の音楽再生アプリ・音楽プレーヤー・音楽配信サービスを活用して、その曲を楽しんでみてください。
「FAQ」Spotifyの曲が再生できない時によくある質問
ここでは、Spotify楽曲が聞けない問題に関連するFAQをまとめてみました。
Q1:Spotifyで「あなたのデバイスではこの楽曲を再生できません」と表示されたら、どうすればよいですか?
デバイスの再生を妨げるバグや時間・地域に基づく再生制限によってSpotifyでは「あなたのデバイスではこの楽曲を再生できません」というポップアップウィンドウが出ることがあります。Spotifyアプリの再起動やアップデート、キャッシュの削除、そしてSpotify向けの専用ダウンローダーの利用などの解決策を試し、不具合を修正してみてください。
Q2:Spotifyでグレー表示の曲が再生できないのはなぜですか?
Spotifyで曲がグレー表示になるのは、以下のいくつかの原因と対処法が考えられます。
- ネットワーク接続の不安定:インターネット接続が不安定な場合、曲が適切にロードされず、グレー表示になることがあります。安定したインターネット環境を利用しながら、Wi-Fiに接続するか、モバイルデータが適切に動作しているか確認しましょう。
- アプリの不具合やキャッシュの蓄積:一時的なバグや、サーバー側の問題により、アプリが正常に動作していない場合や、キャッシュが溜まり過ぎている場合にエラーが発生し、曲がグレー表示になることがあります。Spotifyアプリのキャッシュをクリアし、最新バージョンにアップデートし、アプリを再インストールしたりして、アプリの不具合を解消してみてください。
- ライセンスの期限切れや地域制限:Spotifyが特定の曲やアーティストの配信権を失った場合、曲が著作権やライセンスの問題で配信停止になって利用できない可能性があるし、地域制限により特定の国では再生できない場合、その曲がグレー表示されます。Spotifyアカウントに問題がないか確認し、必要に応じてSpotifyのサポートチームに問い合わせてください。
もしそれでも問題が解決できない場合、上記のおすすめの「MuConvert Spotify音楽変換」でSpotify楽曲をMP3に変換してPCにダウンロードしてみるのも対処法の一つです。
Q3:再生が途中で急に止まるのはどうしてですか?
Spotifyはストリーミングサービスであるため、安定したインターネット接続が必要な上で、1つのSpotifyアカウントで同時に複数のデバイスで音楽を再生することはできません。Wi-Fiやモバイルデータの接続の不安定さや、アプリの動作に問題がある場合、または他のデバイスで同じアカウントが使用されていると、再生が途中で止まってしまうことがあります。インターネット環境をチェックし、他のデバイスで同じアカウントを使用していないか確認し、必要に応じて再生デバイスを切り替えてください。
アプリやデバイスのストレージ不足や動作の不安定により、曲の再生が停止する可能性もありますので、アプリやデバイスを再起動し、最新バージョンにアップデートし、余計なファイルやキャッシュを削除してから、もう一度Spotify楽曲を再生したりダウンロードしたりしてみてください。
Q4:Spotifyの「音が出ない」エラーが起きるのはなぜですか?
デバイスの音量ボタンが誤って押されてしまうことはよくあるでしょう。「音が出ない」の一番簡単な原因として、デバイスやSpotifyアプリの音量設定がミュートになっているか、非常に低く設定されている可能性があります。もちろん、お使いのイヤホンやスピーカーが故障して音が出ない場合もあります。そのほか、もしBluetoothでスピーカーやヘッドフォンに接続している場合、音がそちらから出ているかもしれません。また、接続が不安定だったり、Spotifyアプリ自体は一時的な不具合やバグが発生したり、別のBluetoothデバイスに接続されている場合も音が出ないこともあります。デバイスやアプリ内の音量設定とBluetooth接続設定を確認し、再生デバイスが正しく設定されているかもチェックしてください。
Q5:Spotifyが特定の時間帯にだけ再生できないのはなぜですか?
世界中のユーザーがピーク時にアクセスしていると、サーバーのパフォーマンスが低下しますので、特定の時間帯、例えば夜間や通勤時間帯など、インターネット回線の混雑が発生しやすくて、サーバー側の負荷が高くなります。この時間帯に多くのユーザーが同じネットワークを利用している可能性が高いですので、帯域幅が制限され、Spotifyなど特定のアプリやサービスの速度が制限され、正常に機能しないかもしれません。ネットワークプロバイダーに問い合わせて、帯域制限がかかっていないか確認し、Wi-Fiからモバイルデータ(またはその逆)に切り替えてみましょう。
そのほか、同じWi-Fiネットワークに多くのデバイスが接続されていると、帯域が分散されてしまいますので、他のデバイスのWi-Fi接続を一時的に切断して、帯域を確保してください。この場合、ユーザー側でできることは少ないため、時間をおいて問題が解消されるのを待つしかありません。
まとめ
総じて言えば、Spotifyの曲が再生できない時、まずは曲が聞けなくなった原因をしっかりと分析し、それに応じた対策で問題を解決してみることが必要です。上記の原因と対処法を参考にして、Spotifyのトラブルを解消し、再びお気に入りの曲を楽しめましょう。ただし、場合によってはどうしても曲が正常に再生できないこともありますので、その時には代替策として「MuConvert Spotify音楽変換」を活用し、Spotifyの曲がダウンロードできない・再生できない不具合を解決するのも一つの方法です。Spotifyから曲をデバイスに保存することをお勧めします。このソフトを使えば、Spotifyの曲をデバイスに保存でき、オフラインでも手軽に音楽を楽しむことが可能ですので、Spotify側の不具合の防止策として利用してください。












