iPhoneを使って、Apple Musicの音楽を車内に流して聴きたいけど、以下の状況はありませんか?
- iPhoneのアップル音楽とカーステレオとの繋ぎ方が分からない
- 車にアップルミュージックのインストールができない
- 車ではCDプレイヤーしか搭載していない。Apple MusicをCDに書き込めない
本記事では、車でApple Musicを無料で流す方法を、有線無線含めて、全網羅します。さらに、オンライン再生とオフライン再生に分けて説明するので、ぜひご需要に合った方法をみつけてください!
車内でApple Musicを聴く2種類のパターン
車内でApple Music音楽を聴く方法はストリーミングとオフライン再生の2種類のパターンに分けられます。
ストリーミングの場合、データ容量の節約や、事前のダウンロード操作不要などのメリットがある一方、安定したネットの接続が要求します。満足しない場合は音楽の再生がカクカクしたり、接続エラーで中断することもあります。
オフライン再生はApple Music曲を事前にMP3形式でダウンロードしてから再生することで、山やトンネルを通るときのようなネットが悪い場合でも、順調な音楽再生ができます。
また、全ての車やカーナビもストリーミング再生に対応していると限らないため、ほとんどの場合はオフライン再生を選んだほうが無難かと思います。
ネットなしのオフライン再生は、つまり事前にApple Musicの音楽をダウンロードして、車で再生することになります。これを実現するには、この後で紹介する「MuConvert Apple Music変換」の利用が必要です。オフライン再生は高価な有料会員を継続しないとできないのでは?と疑問と思う方もいると思いますが、実はMuConvertを使えば、たとえ有料会員を退会したあとでも、ずっと無料でオフライン再生ができます。
| オフライン再生 | ストリーミング再生 | |
|---|---|---|
| メリット |
|
|
| デメリット |
|
|
車でApple Musicの音楽を流すオフラインの方法パート1ーーMuConvertでMP3ダウンロード
「MuConvert Apple Music変換」は、アップル音楽をMP3・FLACにダウンロードできるツールです。MP3保存することで、この後に紹介するiPhoneブルートゥースやUSB接続、CDなどの方法で、直接車で再生できるようになります。
MuConvertは有料な会員プランを退会した後でも、ずっと無料でアップルミュージックの楽曲を再生できるのが特徴です。ダウンロードするとき、アルバムやプレイリスト単位で丸ごと一括変換できるので、長距離の走りでも飽きないプレイリストを簡単に作成できます。さらに、スポティファイを無損失音質のまま保存するので、車からでも最高なオフライン再生が楽しめます。
独自なハードウェア加速機能で、たとえ同時に100曲を変換してもサクサクと進み、短時間で終われます。ダウンロードした音楽は永久保存できるので、たとえ曲がApple Musicからの配信を終了しても、ずっと無料で聞き続けられます。
「MuConvert変換」使ってApple Musicを車でオフライン再生するメリット
- MP3、FLACダウンロードで、あらゆるタイプのカーステレオで再生可能
- EP、アルバムやプレイリスト全曲をワンクリックで保存
- ロスレス級(CD品質相当)の高音質でダウンロード可能
- 超高速ダウンロード&一括管理、一回の操作だけで車内オフライン再生を快適に
- 独特なハードウェア加速機能で、動作が軽くてパソコンへの負担が小さい
- 再生制限なし!退会した後でもずっと無料で聞き続けられる
「MuConvert Apple Music変換」の優れる機能と相対して、使い方はとても簡単です。わずかの3ステップでアップルミュージックを車で流せる音楽にダウンロードできます。
ステップ1、「MuConvert Apple Music変換」をインストールして起動し、ホーム画面から「Apple Music」選択します。
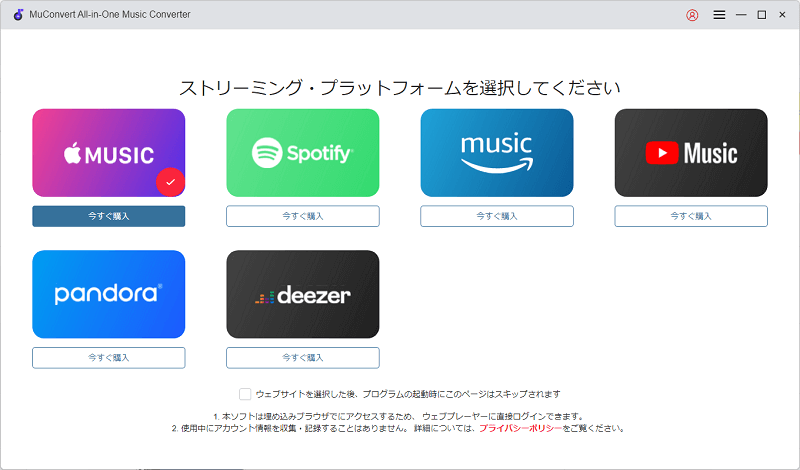
ステップ2、Apple IDでサインイン後、車で流せたい曲を見けて、「変換リストに追加」をクリックします。

ステップ3、保存の形式、音質などを設定したら、「すべて変換」をクリックすると、ダウンロードが自動的に始まります。

以上の3つのステップで「MuConvert Apple Music変換」を利用してアップル音楽をMP3ダウンロードできました。ダウンロード済みの音声ファイルをコピペでUSBメモリやスマホに転送することで、車内/Apple Watchでオフライン再生できます。しかも、一度保存した音楽は今後有料会員を退会したあとでも、ずっと無料で再生し続けられます。
そして、MuConvertは現在インストールだけで即利用開始できます。アップル音楽の有料会員のように、お支払い情報を登録する必要もなく、とりあえず車で音楽を流してみたい人にもぴったいりです。
車でApple Musicの音楽を流すオフラインの方法パート2ーーダウンロード曲を車に転送する6手法
「MuConvert Apple Music変換」で最高音質のApple Music曲をダウンロードしたら、これからの6つの方法でカーナビに転送することができます。
| 項目 | メリット | デメリット |
|---|---|---|
| Bluetooth |
|
|
| USBメモリ接続 |
|
|
| CDディスク |
|
|
| Aux/USBケーブル |
|
|
| FMトランスミッター |
|
|
| Amazon Echo |
|
|
総じて考え見れば、音質体験を重んじる方にはUSBメモリとCDディスクの利用をおすすめで、古い車種を持つ方はFMトランスミッターをおすすめします。利便性や安定性を重んじる方にはBluetoothの利用をおすすめです。
Bluetooth
Bluetooth接続は安定性と利便性を両立した最適手法で、対応車種では強く推奨します。
ステップ1、iPhoneの「設定」>「Bluetooth」でBluetooth機能をオンにします。
ステップ2、カーナビの「システム設定」で「Bluetooth設定」>「機械登録」の順でスマホを登録
ステップ3、スマホで「設定」>「Bluetooth」の順で、カーナビとペアリング
ステップ4、スマホで事前に「MuConvert Apple Music変換」でダウンロードされた曲を再生し、カーナビでAVソースを「Bluetooth」に変更
USBメモリ接続
USBメモリは大容量ストレージによる高音質再生が可能ですが、高容量モデルの価格面に留意が必要です。
ステップ1、USBメモリをPC接続 → FAT32形式でフォーマット
ステップ2、MuConvert変換済み楽曲をメモリへ転送
ステップ3、車載USBポートに挿入
ステップ4、カーナビ画面で音源を「USB」に切替え再生
Aux/USBケーブル
Aux/USBケーブルなどの有線接続方法は、安全性と充電できるのメリットがあり、逆にもコードが散乱しやすいデメリットもあります。
ペアリングなどの設定がないため、接続方法は非常に簡単であるのもメリットの一つです。AuxまたはUSBケーブルでスマホとカーナビを繋ぎ、カーナビでAVソースを「USB」に変更したあと、スマホで音楽を再生すれば完成です。
- イヤホンジャックのないスマホは、LightingコネクタをAUX端子に変換するアダプタを使用
- 充電のみできるUSBやLightingケーブルは利用不可
- 事前に「MuConvert Apple Music変換」で楽曲をスマホに保存する必要がある

CDディスク
Apple Music曲をCDに焼くと、音質劣化ゼロの完全オフライン再生を実現しますが、ライティング手順の煩雑さと収録容量の制約に留意が必要です。
ステップ1、PCのCDドライブに空ディスク挿入 →「Windows Media Player」起動
ステップ2、「書き込み」タブ選択 → MuConvert保存曲をドラッグ&ドロップで投入
ステップ3、「書き込み開始」クリック → プロセス完了を待機
ステップ4、完成ディスクを車載CDデッキへ挿入 → 自動再生
車両にCD再生対応ドライブが装備されているかどうかを事前に確認する必要があります。
FM トランスミッター
旧型車種にはFMトランスミッターが有効です。シガーソケットへの接続後、スマホとBluetoothペアリングを確立し、同一周波数を車載ラジオで設定すれば再生可能となります。
特別なケーブル不要という利便性がある一方、電波干渉による音質不安定が潜在課題のため、静穏な周波数の選択が不可欠です。
新型車非対応時は、Apple Music曲をCD媒体へ保存する代替手法を推奨します。

Amazon Echo
Amazon EchoからApple Music曲を再生すると、Alexaと話しかけて音声操作でき、運転中の安全性と快適性が向上します。
ステップ1.Echo Autoを車の電源に接続し、カーオディオとEcho Autoを接続
ステップ2.スマホにAlexaアプリをインストールし、「その他」>「設定」>「ミュージック・ポッドキャスト」の順で、Apple Musicとリンク
ステップ3.Apple IDをログインした後、車内で「Alexa、〇〇を再生して」と話しかければ、希望の楽曲を再生
オフライン再生の場合は、事前に「MuConvert Apple Music変換」で楽曲をダウンロードして前述の方法で接続する必要がある。

車内でApple Musicのオンライン再生方法
Apple Musicアプリを直接インストール
Android車載システムではApple Musicアプリの直接インストールが可能です。タッチスクリーンからウェブブラウザを起動し公式サイトでAndroid版APKを取得、ダウンロード後ファイルを実行すれば導入完了します。
ただしオフライン再生には追加ダウンロードが必須で、解約後のアクセス喪失リスクも伴います。このため恒久的利用には、MuConvertでDRM解除したファイルをUSB経由で再生する手法が確実です。
iPhoneのCarPlayを利用
iPhoneを持つユーザーにとっては、Carplay対応車両でApple Musicをカーナビ操作可能です。
ステップ1、Siri起動ボタン長押し→Bluetooth/Wi-Fi接続確認
ステップ2、Lightning-USBケーブルで車載USBポートと有線接続し、またはiPhoneの「設定」→「CarPlay」→対象車両選択で無線接続
- 大量通信料発生
- オフライン再生には有料会員が必要
したがって、これらを根本的に解決するには、「MuConvert Apple Music変換」Apple Music曲を事前にダウンロードする必要があります。
✅ オフライン再生可能
✅ 通信量/プラン制限から解放
Android Autoを利用
Android Autoと互換性のある車両には、Google Play Storeから「Android Auto」アプリスマホにインストールすればカーナビと接続できます。これで、オンラインでApple Musicの音楽を車で流すことが可能です。
ステップ1、スマホで「Android Auto」アプリを起動し、利用規約に同意し、設定画面で必要な権限を許可
ステップ2、スマホとカーナビをAUX/USBケーブルで接続し、カーナビ画面で出てくるAndroid Autoのロゴをタップし、Apple Musicを選択
ステップ3、Apple IDをログインした後、好きな曲を再生
- この方法でオンライン再生するにはApple Music Premiumが必要で、無料ユーザーの場合は「MuConvert Apple Music変換」をApple Music曲をダウンロードして前述のオフライン再生方法を利用可能
- 旧型車でワイヤレスで接続する場合は、Ottocast A2Air Proが必要で、それ以外の車種は有線接続のみ
まとめ
Apple Musicを車で流して快適に音楽を楽しむにはオフライン再生の方法が最適解です。それは、オンライン再生では通信量の負荷と接続不安定さという避けられない課題が生じます。
「MuConvert Apple Music変換」で楽曲を保存しオフライン再生すれば、安全運転を確保しつつ最高品質の音楽体験を実現します。今は無料トライアルできるので、興味のある方はぜひダウンロードして試してください!












