アマゾンが販売する大人気スマートスピーカー「Amazon Echo」は徐々に多くの家庭に購入されて、今は流行の一種となっています。アマゾンのアレクサというのは、「Amazon Echo」に搭載されている音声アシスタント「Amazon Alexa」です。アレクサに音声コマンドで指示を出すことで、いろんなことが操作できます。アマゾンのアレクサをアップルミュージックの音楽データと合わせて活用すれば、ユーザーの音楽体験を一層向上させて、より音楽の魅力と楽曲の雰囲気を引き立てることが実現できます。
「アレクサでアップルミュージックを流せたい」、「アレクサに声をかけて、アップルミュージックを再生するにはどうすればいい?」などの感想・発言・質問がよくネットで見えます。アレクサを持ってはいるものの、アップルミュージックをどう再生するかわからない方もそれなりにいますので、本記事ではAlexaの音声コマンドとApple Music専用音楽変換ソフトの使い方を含め、アレクサでアップルミュージックを再生する方法について詳しく解説します。
AlexaでApple Musicの曲を再生するために必要なもの
AlexaでApple Music音楽を聴くために、準備しておいてください。
- Apple Musicのサブスクリプションに登録している
- Amazon Echo・Amazon Fire TV・ Alexaに対応するSonosスピーカー
- iOSデバイスや Androidスマホでの最新バージョンのAmazon Alexaアプリ
- 手元のAlexaを利用するためのAmazonアカウント
- 楽曲を変換するための強力なApple Music音声形式変換ソフト
- Windows・MacパソコンとPCで正常に利用できるAmazon Music アプリ
方法1、「Amazon Alexa」アプリでApple Musicの曲を再生する
スマホの「Amazon Alexa」アプリでApple Musicの曲を再生するには、まずはアプリの「設定」で「アップルミュージック」をデフォルトの音楽サービスとして設定する必要があります。ここでは注意すべき事項があります。この方法を頼りにするのは、アップルミュージックの料金プランに加入しておくことが必要です。「プラン選択」から、Apple Musicの会員登録を行ってください。
Apple MusicとAlexaを接続してデフォルトの音楽サービスとする操作手順
ステップ1、「Amazon Alexa」アプリを起動する
まずは、スマホのホーム画面でAmazon Alexaアプリを起動して、右下の「その他」をタップしてください。
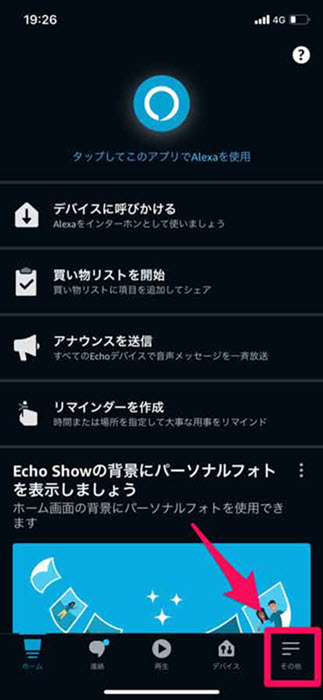
ステップ2、Alexaの設定画面を開く
そして「設定」をタップして、表示されたリストから「ミュージック・ポットキャスト」を選択してください。
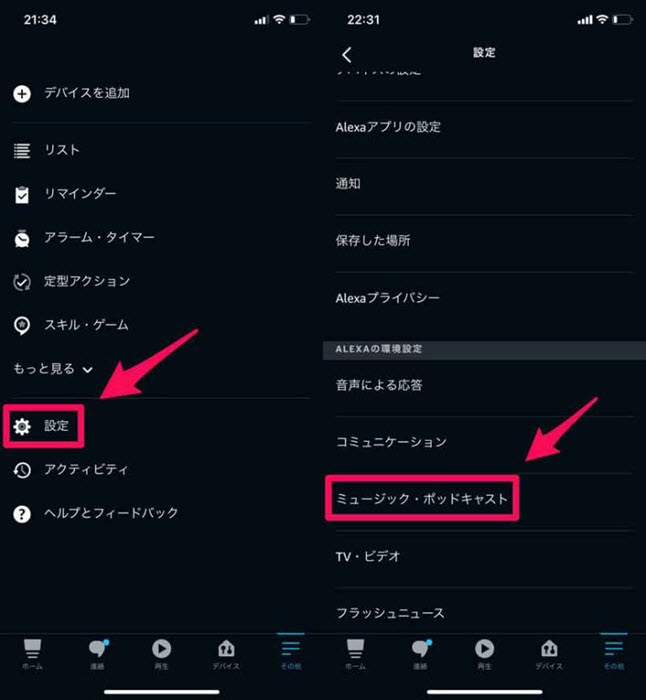
ステップ3、Alexaでアップルミュージックを選択する
「サービス」リストから「Apple Music」を選び、次に表示された画面で「設定」をタップし、アレクサとアップルミュージックをリンクしてください。これでApple Musicをデフォルトの音楽サービスとする操作手順が完了します。
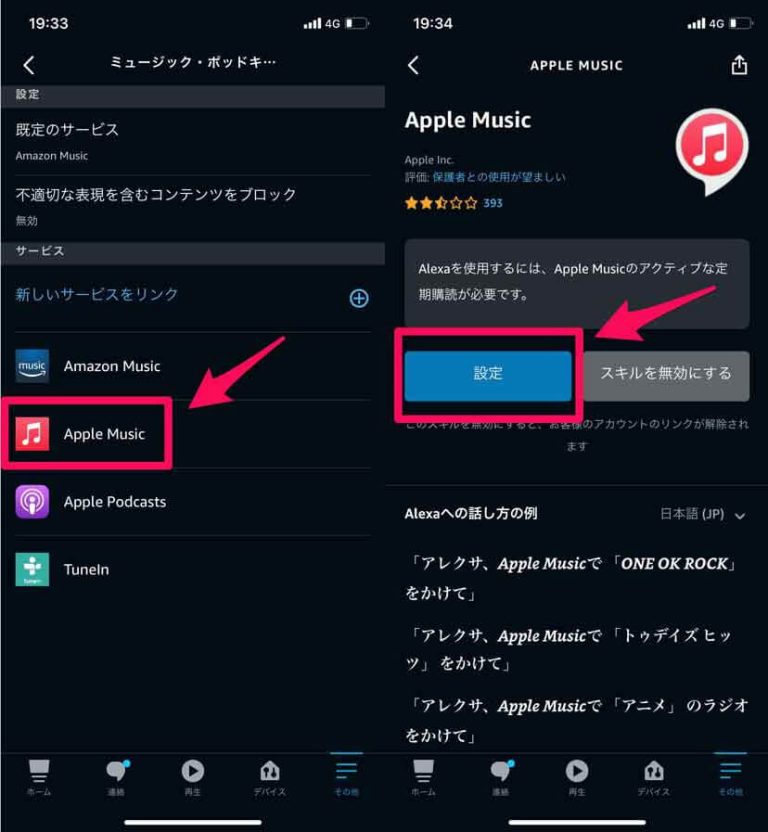
「サービス」リストに「アップルミュージック」が表示されない場合、青い字の「新しいサービスをリンク」の右側にあるプラスマークで開き、アップルミュージックのアイコンをタップしてください。次にアレクサスキルからアップルミュージックを有効にしてください。それで、Apple IDによるサインインを要求されますので、Apple IDとパスワードを入力して次へ進みましょう。
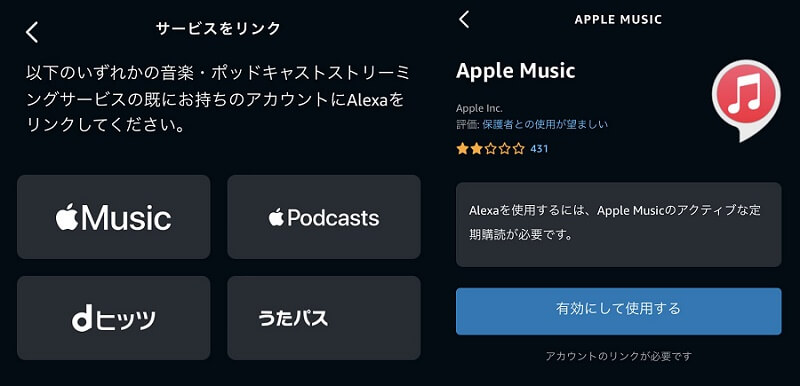
ここまでのステップをクリアすると、音声コマンドでアップルミュージックの曲をアレクサで再生できます。
音声コマンドを使用してApple Musicの曲を再生する
AlexaとApple Musicの接続と設定が完了すると、Alexaの音声コマンドを使用して、曲を聴いてみてください。
Amazon Alexaの「音声コマンド」ではやりたいことをアプリにリクエストして簡単にそれ相応の機能を実行できます。快適にAmazon Musicからの曲を再生する場合、下記の「音声コマンド」一覧表を参考にして、Amazon Alexaを最大限まで活用してみましょう。
| 機能 | リクエスト方法 |
|---|---|
| おすすめの曲の再生 | 「音楽を再生して」 |
| 指定したアーティストの再生 | 「(アーティスト名)を再生して」 |
| 指定した曲の再生 | 「(曲名)を再生して」 |
| 指定したアルバムの再生 | 「(アルバム名)を再生して」 |
| 指定したプレイリストの再生 | 「(プレイリスト名)を再生して」 |
| 指定した音楽ジャンルの再生 | 「(ジャンル名)を再生して」 |
| 指定した気分に適した曲の再生 | 「(気分)の音楽をを再生して」 |
| 指定したアーティスト、曲に似た音楽の再生 | 「(アーティスト名・曲名)のステーションを再生して」 |
| 次の曲 | 「次の曲へスキップ」 |
| 前の曲 | 「前の曲に戻って」 |
| 停止 | 「ストップ」 |
| 好き(好みをApple Musicが学習して似た音楽を再生) | 「この曲好き」 |
| 嫌い(嫌いをApple Musicが学習して以降は再生しない) | 「この曲嫌い」 |
方法2、Apple Musicの曲をAmazon Alexaにアップロードして再生する
Apple Musicの曲を再生するためにはアップル側に制限されて不便なところが色々ありますので、Apple Musicの曲の制限を解除し、汎用的な音楽ファイルに変換してから、Amazon Alexaにアップロードして聴きましょう。次には楽曲のダウンロードとアップロードの操作手順についてそれぞれ解説します。
パート1、アップルミュージックの曲を汎用性の高い形式に変換してダウンロード
Windows/Macに対応する専門的なApple Music音楽変換・ダウンロードツール「MuConvert Apple Music変換」はApple Musicで聴ける曲を手軽に高品質なMP3、M4A、FLAC、WAVに変換できる信頼性の高いソフトです。ソフト内はApple Musicウェブプレーヤーを内蔵していますので、iTunesインストール不要でApple Musicから好きな曲・プレイリストを検索できるし、楽曲のID3タグを維持しながら、無損失でアップルミュージックの曲を汎用性が高いMP3に変換してダウンロードすることができます。
これでダウンロードしたApple Music音楽ファイルはアレクサのほかにスマホやウォークマなどのデバイス・プレーヤーなどにも自由にアップロードできます。なお、変換済みの曲のDRMよりの制限が解除された上、アップルミュージックの料金プランをキャンセルした後も自由に再生できます。普通の音楽ファイルになったため、アップル側の接続不能や再生不能などの不具合も回避できます。Apple Musicの曲を永久的に保存して、解約後でも聴き続けたい場合、ぜひソフトの無料お試し版を試用して、素敵な音楽ダウンロード・変換機能を体験してみてください。
Apple Musicの曲をMP3として変換・ダウンロードする手順
ステップ1、ソフトのApple Musicウェブプレーヤーで曲を検索
インストール済みの「MuConvert Apple Music変換」を起動し、アップルミュージックのウェブプレーヤーが表示されます。「Appleウェブプレーヤーを開きます」を押してから、お使いのアップルIDとパスワードでアップルミュージックにログインして、好きな曲を選んでください。

ステップ2、アップルミュージックを変換リストに追加
変換したい曲が含まれるプレイリストを開き、「変換リストに追加」ボタンを押してください。

ステップ3、Apple Music音楽データの出力形式を選択
ダウンロードしたいアップルミュージックの楽曲が変換リストに追加された後、「オーディオ品質」で、曲の出力形式を汎用性が高いMP3にしてください。

ステップ4、Alexaのためのアップルミュージック音楽変換
ソフトの左下で変換した曲の出力先を選択したら、右下の「すべて変換」をクリックしてください。これで選定したアップルミュージック楽曲はMP3に変換してから、指定した場所に保存します。

これで変換した曲はApple Music側の制限が解除されたため、ソフトでダウンロードした音楽ファイルは自由に転送・管理・再生・編集できるし、Amazon Alexaにアップロードして聴くことも可能です。iPadやiPodにAmazon Musicの曲を転送して再生したい場合にも役に立ちます。強力なAmazon Music音楽ダウンロード・DRM解除・変換機能に興味があれば、今すぐソフトの無料お試し版を試用し、Amazon Alexaで再生するためにApple Musicの曲やプレイリストを変換してみてはどうでしょうか。
パート2、ダウンロードされたApple Musicの曲をAmazon Alexaにアップロード
「MuConvert Apple Music変換」でApple Musicの曲を変換・ダウンロードした後、DRMフリーの音楽ファイルを気楽にAmazon Alexaにアップロードできます。Alexa デバイスでアップルミュージックを再生するためには、変換されたアップルミュージックの曲を Mac・Windowsの保存場所からAmazonのMy Musicにアップロードすることが必要です。音楽アップロードが完了したら、Alexaの音声コマンドを使ってアップルミュージックの曲を再生できます。AlexaへのApple Music楽曲アップロードする手順は下記の通りです。
ステップ1、Amazon Musicアプリを実行して、アマゾンアカウントでログインする
お使いのPC(Windows・Mac)でAmazon Music アプリを起動してから、お使いのAmazon IDでログインします。
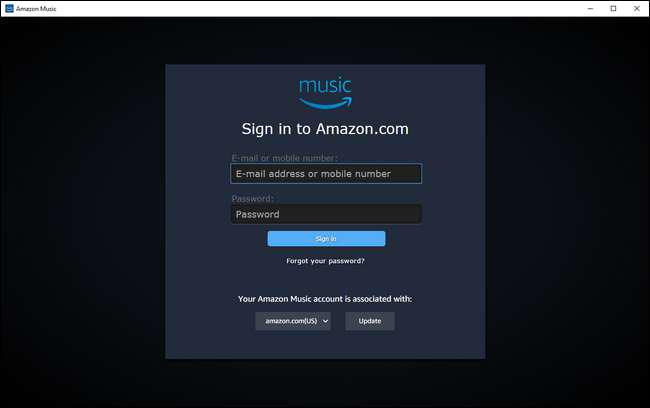
ステップ2、Amazon Alexaで再生したいApple Music音楽を追加
アプリの右側にある「Actions」でアレクサに再生したいアップルミュージックの曲をアップロードしてください。「アップロード」記号にドラッグ&ドロップするか、下の「アップロード」記号をクリックすることで変換したApple Musicの曲を追加できます。
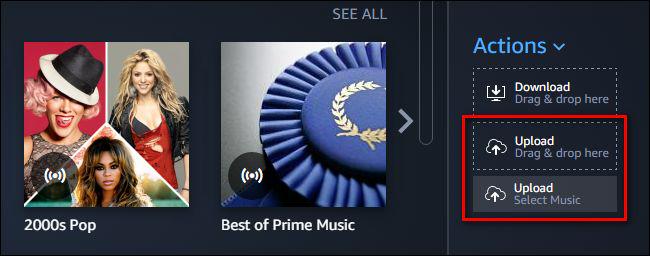
ステップ3、AlexaへApple Music音楽をアップロードする
Apple Music楽曲アップロードプロセスが開始したら、ボタンをもう一度クリックして、アップロードの進行状況を確認できます。
Amazon AlexaへのApple Music音楽アップロード完了すると、アマゾンエコーで好きな曲を気軽に楽しめます。
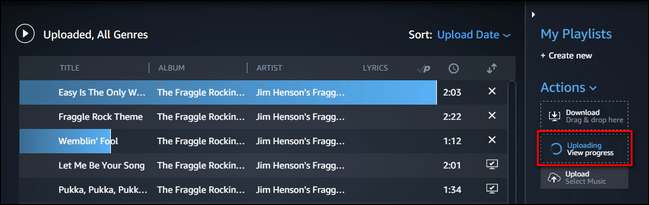
Amazon AlexaでApple Musicの曲を再生した後、接続を解除してみましょう。
ステップ1、「Amazon Alexa」アプリを起動し、右下の「その他」をタップして、「設定」をタップします。
ステップ2、「設定」の中の「ミュージック・ポッドキャスト」をタップして、「サービス」の下での「Apple Music」をタップします。
ステップ3、最後に「スキルを無効にする」をタップして、Apple MusicとAlexaのリンクを解除します。
AlexaでApple Music楽曲を再生する時のFAQ
スマホの「Amazon Alexa」でApple Musicの曲を聴く時によくある質問をまとめてみました。
アレクサでアップルミュージックを優先して再生する方法は?
スマホでの「Amazon Alexa」アプリでApple Musicの曲を優先して再生したい場合、「設定」でのデフォルトの音楽サービスを変更してください。
ステップ1、「Amazon Alexa」アプリを起動し、「その他」>「設定」でAlexaの環境設定画面に入ります。
ステップ2、「ミュージック・ポッドキャスト」に進み、「規定のサービス」に入ります。
ステップ3、ここでアレクサの音楽再生に使われるデフォルトの音楽サービスを「Apple Music」に変更してください。
AlexaでApple Musicが見つからない時の対処法は?
AlexaアプリでApple Musicの曲が見つからない原因は色々あります。アプリの不具合やOSの問題、アカウントのエラーや古いバージョンによるトラブルが発生するかもしれません。とりあえずスマホでのAlexaアプリやお使いのデバイスを再起動し、スマホからAlexaアプリを最新バージョンまでアップデートしましょう。
もしそれでも問題が解決できない場合、Alexaアプリのアカウントをサインアウトして再サインインしたり、Alexaアプリをアンインストールしてから、再インストールすることも一つの解決策です。
アレクサでApple Musicの曲が再生できない時の対処法は?
Apple Musicの曲をアマゾンのアレクサにアップロードしたとしても、必ず再生できるわけではありません。Apple Musicの曲はAlexaで再生できない場合、お使いのデバイスを再起動し、もう一度Apple MusicとAlexaを接続してみてください。
もしそれでも再生できない時、スマホから「Amazon Alexa」アプリの「その他」>「設定」>「Alexa環境設定」で規定の音楽サービスを「Apple Music」にしてください。Apple Musicの曲はほかの端末にアップロードしてしまう可能性もありますので、ほかのデバイスのストリーミング再生を停止して、もう一度接続して曲をアップロードしてみることもおすすめします。
もしどうしてもApple Musicの曲はAlexaで聴けない場合、上記の「MuConvert Apple Music変換」を活用して、Apple Musicからの楽曲を変換しながらダウンロードして、アップルミュージックの制限を解除して聴いてみましょう。
まとめ
以上はアレクサでアップルミュージックを再生する方法です。事前に必要なものを準備しておけば、この二つの方法のどちらを使っても、Apple Musicをうまくアマゾンのアレクサで再生できるはずです。
方法1を通じてAlexaでAmazon Music楽曲を再生するためには、必ずしもアップルミュージックの料金プランを加入しなければなりません。その反面、アップルミュージックの料金プランに加入していなくても、会員が切れても、「MuConvert Apple Music変換」で変換・ダウンロードしたアップルミュージックの曲は永久的に保存して自由にオフライン再生できますので、手軽にスマホやプレーヤーに転送して、無制限でAlexにアップロードして聴くことが可能です。では、早速ですが、専門的な「MuConvert Apple Music変換」をダウンロードして、素敵な形式変換・制限解除・楽曲ダウンロード機能を使ってみてください。












