ソニーの家庭用ゲーム機「PlayStation 4」でSpotify音楽を聴きながら、ゲームを遊ぶことが可能でしょうか?PS4ゲームの綺麗で繊細な大画面だけでは物足りないと感じて、便利な音楽再生機能でSpotifyの素敵な楽曲を聴きたい方もいるでしょう。
言うまでもなくPS4でSpotifyアプリを活用すれば簡単に曲を再生できるし、ゲーム中でも再生中の音楽を聞くことができます。ここでPS4とSpotifyの連携方法、またPS4専用のSpotifyアプリを利用するやり方を説明します。なお、Spotifyの曲をダウンロードしてUSBに入れてから、PS4でオフライン再生する裏技も解説します。
一、PS4とSpotifyを連携する方法
下記の操作手順に従ってSpotifyアプリを利用すれば、簡単にPS4とSpotifyを連携できます。
ステップ1、PS4の「PlayStation Store」では様々なゲーム・アプリストア・デジタルコンテンツをダウンロードできますので、「PlayStation Store」を起動し、検索機能でPS4向けの専門的なSpotifyアプリ「PlayStation Music feat. Spotify」を選んでダウンロードしましょう。
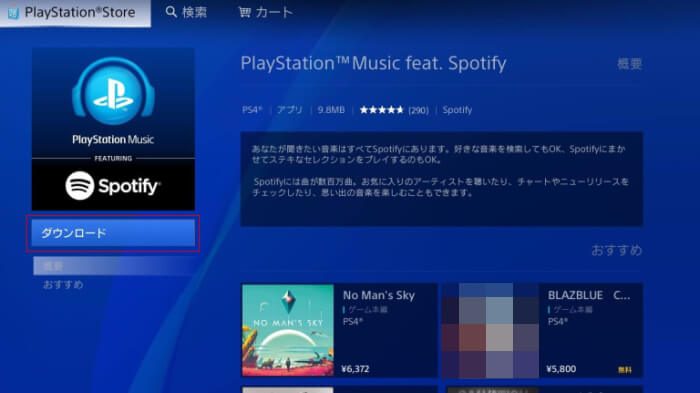
ステップ2、ダウンロード済みのSpotifyアプリを起動し、お使いのSpotifyアカウントでログインしてください。「ログイン」>「次の手順でログインしてください」に入ります。
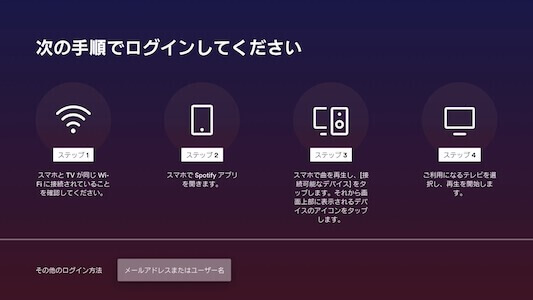
ステップ3、次にスマホでのSpotifyアプリを起動し、「設定」>「デバイス」>「デバイスメニュー」>「PS4」をタップして、SpotifyとPSNアカウントの連携を行ってください。連携が成功するとPS4でSpotify画面が表示されます。
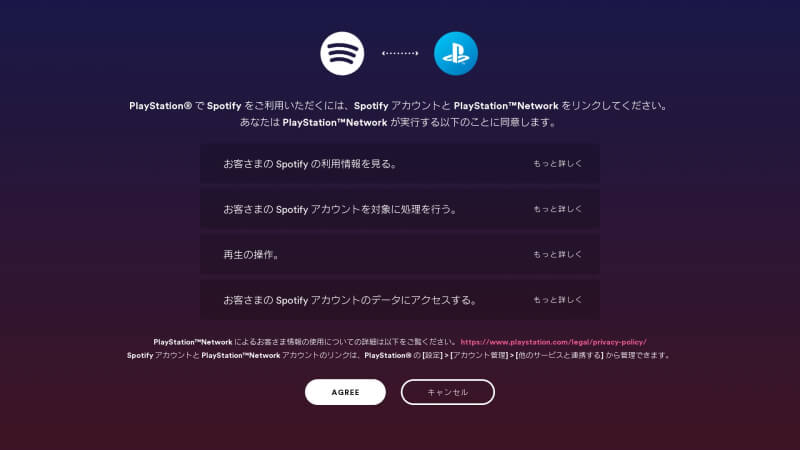
これでPS4のSpotifyアプリを正常に利用できるようになります。PS4でSpotify音楽を聴きながらゲームを遊びたい場合、PS4でゲームをプレイする同時に、下記の操作方法に従ってやってみてください。
PS4でゲームを遊びながらSpotifyアプリを操作して音楽を再生する方法
PS4でSpotifyアプリを利用している場合、曲を聴くだけではなく、ゲームをしながらSpotifyを開いて操作を行うことができます。そのためにぜひPS4のクリックメニューを活用してください。ゲーム機のPSボタンを長押ししたままにすると、ゲームを遊ぶ途中でもクイックメニューを呼び出して「ミュージック」でSpotifyのオプションを調整できます。
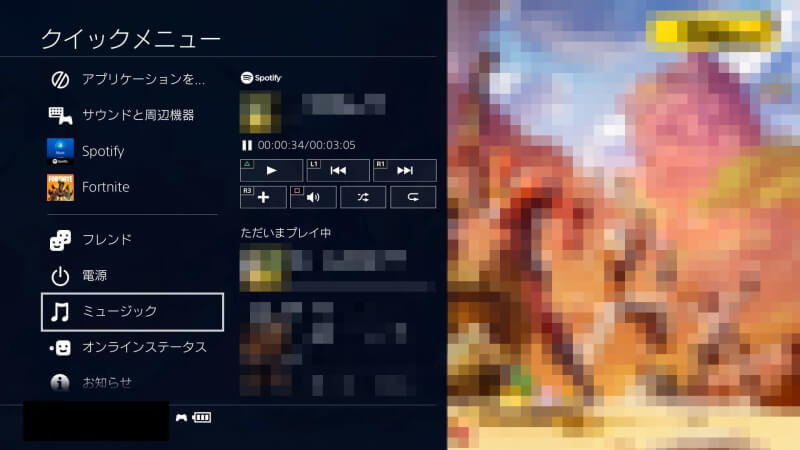
Spotifyアプリを開いている状態で下記のPS4ボタンを押せばSpotifyを操作できます。でも、ゲーム中は下記のボタンを押しても操作できません。クイックメニューを呼び出してから、表示されたSpotifyを操作する必要があります。

PS4ボタンに対応するSpotifyでの操作
○(まる):決定
△(三角):一時停止・再生
×(ばつ):戻る
□(四角):音量調節(Spotify楽曲の音量を変化するだけでゲーム音量は変化しない)
L1:前の曲へ戻る(再生中にL1をタップすれば再生している曲の初めまで巻き戻す)
R1:次の曲へ進む
R2:早送り再生
L2:巻き戻し
R3:お気に入りに追加-741
PS4でのクイックメニューのSpotify画面でもシャッフル再生モードとリピート再生モードを切り替えることが可能だし、プレイリストの曲を選んで再生することもできます。
上記の機能を最大限まで発揮すると、PS4でゲームを遊びながら、Spotifyの好きな音楽を聴くことが手軽にできますが、Spotifyから曲を読み込むためにインターネット状況が悪くなる可能性もあります。特にオンラインゲーム対戦を楽しめている場合、Spotify楽曲によってインターネットの通信速度が突然遅くなると大変困るでしょう。逆に言えば、インターネットが悪い場合、ゲームを遊びながら、再生中の曲が時々飛んだり途切れたりする場合もあります。このような問題を防止してPS4で快適にSpotifyとゲームを楽しめるために、下記の方法で事前にSpotifyの好きな曲をPS4に保存しておくことをお勧めします。
二、【もっと快適】Spotifyの曲をUSBにダウンロードしてPS4で再生🔥
Spotifyの曲をローカルファイルとしてダウンロード方法がわからない時、強力な「MuConvert Spotify音楽変換ソフト」の操作手順を参考にしてください。このソフトのダウンロード機能を活用すれば、Spotifyの楽曲を汎用性が高いMP3形式に変換してからパソコンにダウンロードすることが可能です。ダウンロード済みの曲をUSB経由でPS4に転送すれば、簡単にPS4ゲーム機で通常のMP3音楽ファイルとして再生できます。
- Spotifyの曲・アルバム・プレイリストをダウンロードしてオフライン再生できる
- Spotifyの曲を最大35倍の超高速でダウンロードしながら音質を維持できる
- ダウンロードしたSpotify楽曲がMP3やM4Aなどの音声形式に変換
- 内蔵Spotify Web PlayerでSpotify楽曲・プレイリストを検索できる
- 変換済みのSpotify楽曲のID3タグ・メタデータ情報をそのまま保持
- ダウンロードしたSpotify音楽のDRMが解除されて自由に管理・転送可能
- 無料お試し版で購入前にSpotify音楽ダウンロード・変換機能を体験できる
- ソフトの更新頻度が高くてアップデートに伴って新機能が追加される
強力な「MuConvert Spotify音楽変換ソフト」はWindows・Macに対応するソフトですので、PS4にSpotifyの曲を移行する前に、まずはこのソフトをパソコンにインストールする必要があります。
次にSpotify音楽をMP3にダウンロードしてから、USB経由でPS4に転送して再生する操作手順について紹介します。お気に入りの楽曲のほかに、好きなSpotifyポッドキャストをMP3形式に変換して保存する場合にも参考にしてください。
Spotifyの楽曲をダウンロードして、USB経由でPS4に転送して再生する手順
ステップ1、Spotify Web Playerにログイン
インストール済みの「MuConvert Spotify音楽変換ソフト」を起動すれば、Spotifyウェブプレーヤーが表示されます。お使いのSpotifyアカウントでログインして、Spotifyホームページにアクセスしてください。

次にSpotify公式の検索機能でダウンロードしたい曲やプレイリストを見つけることができます。
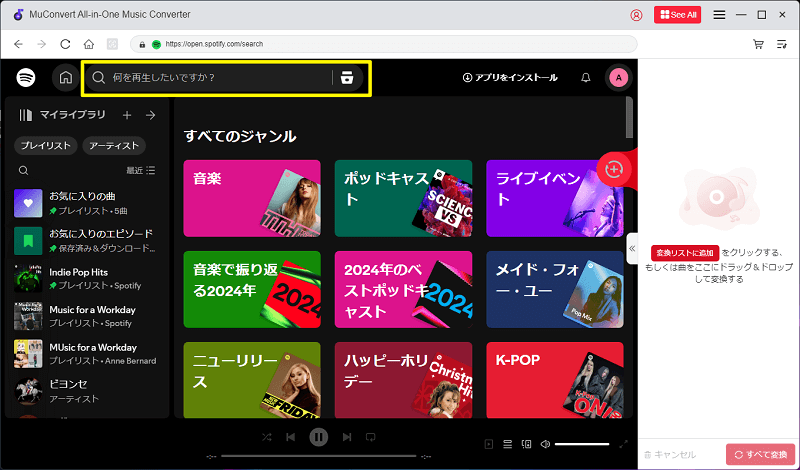
ステップ2、PS4で聴きたいSpotify曲を追加
PS4に入れたいSpotify楽曲を見つけると、「+」ボタンを押して、プレイリストの曲をソフトの変換リストに追加してください。

ステップ3、Spotifyの出力設定を変更
ダウンロードしたいを選び、出力設定を変更してください。ソフトの音楽変換機能を通じてはSpotify楽曲をMP3・M4A・WAV・FLAC・AIFF・ALACなどに変更できます。PS4で再生するために、汎用性が最も高いMP3を選択することをお勧めします。
ソフトの左下で保存先を変更できます。PS4に曲を転送したい場合、パソコンの指定した場所を選択し、或いは直接PCに接続したUSBメモリを保存先に設定してください。

ステップ4、Spotify楽曲をダウンロード・変換
曲の出力先を設定した後、右下の「すべて変換」を押してください。これで選定した曲は順番に変換されます。
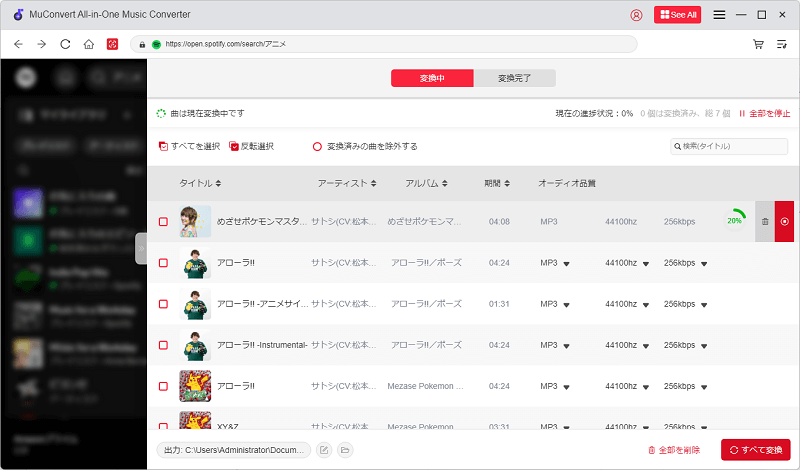
ステップ5、変換完了
ソフトの上部の「変換完了」で変換履歴を確認しましょう。「出力ファイルを開く」をクリックすれば、ダウンロード済みの音楽データの保存先を開いて、曲の品質を確認できます。
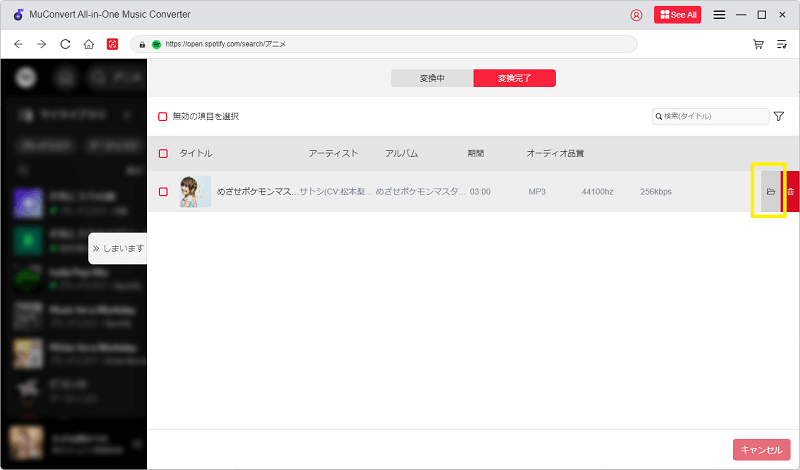
ステップ6、Spotifyの曲をPCからPS4へ転送
これでダウンロードしたSpotify楽曲のDRM制限も解除されたため、Spotifyを解約した後でも再生できるし、音楽ファイルとして各デバイスの間に自由に転送することが可能です。次の操作手順に従ってダウンロード済みのSpotify音楽データをUSBに入れて、PS4に移行しましょう。
1、USBメモリに「Spotify Music」というフォルダを作成し、変換したSpotify音楽ファイルをこのフォルダに保存してください。
2、次にUSBメモリをPS4に接続し、PS4のSpotifyアプリを起動してください。
3、PS4の「USBミュージックプレーヤー」でUSBに保存した音楽ファイルを再生できますので、コンテンツエリアから「ライブラリー」>「USBミュージックプレーヤー」を選択すれば、USBのフォルダに入れたSpotify楽曲を再生できます。
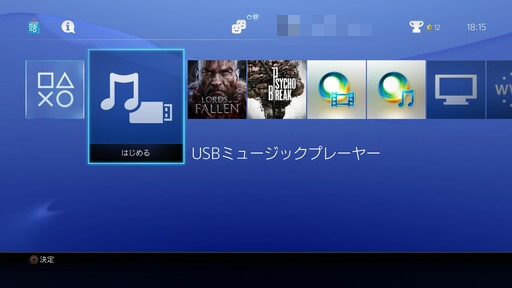
これでPS4のゲームをプレイしながら好きなSpotify音楽を聴くことができます。「MuConvert Spotify音楽変換ソフト」の強力な変換機能を活用すれば、PS4でSpotifyの曲をオフラインで再生できるだけでなく、Apple Watchに転送したり、Alexaで再生したりするなど、任意のデバイスでSpotify音楽を楽しむことができるようになります。
三、【FAQ】PS4でSpotify音楽を再生する時によくある質問
PS4でSpotifyの曲を聴くことに関連する質問をまとめてみました。
1、PS4からSpotifyを無料で再生できる時間は?
PS4でSpotifyを無料で再生できる時間は制限ありません。でも、Spotify音楽再生自体はいつでもできますが、Spotifyフリープランで音楽を再生する場合、広告が挿入されて、曲のスキップ回数が制限されて、色々な機能面での制限があります。制限なくSpotify楽曲を聴きたい場合、ぜひ前に述べた「MuConvert Spotify音楽変換ソフト」を活用してください。
2、Spotify音楽をBGMとして再生しながら、PS4でゲームをプレイできるのか?
Spotify音楽をBGMとして再生しながら、PS4でゲームをプレイできます。お使いのSpotifyアカウントでPS4で専用のSpotifyアプリにアクセスすると、ゲーム中でもSpotify音楽を再生できます。そのため、ゲーム内の音楽を聴かなくてもあまり問題がないゲームでしたら、ゲーム音楽を消してPS4でSpotify音楽を最大限まで楽しむことをお勧めします。
3、PS4でSpotifyが使えない・機能しない・連携できないのはなぜ?
PS4でSpotifyを利用したいけど失敗する原因が色々あります。
- アプリのバージョンが古いせいで、Spotifyが起動できないというエラーが発生する
- インターネット接続が不安定なため、PS4とSpotifyがうまく繋がらない
- PSNサーバーの問題によって、SpotifyアカウントとPSNをペアリングする時に不具合が出る
状況によって、PS4を再起動したり、PS4のインターネット環境を確認したり、SpotifyアカウントとPSNのペアリングの解除・再接続を試したり、Spotifyアプリを再インストール・アップデートしたり、Spotifyアプリに関連するオプションを再設定したりしてみてください。
まとめ
PS4専用のSpotifyアプリを通じても手軽にPS4で楽曲を再生できますが、インターネット環境やSpotify側の制限によって自由にゲームを遊びながら曲を楽しめることができない可能性もあります。その場合には専門的な「MuConvert Spotify音楽変換ソフト」の強力な音楽変換機能を利用して、Spotify楽曲のDRM制限を解除し、MP3形式のSpotify音楽をダウンロードしてから、USBで音楽データをPS4に転送して、好きなゲームを遊びながら再生することをお勧めします。デバイスに保存したSpotify音楽ファイルは解約後でも無制限で再生できますので、存分に活かしましょう。












